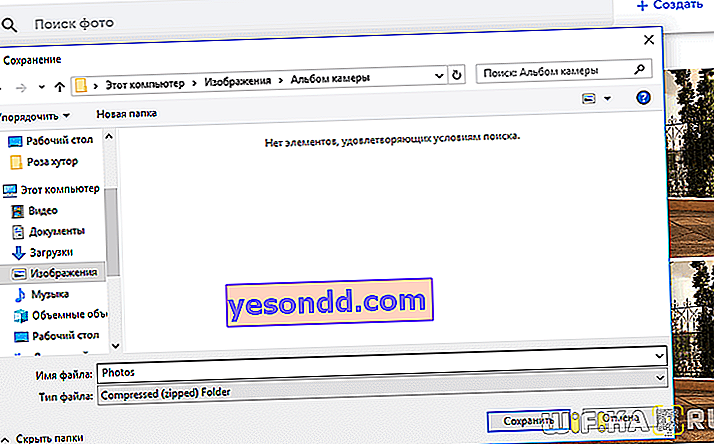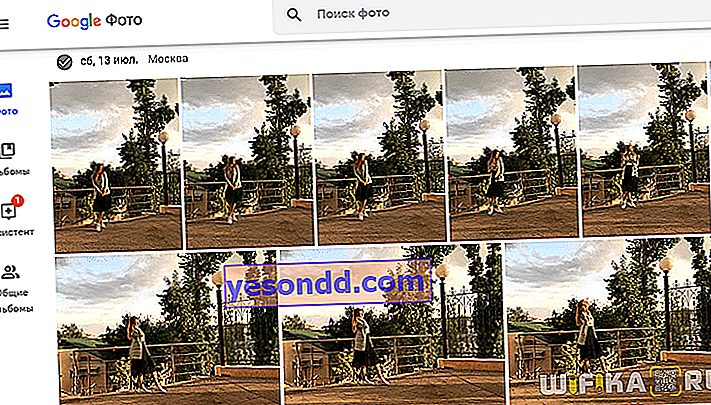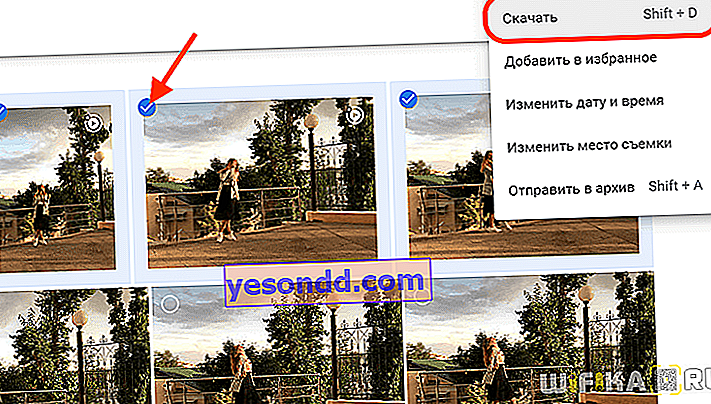Po zakupie flagowego smartfona większość ich właścicieli zapomina o takim urządzeniu jak aparat. Strzały są już doskonałe - po co nosić ze sobą dodatkowy ciężar? Ale podczas pracy pojawia się kolejne pytanie - jak przenieść te zdjęcia z telefonu do komputera lub laptopa i bez kabla do ładowania? Nie przechowuj ich wszystkich na stałe na wbudowanym dysku o ograniczonej objętości! Dzisiaj pokażę Wam uniwersalny sposób przesyłania plików i danych z telefonu na laptopa lub komputer z systemem Windows 10 lub MacOS. Działają równie dobrze na Androidzie i iOS (iPhone).
Program do przechowywania i przesyłania zdjęć ze smartfona do komputera
W rzeczywistości rozwiązanie jest bardzo proste i wszechstronne. Na pewno słyszałeś o czymś takim jak przechowywanie w chmurze? Na każdym telefonie z Androidem oprócz innych aplikacji od Google jest taki program jak Google Photos. To nic innego jak dostęp do usługi w chmurze.
Ponadto przechowywanie zdjęć zrobionych aparatem telefonu jest całkowicie bezpłatne i nieograniczone!
Wystarczy, że masz konto Google. Mówiąc najprościej, uruchom swoją skrzynkę pocztową w Gmailu. To konto może być następnie używane do przechowywania zakładek w przeglądarce Chrome na różnych platformach, tworzenia kopii zapasowych aplikacji i kontaktów z jednego smartfona na inny, autoryzacji w YouTube, Dokumentach Google oraz podczas korzystania z innych mniej znanych usług. Krótko mówiąc, każdy powinien dziś mieć konto Google.
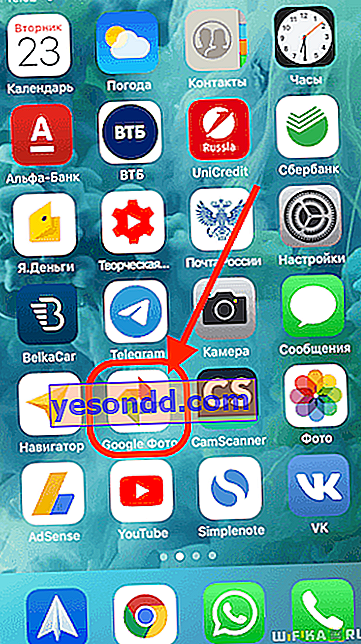
Jeśli chodzi o iPhone'a i inne gadżety od Apple'a, domyślnie tego programu nie ma w systemie. Ale nikt nie zabrania instalacji! Wersja na iOS jest również dostępna w App Store i działa świetnie.
Konfigurowanie wysyłania zdjęć z telefonu do komputera z systemem Windows lub laptopa MacOS
W głównym oknie Zdjęć Google są wyświetlane najnowsze zdjęcia pogrupowane według dni. Ogólnie rzecz biorąc, istnieje tutaj wiele ustawień bibliotecznych, ale ich analiza wykracza poza zakres tego artykułu. Wymyślmy te najważniejsze dla nas, które dotyczą przesyłania zdjęć z Androida lub iOS do Windows lub MacOS. Kliknij ikonę „Menu” w lewym górnym rogu i przejdź do konfiguracji za pomocą ikony koła zębatego.
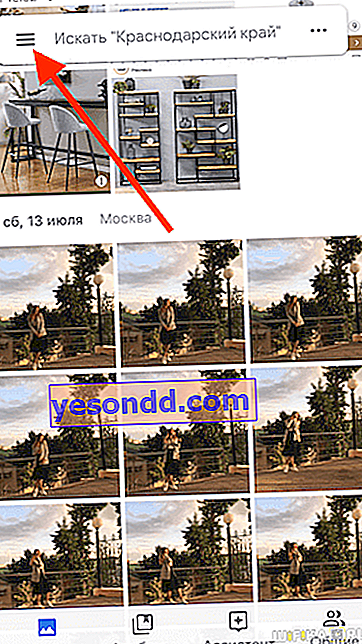
Tutaj na początku interesuje nas sekcja „Uruchomienie i synchronizacja”. Włączamy tę funkcję za pomocą „przełącznika”

Jakość zdjęć ustawiliśmy na „Wysoka”. To są bardzo dobre ujęcia, ale nieco zoptymalizowane pod kątem przechowywania online. Możesz wybrać opcję „Initial”, ale tutaj będziesz musiał zapłacić dodatkowo za wolumen przekraczający 15 GB. „Wysoka” jest całkowicie bezpłatna i bez ograniczeń ilościowych. Możesz przynajmniej uratować całe swoje życie.
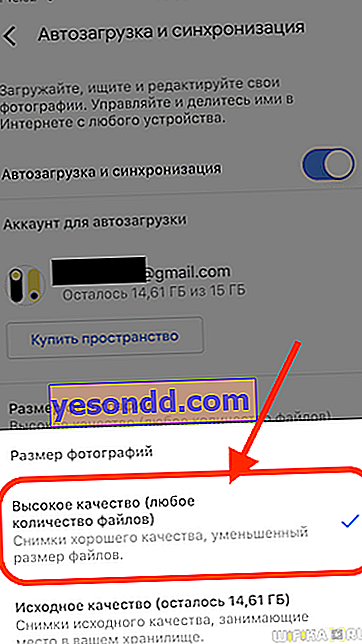
Istnieje również możliwość aktywacji transferu danych (zdjęć i wideo) przez Internet mobilny, jeśli masz nieograniczoną taryfę karty SIM.
Następnie cofamy się o jeden krok i przechodzimy do „Ustawień pamięci”. Tutaj możesz zwolnić miejsce we wbudowanej pamięci telefonu, korzystając z tych ramek, które zostały już wrzucone do chmury.
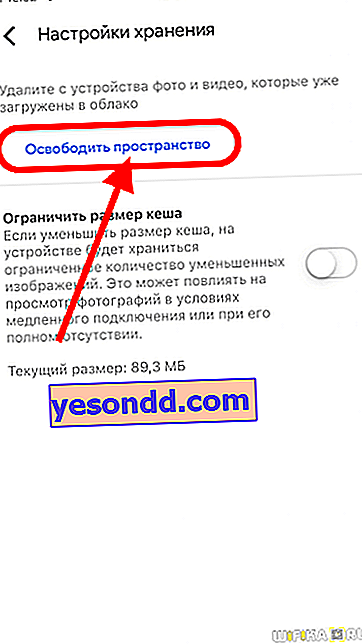
Jak przenieść zdjęcia z telefonu do komputera lub laptopa bez kabla?
Teraz pozostaje już tylko przenieść zdjęcia pobrane z telefonu do pamięci, na laptopa lub komputer. Zarówno na Windows, jak i MacOS wystarczy:
- Otwórz dowolną przeglądarkę - używam Chrome, więc jednocześnie mam te same zakładki na wszystkich urządzeniach.
- Przejdź do witryny Photos.Google i zaloguj się na to samo konto, które jest używane w smartfonie z systemem Android lub telefonie iPhone.
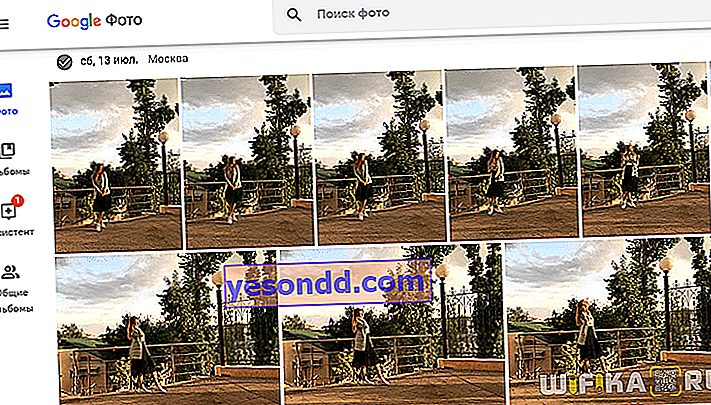
- Wybierz myszką pliki, które chcesz przesłać - w naszym przypadku są to zdjęcia
- Następnie otwórz menu (w prawym górnym rogu) i kliknij w nim „Pobierz”
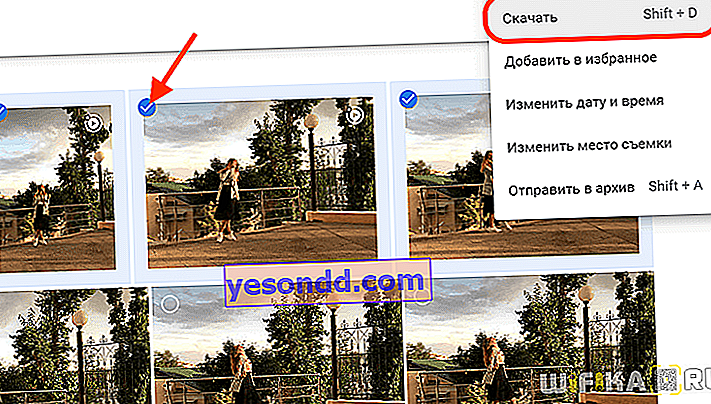
Następnie wszystkie zaznaczone zdjęcia trafią do wybranego folderu w systemie Windows, MacOS lub innym systemie operacyjnym zainstalowanym na laptopie lub komputerze.