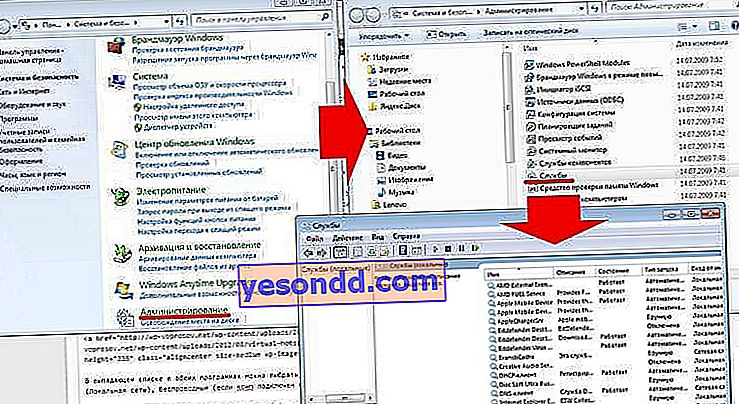Wraz z wszechobecnym rozpowszechnianiem się routerów, potrzeba dystrybucji Internetu przez Wi-Fi z komputera z systemem Windows 7, 8 lub 10 w dużej mierze zniknęła. Jednak czasami taka funkcja może być nadal potrzebna. Na przykład, gdy jesteś poza miastem, łączysz się z Internetem przez modem operatora komórkowego i musisz pilnie podłączyć dodatkowy gadżet. Spróbujmy obejść się bez łącza łączącego w postaci routera i rozpowszechniaj Internet przez wifi bezpośrednio z samego komputera.
Co jest potrzebne, aby dystrybuować Wi-Fi z komputera bez routera?
Najpierw wymyślmy schemat, według którego będziemy dystrybuować Internet przez WiFi w systemie operacyjnym Windows. Jeśli wcześniej do uzyskania dostępu do Internetu był używany router, teraz jeden z komputerów przejmie jego funkcję - co oznacza, że musi być stale włączony. Sieć bezprzewodowa komputer-komputer i schemat dystrybucji Wi-Fi będą wyglądać następująco:
- Na stałe włączony komputer z modułem wifi, podłączony kablem do internetu, który wysyła sygnał.
- Drugi komputer, laptop lub smartfon z modułem wifi.
Adapter Wifi w nowoczesnych laptopach lub netbookach (małych laptopach) jest już w 99% w montażu. Ale w przypadku stacjonarnych komputerów mogą wystąpić trudności. A jeśli nie zadbałeś o jego dostępność na etapie zakupu, będziesz musiał kupić dodatkowe urządzenie zwane adapterem wifi. Zwróć również uwagę, że główny komputer, który będzie dystrybuował Internet za pomocą sygnału Wi-Fi, musi być połączony z dostawcą za pomocą kabla - czyli w najbardziej powszechny standardowy sposób. Nie dotykamy jego ustawień.

Udostępniasz Wi-Fi z komputera na Windows 10?
Wraz z pojawieniem się nowego systemu operacyjnego Windows 10 nadszedł czas, aby zaktualizować przewodnik dotyczący udostępniania Internetu Wi-Fi z komputera na inne urządzenia. Faktem jest, że tutaj same możliwości zostały znacznie przeprojektowane, a sam interfejs graficzny zmienił się nie do poznania. Jeśli jednak Twoje urządzenie jest podłączone do Internetu kablem lub, co jest bardziej powszechne, za pośrednictwem modemu mobilnego operatora komórkowego, funkcja dystrybucji Wi-Fi z komputera nie tylko została zachowana, ale stała się znacznie wygodniejsza.
Aby bezprzewodowo przekazywać Internet do komputera, istnieje kilka sposobów:
- Za pomocą wiersza poleceń
- Korzystanie z programów zewnętrznych.
- Utwórz Windows 10 Mobile Hotspot
O pierwszych dwóch porozmawiamy w tym artykule. Wbudowana aplikacja HotSpot zasługuje na osobną recenzję, więc zostawimy ją na kolejny tutorial.
Przekaźnik WiFi za pośrednictwem wiersza poleceń WIndows 7 lub 10
Spróbujmy więc skonfigurować dystrybucję Internetu Wi-Fi za pomocą wiersza poleceń systemu Windows. Nawiasem mówiąc, ta opcja jest również odpowiednia dla Windows 7 lub Windows 8. Ale zanim zaczniesz konfigurować punkt dostępowy, musisz upewnić się, że moduł WiFi jest podłączony i działa poprawnie.
Następnie kliknij prawym przyciskiem myszy ikonę „Start” w lewym dolnym rogu systemu Windows i wybierz opcję „Wiersz polecenia (administrator)”
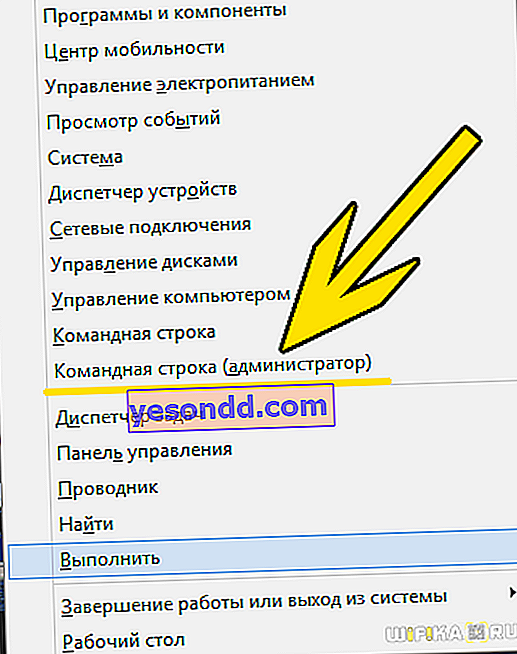
wprowadź polecenie
netsh wlan pokaż sterowniki
a wśród całego tekstu, który pojawi się w wyniku jego wykonania, szukamy wiersza - „Obsługa sieci hosta” - jeśli komputer jest gotowy do dystrybucji wifi za pomocą wbudowanych narzędzi systemu Windows, to wartość „Tak” powinna być naprzeciw niej.
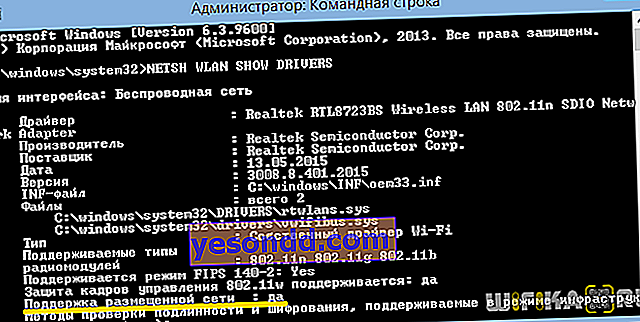
Aby włączyć tę funkcję, wprowadź następujące polecenie
netsh wlan ustawia tryb hostednetwork = zezwalaj na ssid = "wifika.ru" key = "111111 ″ keyusage = persistent
Jeśli uważnie przeczytałeś tekst tego polecenia to już zgadłeś, że wartość „ssid” to nazwa przyszłej sieci bezprzewodowej, nazwałem ją „WiFika.RU”, ale możesz ustawić własną. A także zamień wartość tagu „klucz” - to jest hasło do połączenia.

W rezultacie otrzymamy komunikat o pomyślnej konfiguracji sieci. Teraz, aby rozpocząć dystrybucję wifi z komputera, wprowadź następujący wiersz:
netsh wlan start hostednetwork
Pojawia się komunikat, że „hostowana sieć jest uruchomiona”
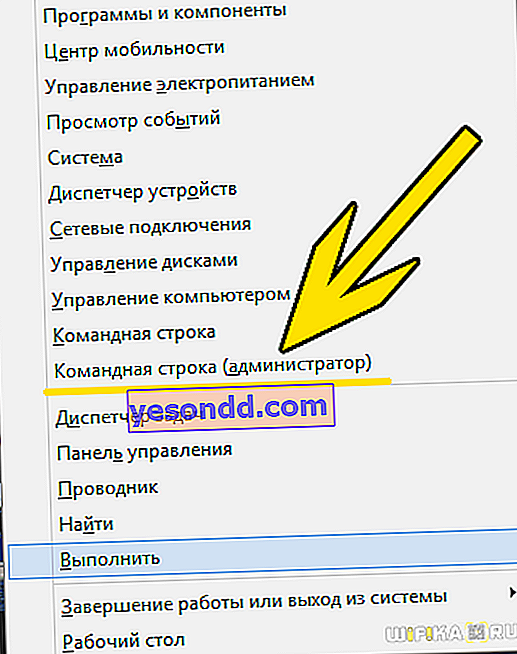
Możesz to sprawdzić, przechodząc do „Centrum sieci i udostępniania - Zmień ustawienia adaptera”. Tutaj pojawi się nowe połączenie.
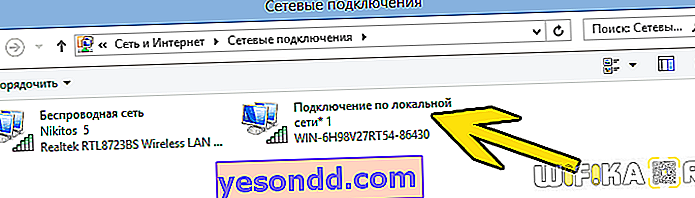
Ale to nie wszystko. Teraz musisz zezwolić temu punktowi dostępu na korzystanie z połączenia internetowego, przez które komputer jest połączony z Internetem. Aby to zrobić, kliknij prawym przyciskiem myszy nasze główne połączenie i wybierz „Właściwości”
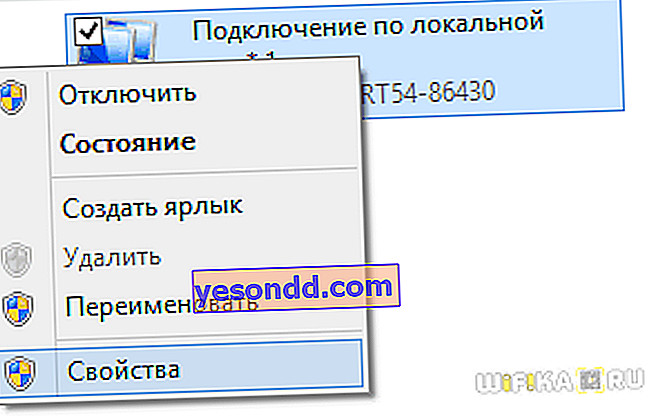
Przejdź do zakładki „Dostęp” i zaznacz pole wyboru „Zezwól innym użytkownikom sieci na korzystanie z połączenia internetowego tego komputera”.
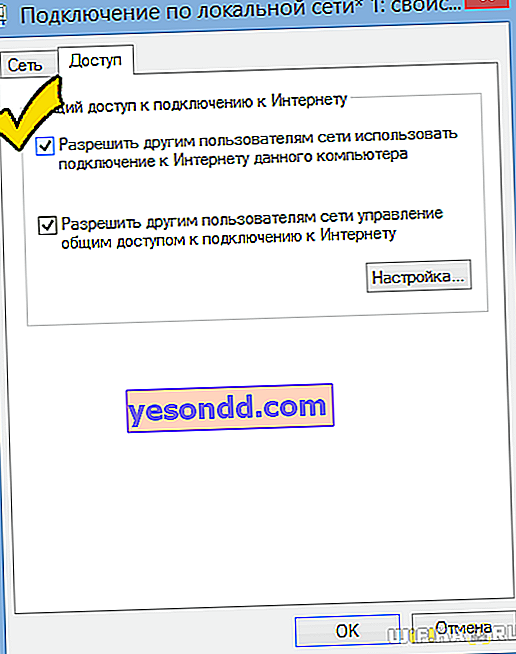
Następnie zatrzymujemy dystrybucję Internetu za pomocą polecenia
netsh wlan stop hostednetwork
i biegnij ponownie - ten, który podałem powyżej.
Udostępnianie Internetu przez WiFi z komputera z systemem Windows 7
Uczynienie komputera z systemem Windows 7 jako punktu dostępu i dystrybucja Wi-Fi z niego do innych urządzeń również nie jest trudne, ponieważ taki tryb jest już wbudowany w powłokę systemu i nazywa się Microsoft Virtual WiFi. Ta technologia zmienia Twój komputer w wirtualny hotspot i jest w stanie obsługiwać do 100 podłączonych klientów jednocześnie.
Wirtualny router WiFi firmy Microsoft
Zacznijmy więc konfigurację. Na początek, tak jak w poprzednim przypadku, musisz aktywować połączenie z siecią bezprzewodową. Następnie przejdź do panelu poleceń (Start - Wszystkie programy - Standard - Wiersz poleceń) iw trybie administratora wprowadź żądanie aktywacji trybu adaptera wirtualnego:
netsh wlan ustawia tryb sieci hostowanej = zezwalaj na ssid = "MS Virtual WiFi" key = "123456 ″ keyUsage = persistent
netsh wlan start hostednetwork
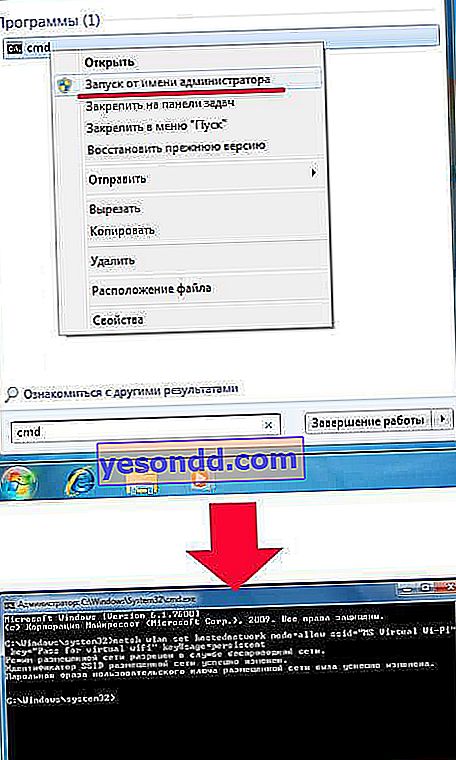
Tutaj „MS Virtual WiFi” to nazwa lub identyfikator SSID Twojej sieci, a „123456” to hasło umożliwiające połączenie się z nią. Następnie naciśnij „Enter” i poczekaj, aż system go skonfiguruje, po czym w menedżerze urządzeń zostanie znalezione nowe urządzenie wirtualne - „Microsoft Virtual WiFi miniport adapter” lub „Virtual WiFi mini-port adapter”.
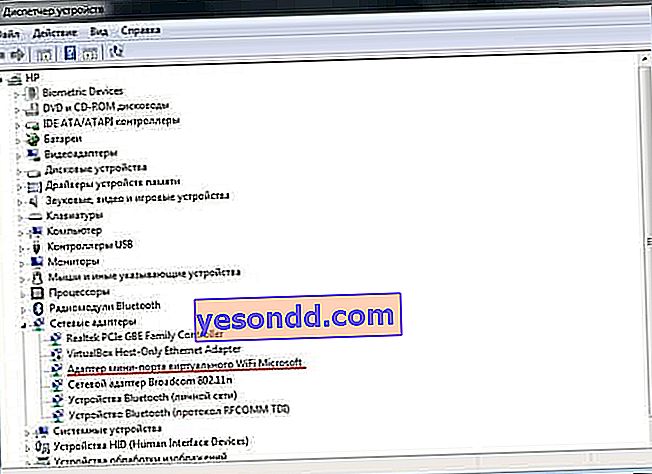
Należy o tym pamiętać
Sterownik karty sieci bezprzewodowej zainstalowany na komputerze musi obsługiwać wirtualne WiFi
W przeciwnym razie komputer nie będzie działał jako punkt dostępu - konieczna będzie aktualizacja sterownika.
Przejdźmy teraz do „Panelu sterowania - Centrum sieci i udostępniania - Zmień ustawienia karty” i zobaczmy nowo utworzone połączenie bezprzewodowe:

Teraz Twój komputer z systemem Windows 7 stał się prawdziwym hotspotem Wi-Fi z dostępem do Internetu. Sieć jest widoczna na liście sieci bezprzewodowych i można łatwo się z nią połączyć, klikając dwukrotnie i wpisując podane przez nas hasło:
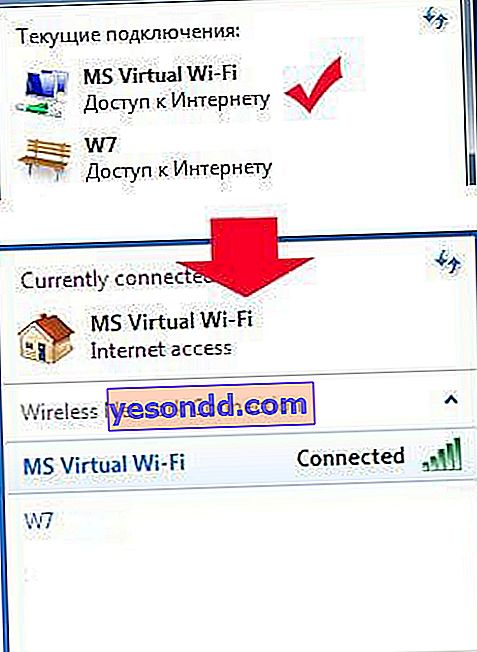
Inne polecenia do sterowania wirtualnym Wi-Fi:
- netsh wlan show settings - pokaż właściwości sieci i jej stan
- netsh wlan show hostednetwork settings = security - wyświetla ustawienia zabezpieczeń hostowanej sieci, w tym hasło
- netsh wlan start hostednetwork - uruchom sieć
- netsh wlan stop hostednetwork - zatrzymaj sieć
Sposób na zautomatyzowanie tego procesu od Evgeny Bogdanov:
- robimy wszystko tak, jak napisano w wierszu poleceń,
- utwórz w nim plik .txt, napisz „netsh wlan start hostednetwork” (bez cudzysłowów)
- zmienić format pliku z .txt na .bat (prawy przycisk myszy / zmiana nazwy)
- przeciągnij ten plik do automatycznego uruchamiania, a punkt dostępu da-m uruchomi się automatycznie po uruchomieniu komputera
Oprogramowanie dla wirtualnego routera Miscrosoft
Praktyczność korzystania z komputera z systemem Windows jako punktu dostępu za pomocą wirtualnego Wi-Fi jest oczywista, ale korzystanie z wiersza poleceń za każdym razem, gdy włączasz komputer, jest niewygodne. W celu ułatwienia tego procesu powstała aplikacja Connectify. Ma darmową limitowaną wersję i jest pełnoprawna wersja, która dziś kosztuje od tysiąca rubli. Po instalacji narzędzie zaczyna działać jednocześnie z uruchomieniem systemu Windows 7, a ustawienia są takie same minimalne - wystarczy ustawić nazwę sieci i hasło.
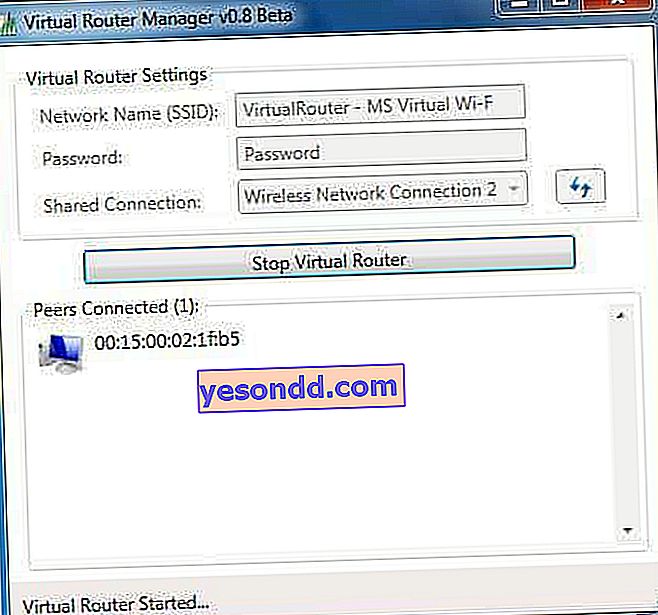
Zanim jednak zaczniesz go używać, musisz sprawdzić kilka ważnych ustawień, które mogą zakłócać Twoją pracę. W szczególności często zadaje mi się pytanie: „Dlaczego łączę się z punktem dostępu systemu Windows, ale nie mogę uzyskać dostępu do Internetu?”
- Upewnij się, że Twoja karta sieciowa jest obsługiwana przez ten program. Możesz dowiedzieć się na tej stronie oficjalnej witryny dewelopera. Jeśli twoja karta tam jest, ale Internet na innym komputerze nadal nie działa, może być konieczna aktualizacja sterownika obsługującego technologię Virtual WiFi. „Drewno opałowe” znajdzie się na oficjalnej stronie dewelopera, a wersję i producenta swojej karty sieciowej można znaleźć korzystając z programu Speccy, o którym pisałem.
- Wyłącz wszystkie programy antywirusowe i zapory sieciowe innych firm oraz ustaw wbudowaną zaporę systemu Windows w tryb automatyczny.
Aby to zrobić, przejdź do Win 7: Panel sterowania> System i zabezpieczenia> Narzędzia administracyjne> Usługi
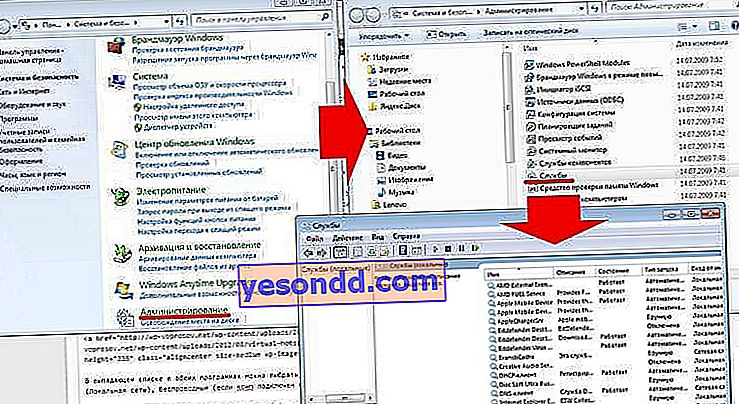
- Uruchom program jako administrator.
Aby to zrobić, przejdź do „Start”, kliknij program prawym przyciskiem myszy i wybierz z menu „Uruchom jako administrator”

- Nowe połączenie bezprzewodowe utworzone przez program musi umożliwiać dostęp do połączenia internetowego tego komputera. Weszliśmy już do tej sekcji powyżej: Start> Panel sterowania> Sieć i Internet> Centrum sieci i udostępniania> Zmień ustawienia adaptera> Kliknij prawym przyciskiem myszy utworzone nowe połączenie> Właściwości> karta „Dostęp”. Zaznaczamy pola „Zezwól innym użytkownikom sieci na korzystanie z połączenia tego komputera z Internetem” i „Zezwól innym użytkownikom sieci na kontrolowanie współdzielonego dostępu do Internetu” i wybierz z listy rozwijanej połączenie utworzone przez program.
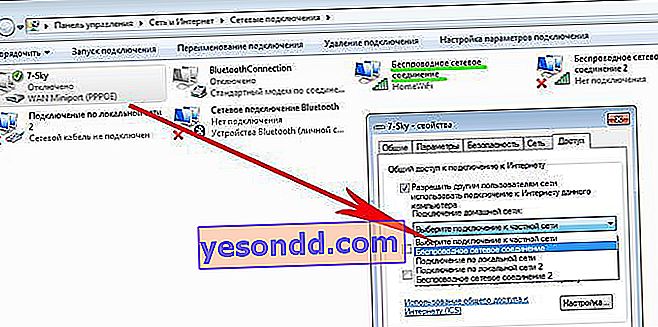
Istnieją jeszcze dwa podobne programy, z których możesz korzystać bezpłatnie, jeśli Connectify nie działa - Virtual Router Hotspot Manager, którego używam sam, i mHotspot. Zasada działania jest taka sama: otwieramy program, wpisujemy SSID oraz klucz i rozpoczynamy jego pracę. Zapisuje ustawienia i uruchamia się automatycznie wraz z systemem operacyjnym.
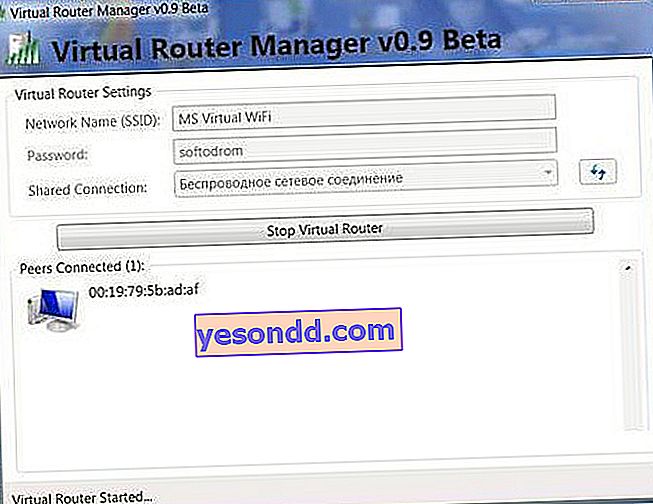
Na liście rozwijanej w obu programach możesz wybrać, które połączenie chcesz udostępnić - kablowe (sieć lokalna), bezprzewodowe (jeśli komputer jest podłączony przez Wi-Fi), modem USB lub inne.
W ten sposób, korzystając z technologii Virtual WiFi i używając opisanych narzędzi, możesz łatwo dystrybuować Internet Wi-Fi na dowolne urządzenie z dowolnym systemem operacyjnym.
Jak bezpośrednio udostępniać WiFi z jednego komputera na drugi?
Teraz spójrzmy na inny sposób dystrybucji Internetu przez Wi-Fi, który dotyczy tylko tych przypadków, gdy wystarczy podłączyć dwa komputery z systemem Windows 7 - nie nadaje się do smartfonów i innych urządzeń.
Wybierz Panel sterowania> Centrum sterowania siecią> Zarządzanie siecią bezprzewodową. Kliknij łącza „Dodaj> Utwórz sieć komputer-komputer”.

Kliknij „Dalej”, ustaw SSID, typ szyfrowania i hasło. Nazwałem go HomeWiFi. I nie zapomnij zaznaczyć pola, aby zapisać ustawienia sieciowe.

Kliknij ponownie „Dalej” i zaczekaj, aż sieć zostanie utworzona, a jej parametry zostaną wyświetlone na ekranie.
Patrzymy na ikonę połączenia w postaci wykresu w prawym dolnym rogu, gdzie znajduje się zegar. Klikamy na nią lewym przyciskiem i widzimy nowe połączenie.

Pozostaje tylko połączyć się z nim, wpisać hasło i wybrać w wyskakującym okienku, że to połączenie to „Sieć domowa”.
Teraz idziemy do drugiego komputera i w ten sam sposób łączymy się z naszą nową siecią HomeWiFi.
Następnie wracamy do „Centrum sieci i udostępniania” na 1 komputerze, które zajmuje się dystrybucją Internetu przez Wi-Fi. Widzimy, że jest tam wyświetlane nasze połączenie między dwoma komputerami.
Teraz w lewym menu przechodzimy do linku „Zmień zaawansowane opcje udostępniania”.

Wszędzie umieszczamy znacznik wyboru, aby umożliwić i umożliwić nieograniczone korzystanie z plików i folderów.
Zapisujemy, po czym wracamy do poprzedniej strony i wybieramy z menu „Zmień parametry adaptera”. Gdzie widzimy naszą dystrybucję Internetu HomeWiFi. Kliknij go prawym przyciskiem myszy i wybierz „Właściwości”.
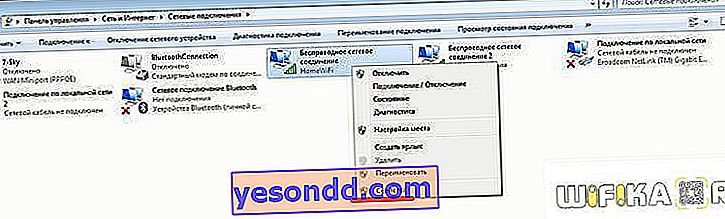
W nowym oknie wybierz zakładkę „Dostęp” i odznacz wszystkie pola tutaj, jeśli są zaznaczone.
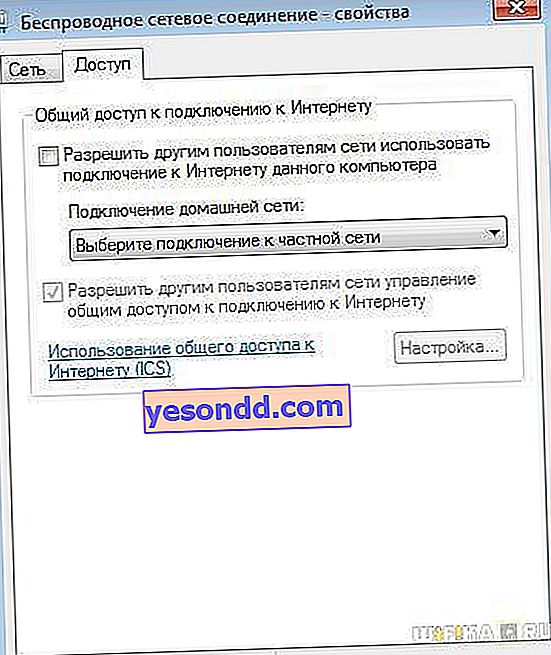
Zamykamy i robimy to samo ze wszystkimi połączeniami na liście, z wyjątkiem „Szybkiego połączenia internetowego” lub można to nazwać czymś innym w zależności od typu - w każdym razie musisz wybrać dokładnie to, które działa przez włożony kabel w komputerze i zapewnia dostęp do Internetu wszystkim komputerom. Nazywam się WAN Miniport (PPOE).
W nim ponownie przechodzimy do „Dostępu” i zaznaczamy element „Zezwól innym użytkownikom sieci na korzystanie z połączenia internetowego tego komputera” i jako źródło wybieramy „Bezprzewodowe połączenie sieciowe”. Resztę wszystkich pudełek usuwamy.
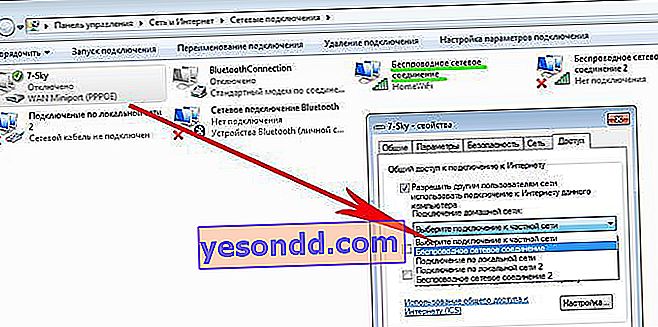
Po tym wszystkim musisz odłączyć się od połączenia internetowego i ponownie połączyć się z nim na komputerze, który dystrybuuje je przez Wi-Fi, a także rozłączyć i ponownie połączyć się z połączeniem bezprzewodowym na drugim komputerze, po czym Internet powinien działać.
Podobnie możesz rozpowszechniać Internet przez Wi-Fi z komputera, który łączy się z siecią WWW nie bezpośrednio za pomocą kabla, ale przez jeden z portów LAN routera. W takim przypadku będziemy musieli otworzyć publiczny dostęp do lokalnego połączenia sieciowego, zamiast szybkiego połączenia lub PPOE, tak jak to zrobiłem przed chwilą.
Jak udostępniać Internet z komputera w systemie Windows XP?
Aby rozpowszechniać Internet przez Wi-Fi z komputera z zainstalowanym systemem Windows XP, musisz najpierw wykonać wszystkie te same czynności przygotowawcze, co w pierwszej dziesiątce. Po zainstalowaniu wszystkich urządzeń i gotowości do pracy, w pierwszej kolejności włącz moduł wifi - jeśli korzystasz z urządzenia zewnętrznego, to uruchom oprogramowanie, które było z nim na dysku i zostało zainstalowane przez Ciebie.
A więc przejdź do „Start> Ustawienia> Połączenia sieciowe” - dla wygody wszystkie czynności będziemy wykonywać równolegle na obu komputerach. Zobaczysz ikony połączeń przewodowych i bezprzewodowych. Kliknij „Połączenie sieci bezprzewodowej” prawym przyciskiem myszy i kliknij „Włącz”. Powtarzamy to samo na drugim komputerze.
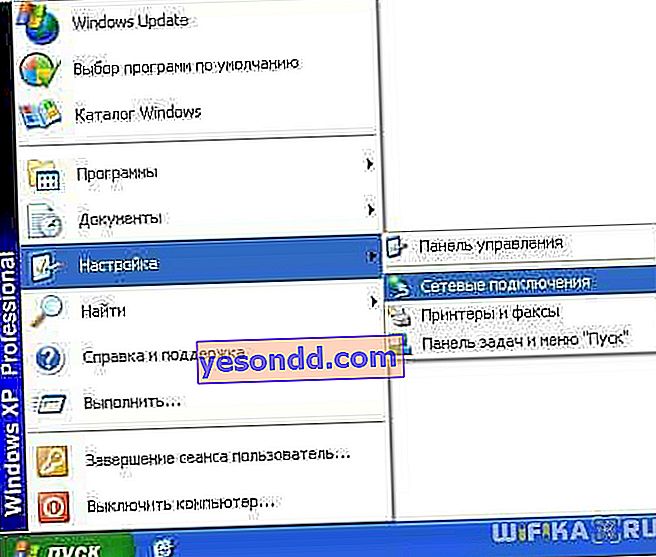

Następnie z tej samej listy rozwijanej (która pojawia się po kliknięciu ikony prawym przyciskiem myszy) wybierz ostatnią pozycję - „Właściwości”. I dokonujemy ustawień dla naszej przyszłej sieci lokalnej. Aby to zrobić, przejdź do „Protokołu internetowego (TCP / IP)”

Na komputerze głównym podłączonym do Internetu i rozpowszechniającym go przez Wi-Fi skonfiguruj ustawienia:
- Adres IP: 192.168.0.1
- Maska: 255.255.255.0
Na drugim komputerze są to:
- Adres IP: 192.168.0.5
- Maska: 255.255.255.0
- Brama domyślna: 192.168.0.1
- Serwer DNS: 192.168.0.1
Główną bramą jest IP pierwszego komputera, który ma połączenie z Internetem za pomocą kabla i przez które otrzymamy je przez wifi do drugiego komputera.
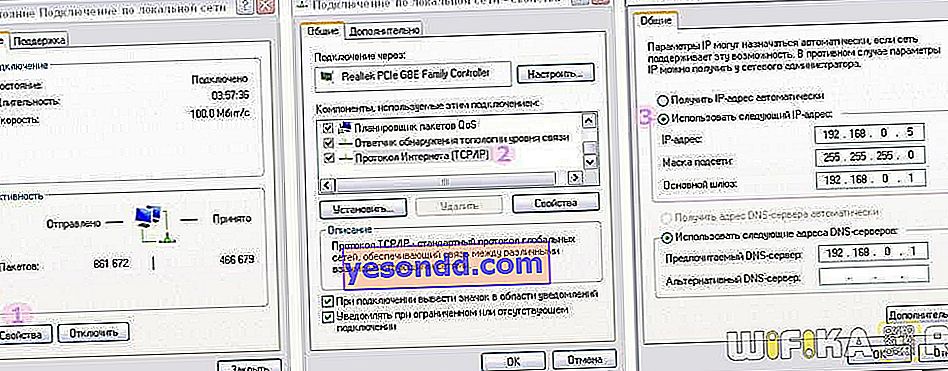
W porządku! Teraz musisz skonfigurować komputer z bezprzewodową siecią Wi-Fi. Mianowicie zezwól drugiemu urządzeniu na dostęp do Internetu. Wracamy do pierwszego komputera, w sekcji „Połączenie sieciowe” znajdujemy bezpośrednie połączenie z Internetem za pomocą kabla - zwykle jest to nazywane „Połączenie lokalne”.
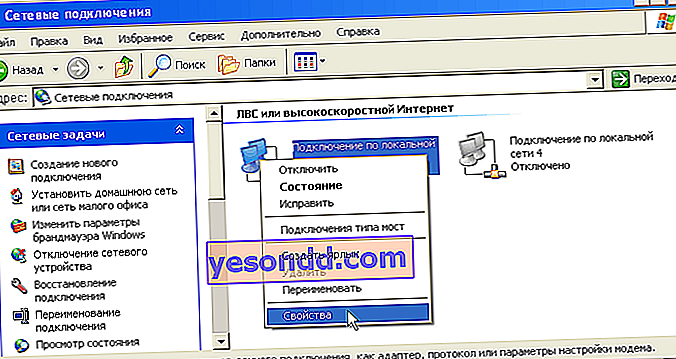
Kliknij go prawym przyciskiem myszy, przejdź do „Właściwości” i przejdź do zakładki „Zaawansowane”. Tutaj zaznaczamy pozycję „Zezwól innym użytkownikom sieci” i klikamy OK.

Następnie przejdź do zakładki „Sieci bezprzewodowe” i kliknij „Dodaj”, aby utworzyć nową sieć Wi-Fi.
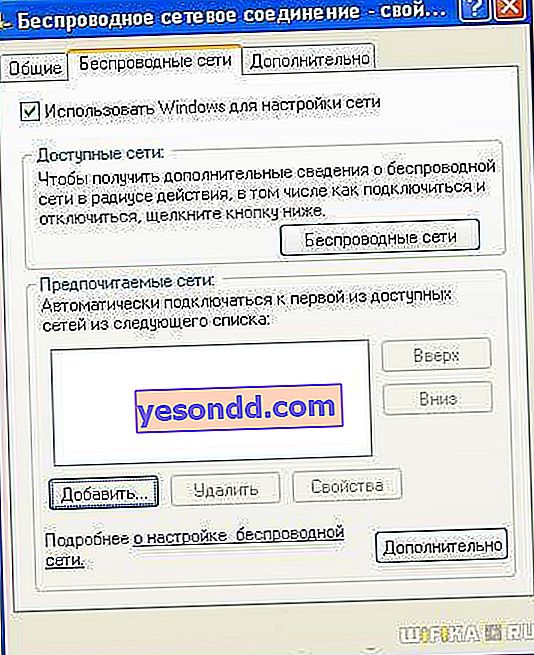
Następnie przejdź do zakładki „Zaawansowane”, kliknij przycisk „Opcje” i wyłącz zaporę sieciową, aby nie blokowała dystrybucji Internetu z komputera głównego na inny komputer.
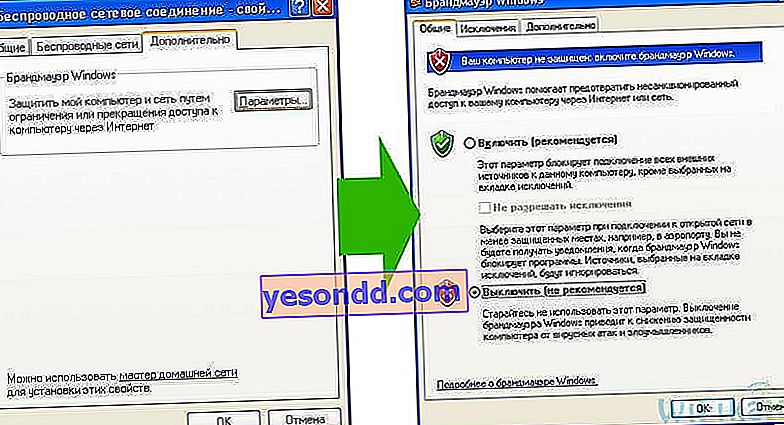
Teraz wracamy do pierwszej zakładki „Ogólne”. Przyjrzyj się uważnie poniższemu obrazkowi i skopiuj wszystkie ustawienia. Zwróć uwagę, że pole wyboru jest odznaczone w pozycji „Klucz jest dostarczany automatycznie” i odwrotnie jest ustawione na „To jest bezpośrednie połączenie komputer-komputer”. Kluczem jest hasło do łączenia się z internetem Wi-Fi, które możesz pomyśleć o sobie i zapamiętać. Będziesz musiał wprowadzić go na drugim komputerze.

- Nazwa sieci (SSID) to nazwa naszej sieci.
- Uwierzytelnianie - wybierz wspólne
- Szyfrowanie danych - WEP
- Klucz jest dostarczany automatycznie - odznacz to pole, w przeciwnym razie nie będziesz mógł ustawić klucza.
- Klucz sieciowy - musisz wprowadzić wystarczająco długi klucz, składający się z liter i cyfr.
- Potwierdzenie - powtarzamy klucz.
- Zaznacz pole „To jest bezpośrednie połączenie komputer-komputer, punkty dostępu nie są używane”.
Następnie przejdź do następnej zakładki tego okna i zaznacz opcję „Połącz, jeśli sieć jest w zasięgu” - to automatycznie połączy się z naszym udostępnionym Wi-Fi Windows.
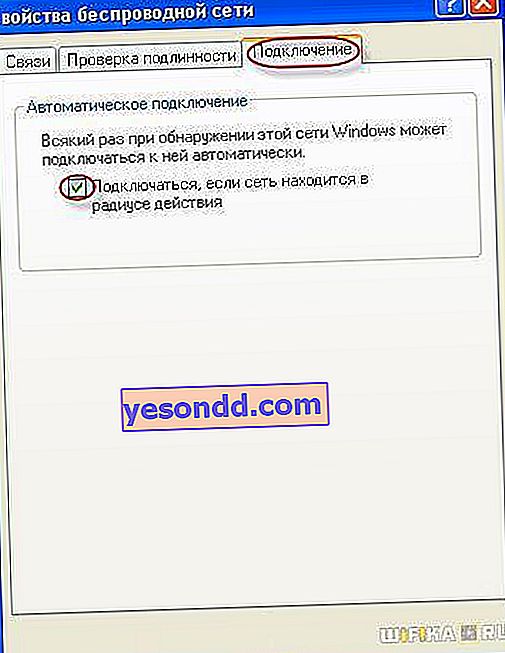
To wszystko, sieć została utworzona, a teraz w prawym dolnym rogu panelu Windows pojawi się druga ikona w postaci dwóch komputerów (pierwsza to Twoje połączenie z dostawcą).

Oznacza to, że pierwszy komputer połączył się i jest gotowy do połączenia z drugim. Przejdź do komputera numer dwa, kliknij dwukrotnie ikonę z przekreślonymi komputerami

lub przejdź do „Start> Ustawienia> Połączenia sieciowe”, kliknij prawym przyciskiem myszy „Połączenia bezprzewodowe” i wybierz „Właściwości”
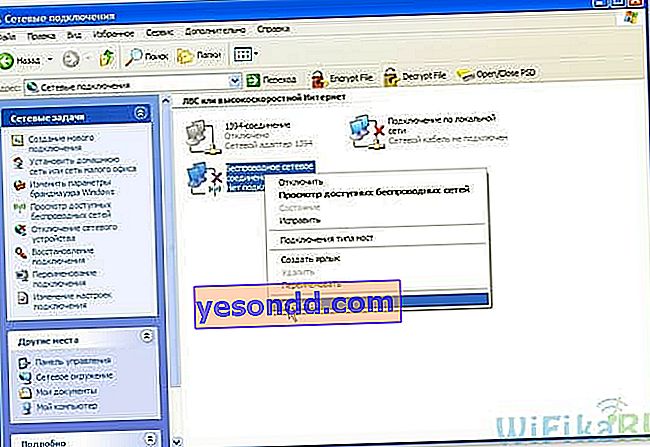
Przejdź do zakładki „Sieci bezprzewodowe” i kliknij przycisk o tej samej nazwie

Pojawi się lista dostępnych sieci. Jeśli jest ich kilka, to znajdujemy własny, łączymy się z nim, wprowadzając wcześniej ustawione hasło.
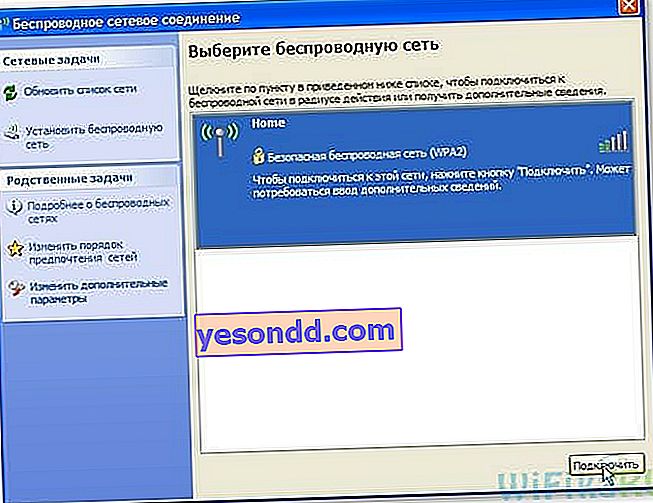
Jeśli wszystko poszło dobrze, odpowiedni wskaźnik pojawi się na dolnym pasku zadań systemu Windows, a komputer kliencki będzie mógł korzystać z połączenia internetowego pierwszego komputera.

Teraz, gdy zorientowaliśmy się, jak rozpowszechniać Internet z komputera, możesz wykonać te same kroki na nieograniczonej liczbie komputerów klienckich i połączyć się z nim bezpośrednio z dowolnego urządzenia, gdy pierwszy podstawowy komputer jest włączony. Jednocześnie stacjonarny komputer stacjonarny nie musi być głównym komputerem - nie jest też trudno rozprowadzać Internet z komputera i nie ma w tym różnicy. Nawiasem mówiąc, radzę śledzić nowe artykuły, ponieważ już wkrótce powiem ci wiele interesujących rzeczy.
Jakieś pytania? Odpowiem na każde w komentarzach