Dzisiaj pokażę, jak włączyć tethering dla iPhone'a w iOS. Użyjemy iPhone'a jako adaptera Wi-Fi za pośrednictwem kabla USB za pomocą iTunes. Ta metoda jest odpowiednia jako metoda zastępcza do podłączania komputera stacjonarnego lub laptopa z systemem Windows, który nie ma żadnej innej karty sieci bezprzewodowej.
iPhone jako modem do komputera z systemem Windows 7, 8, 10
Zastanówmy się, kiedy może się przydać używanie iPhone'a jako modemu?
- W przypadku awarii głównego modułu wifi laptopa lub w przypadku braku adaptera w komputerze
- Jeśli potrzebujesz pracy, ale nie masz internetu, a telefon zawsze masz w kieszeni.
- Lub gdy na tablecie, który często wyciągamy z oszczędności bez obsługi kart SIM, musisz połączyć się z Internetem, ale w Twojej lokalizacji nie ma darmowego wifi
- Wreszcie, gdy masz drugi smartfon, ale plan taryfowy na włożonej do niego karcie SIM nie zawiera dużego ruchu.
Jako modem USB na iOS możesz aktywować absolutnie każdy iPhone - 5S, 6, 6S, 7, 10, XS, XR i tak dalej. Instrukcja jest uniwersalna dla wszystkich modeli
Jak włączyć tethering na iPhonie w iOS?
Ogólnie rzecz biorąc, jak możesz sobie wyobrazić, używanie iPhone'a jako modemu jest czasami niezwykle potrzebne. Aby włączyć ten tryb w iOS, istnieją trzy sposoby, które zależą od tego, jak iPhone będzie łączył się z laptopem lub innym urządzeniem:
- Przez WiFi
- Za pomocą kabla USB
- Bluetooth
Przyjrzymy się bliżej dwóm ostatnim z tych trybów, ponieważ już pisałem o organizowaniu dystrybucji Internetu z iPhone'a przez wifi.
Jak podłączyć iPhone'a do komputera jako modem USB przez iTunes?
Aby podłączyć komputer do Internetu, możesz skonfigurować iPhone'a jako adapter Wi-Fi za pomocą kabla USB. Ale do tego warunkiem jest zainstalowany program iTunes. Aby aktywować tryb modemu, wystarczy podłączyć iPhone'a do portu USB komputera lub laptopa. Producent oczywiście zaleca użycie oryginalnego kabla, bo inaczej połączenia może się nie udać, ale u mnie wszystko zadziałało z chińskim za 100 rubli z Ashan.

Jeśli robisz to po raz pierwszy, na ekranie pojawi się pytanie, czy możesz zaufać temu komputerowi - zgadzamy się

Następnie powinien działać Internet przez iPhone'a - aby się tego upewnić, w systemie Windows przejdź do „Centrum sieci i udostępniania”

A potem klikamy w link „Zmień parametry adaptera” - na liście połączeń zobaczymy sieć za pośrednictwem Apple.
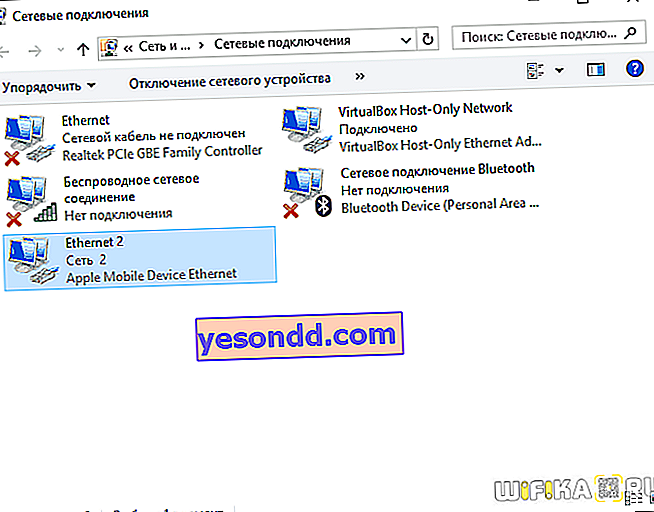
iPhone jako adapter Wi-Fi przez Bluetooth do komputera z systemem Windows
Metoda dystrybucji Internetu z iPhone'a na laptopa lub komputer za pomocą połączenia Bluetooth jest najbardziej wyrafinowana. I nie wiem, czy ktokolwiek kiedykolwiek go użyje. Nie dlatego, że nie wszystkie laptopy, a tym bardziej komputery, obsługują „niebieski ząb”, ale dlatego, że obawiam się, że iPhone z włączonym Wi-Fi i Bluetooth będzie trwał mniej niż godzinę
No dobrze, skoro jest taka funkcja, to trzeba ją pokazać.
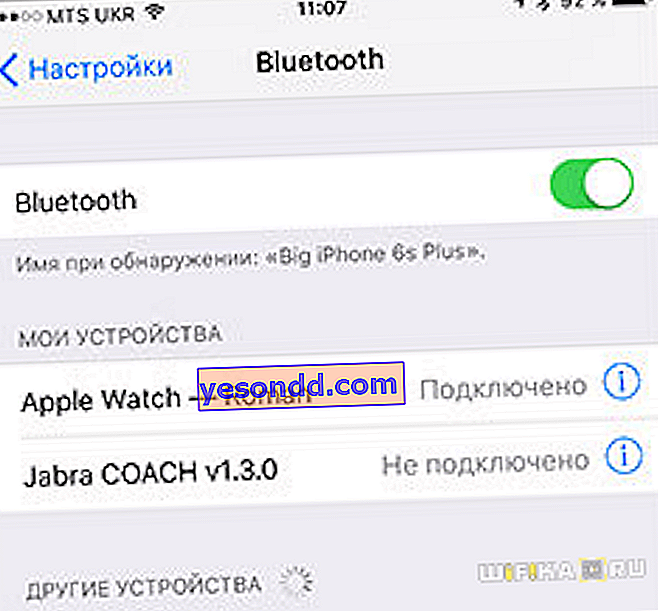
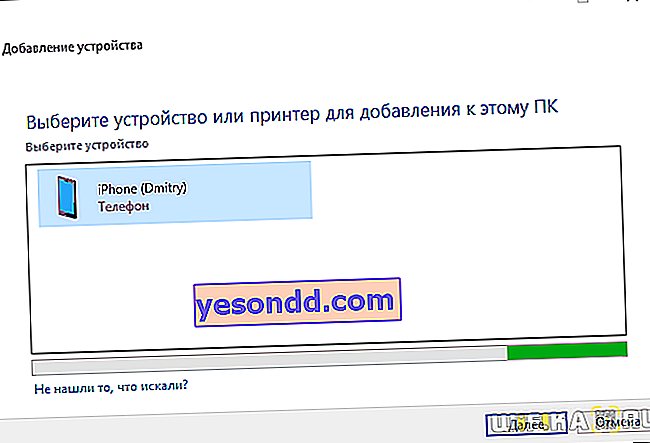
W systemie Windows 10 wystarczy włączyć Bluetooth, a wyszukiwanie modemu rozpocznie się automatycznie
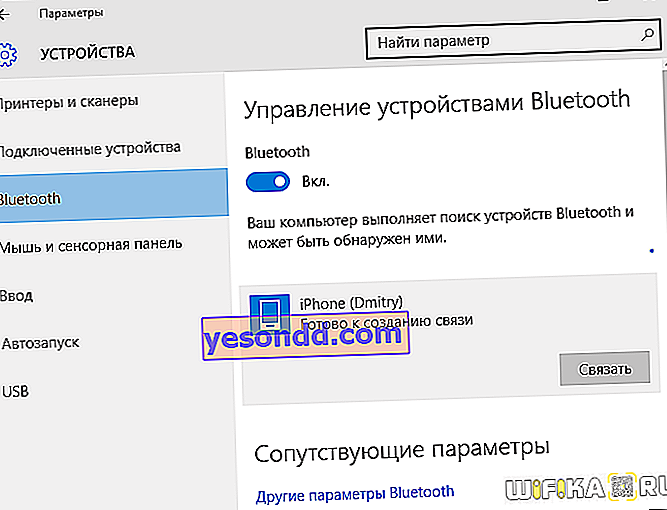
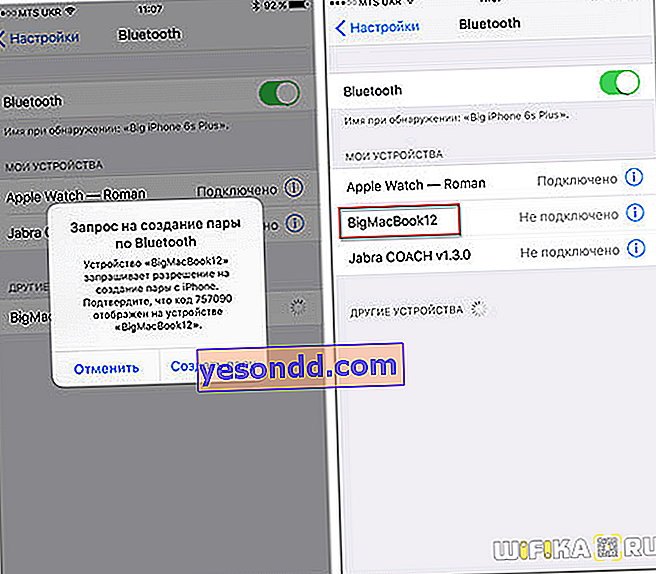
Teraz możesz też spojrzeć na Windows, czy modem jest podłączony - ta informacja znajduje się w sekcji „Wyświetl urządzenia sieciowe Bluetooth”
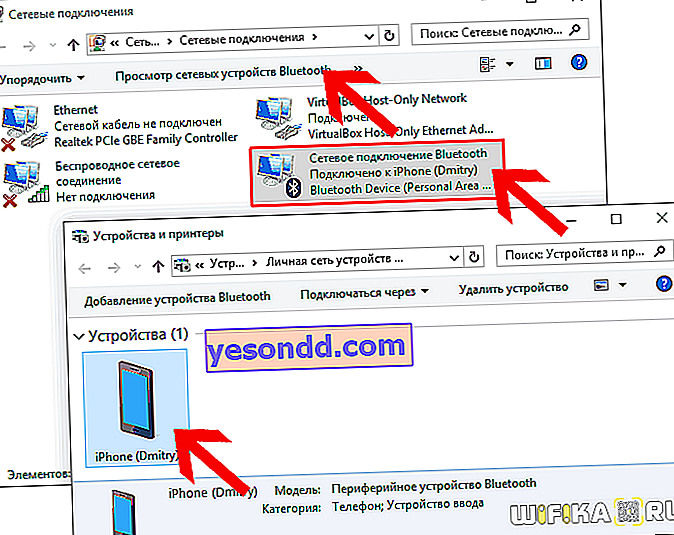
Przeanalizowaliśmy dwa sposoby włączenia trybu tetheringu na iPhonie - wybierz dowolny i używaj go!
