W tym samouczku skupimy się na dodawaniu tekstu do wideo w Movavi Video Editor. Pokażę Ci, jak dodać tytuły do ścieżki wideo, zmienić jej położenie, zmienić rozmiar, czcionkę i kolor w Movavi.
Jak dodać tekst do wideo w Movavi Editor?
- Przejdź do menu „Tekst”
- Wybierz wymagany szablon
- Przeciągnij go na ścieżkę tekstową
- Edytować
Menu tekstowe w Movavi Video Editor
Przyjrzyjmy się teraz bliżej. Mamy więc przed sobą główne okno Movavi Video Editor z już dodaną ścieżką wideo. Naszym zadaniem jest umieszczenie na nim tekstu. Sekcja dotycząca pracy z tekstami znajduje się w lewej kolumnie menu pod pozycją „TT”.
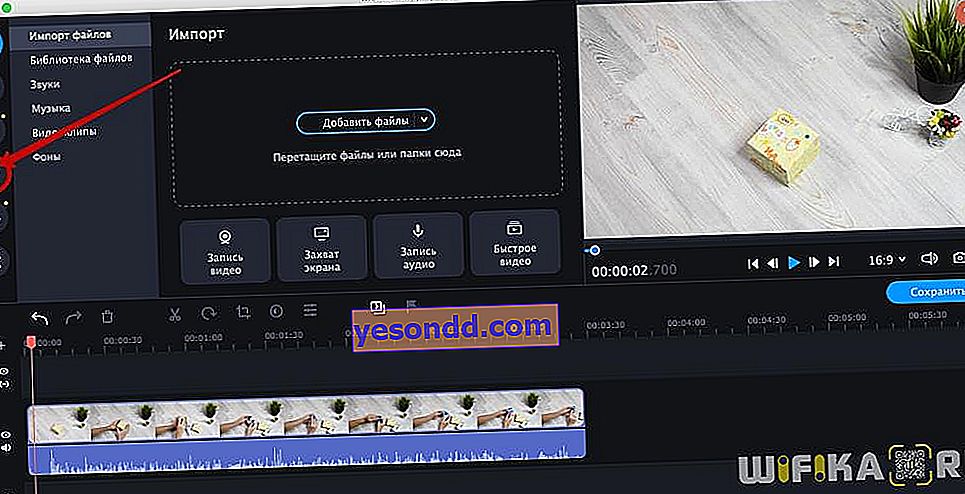
W programie są już zainstalowane szablony do tworzenia tytułów (1). Ale możesz też kupić osobne zestawy tematyczne, które zawierają ciekawsze i zróżnicowane szablony tekstowe (2). Najlepiej używać ich, aby nadać swoim filmom więcej osobowości.
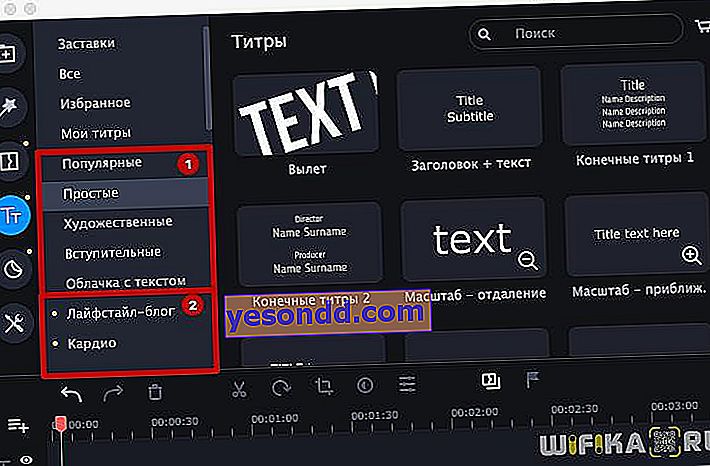
Aby wyświetlić podgląd zaznaczonego tekstu, kliknij dwukrotnie szablon. Następnie animowana próbka zostanie wyświetlona w oknie podglądu.
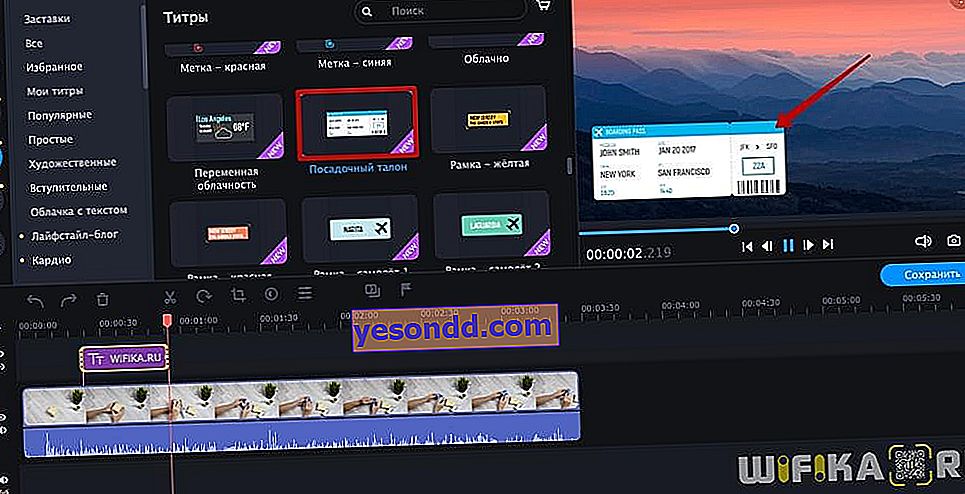
Jak dodać tekst do ulubionych w Movavi Video Editor?
Jeśli najedziesz kursorem na szablon tekstowy, wewnątrz obrysu pojawi się ikona serca. Klikając go, możesz dodać zaznaczony tekst do ulubionych, dzięki czemu łatwiej będzie go później znaleźć i użyć.
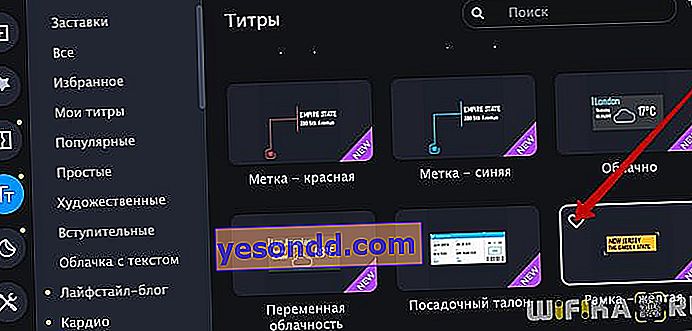
Przykładowy tekst pojawi się następnie w menu Ulubione w Movavi Video Editor.
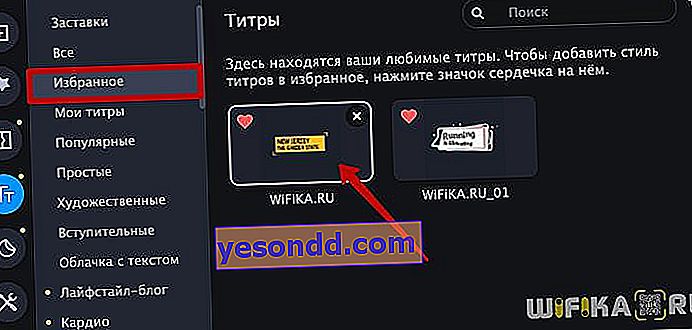
Jak dodać tekst do wideo w Movavi Video Editor?
Ustaliliśmy menu - przejdźmy do najważniejszej rzeczy. Aby dodać tekst do wideo, musisz wziąć wybrany szablon i przeciągnąć go na oś czasu z wciśniętym lewym przyciskiem myszy. Napisy zostaną automatycznie umieszczone na wyznaczonej ścieżce nad głównym wierszem wideo.
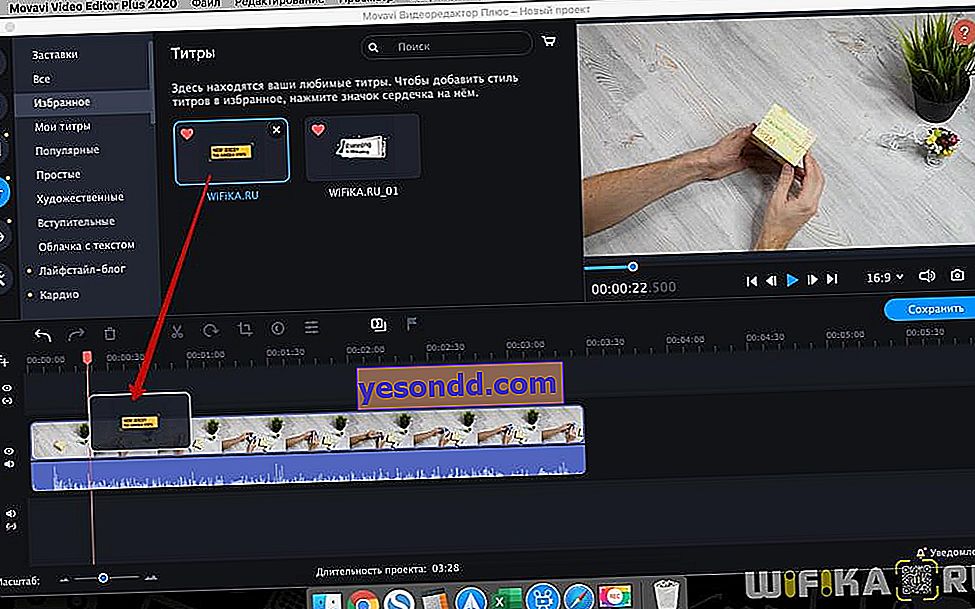
Zaznaczony tekst pojawi się również w oknie podglądu filmu. Jeśli klikniesz dwukrotnie tekst, możesz go zmienić. Lub zmień rozmiar bloku tekstu.
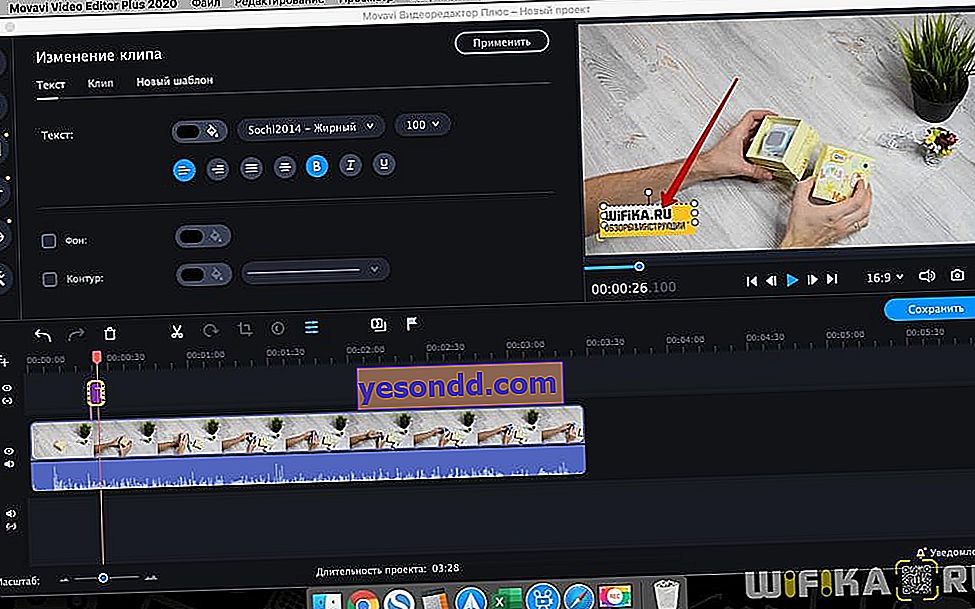
Aby zwiększyć lub zmniejszyć cały szablon w wideo, musisz zaznaczyć cały blok
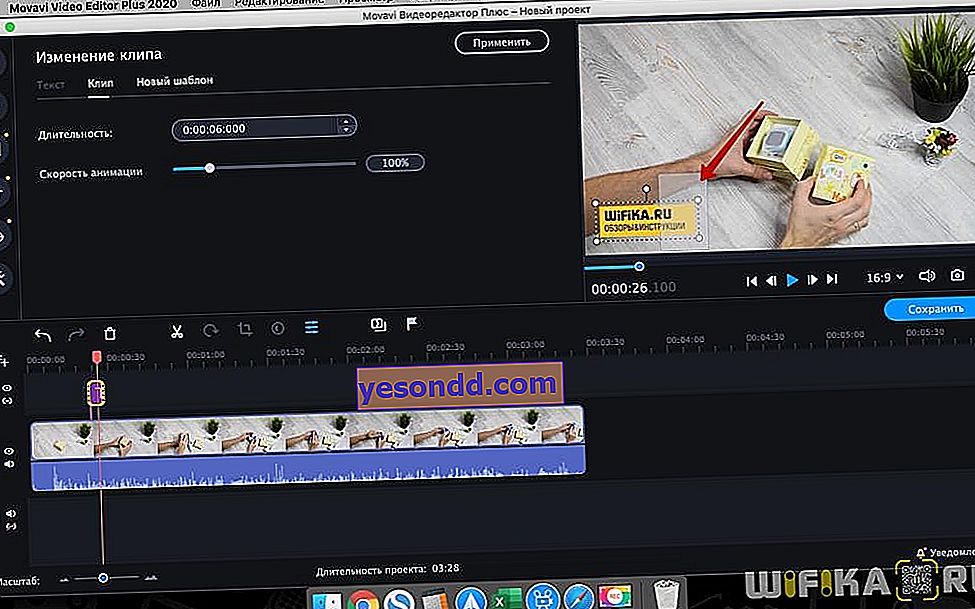
I pociągnij za róg. Jeśli przechwycisz cały tekst, możesz zmienić jego lokalizację w wideo.
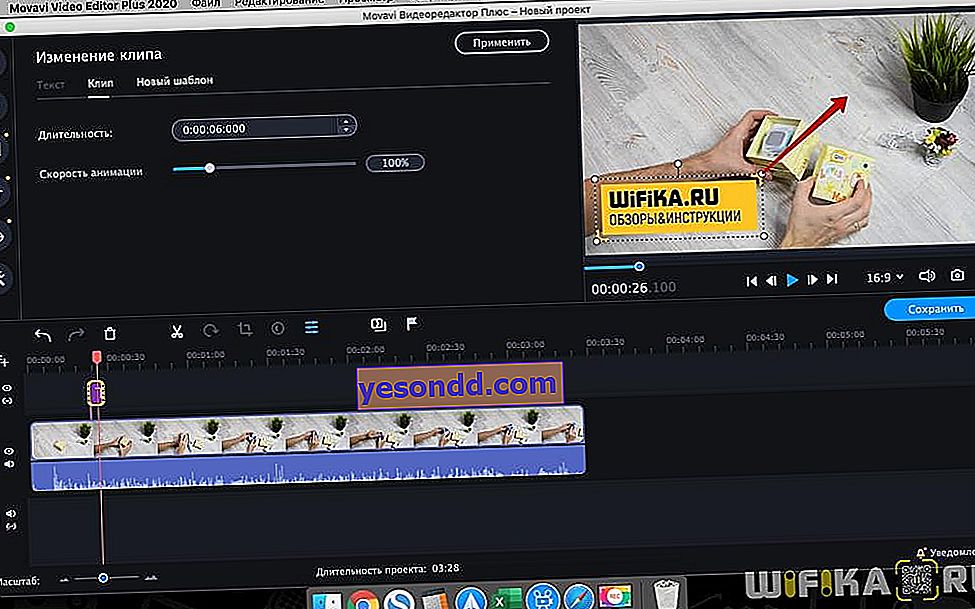
Zmień styl tekstu wideo w Movavi Video Editor
Aby zmienić styl tekstu na wideo, musisz uaktywnić ścieżkę tekstu na osi czasu. Otworzy się menu edycji. Na karcie „Tekst” możesz:
- Zmień kolor tekstu głównego
- Wybierz czcionkę
- Rozmiar
- Wyrównanie
- Styl
- Ustaw kolor tła
- Albo kontur
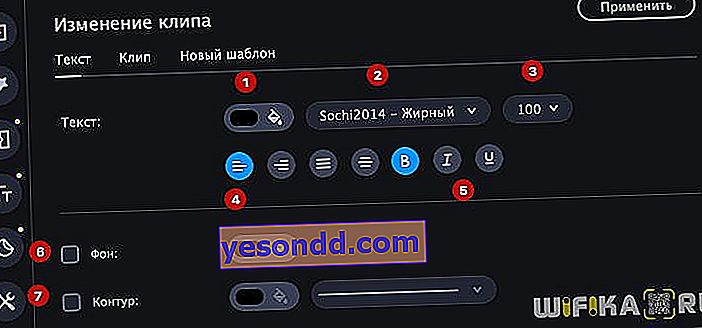
Długość tekstu na wideo
Aby zmienić prędkość animacji i czas umieszczania tekstu na wideo, przełącz tutaj na zakładkę „Klip”
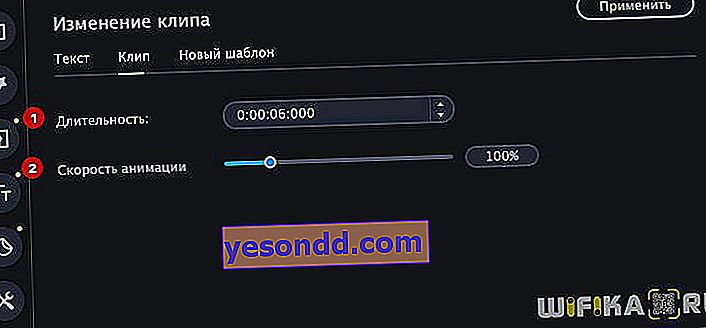
Ponadto, aby zmienić czas wyświetlania tekstu na ekranie, możesz przeciągnąć krawędź ścieżki tekstowej na osi czasu
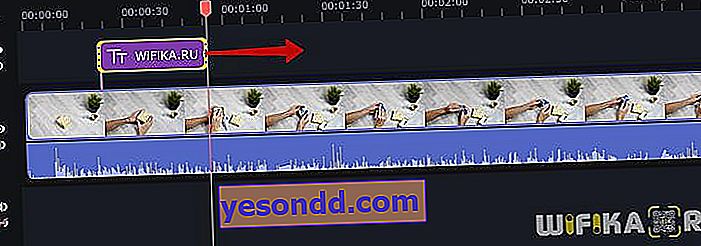
Aby oddzielić tekst z określonego miejsca na wideo, musisz kliknąć małą ikonę „Nie łącz ścieżki” w menu obok początku ścieżki
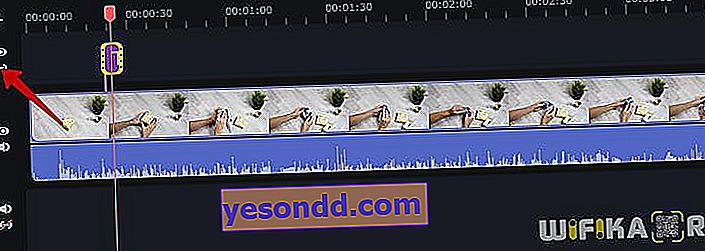
Jak zapisać szablon tekstowy w Movavi?
Jeśli stale dodajesz ten sam tekst do swoich filmów, na przykład podpisy z nazwą kanału, zaleca się zapisywanie zmian w szablonie, aby za każdym razem nie tracić na to czasu. Ta funkcja jest również dostępna w Movavi Video Editor.
Aby to zrobić, po wszystkich zmianach w tekście przejdź do zakładki „Nowy szablon” i wymyśl jego nazwę.
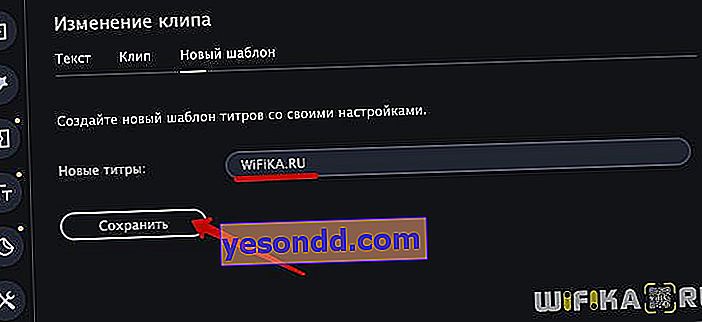
Zapisana wersja pojawi się w menu „Moje tytuły”.
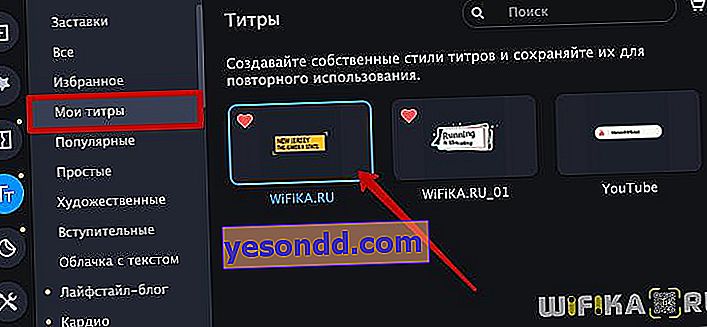
Film, jak dodać tekst do wideo w Movavi
To wszystko, co chciałbym dziś powiedzieć o nakładaniu tekstu na wideo i tworzeniu tytułów w Movavi Video Editor. Jeśli masz jakieś pytania, pytaj w komentarzach.
Kupiłem Movavi Video Editor ze zniżką tutaj - //vk.cc/auyUCc
Zestawy do programu - //vk.cc/auyTKp
Możesz zaoszczędzić dodatkowe pieniądze dzięki cashbackowi LetyShop - //vk.cc/auyUjK
