TPLINKLOGIN.NET to standardowy adres, pod którym znajduje się login routera TP-LINK. Aby wejść do panelu sterowania, używa się nazwy użytkownika i hasła „admin-admin”. Również osobiste konto routera TP-Link znajduje się pod jego adresem IP - 192.168.0.1 lub w niektórych modelach 192.168.1.1. Ale co, jeśli //tplinklogin.net nie otworzy się i podczas próby uzyskania dostępu do interfejsu internetowego wystąpi błąd? Zastanówmy się razem, jak zalogować się do routera TP-LINK.
Interfejs sieciowy Tplinklogin.net - wprowadź osobiste konto routera TP-Link pod adresem 192.168.0.1
Te instrukcje połączeń są uniwersalne i nadają się do konfiguracji dowolnych routerów TP-Link - TL-WR740N, TL-WR840N, TL-WR841N itp.

W nowych modelach wejście na konto osobiste routera TP-Link pod adresem „tplinklogin.net” nie jest już dostępne ze względu na banalną nieuwagę - firma zapomniała zapłacić za domenę i przeszła w inne ręce. Interfejs sieciowy routera znajduje się teraz pod adresem IP „192.168.0.1”. Login i hasło do połączenia pozostały takie same - admin-admin
Zacznijmy, jak mówią, „od pieca”, a dziś pomoże nam w tym jeden z najtańszych routerów TP-LINK TL-WR741N.
- Podłączamy go do komputera za pomocą kabla sieciowego Ethernet, który zwykle jest dostarczany z routerem. Kabel ten należy podłączyć do złącza sieciowego RJ-45 na płycie głównej lub w oddzielnej karcie sieciowej komputera.

- Drugi koniec to port „LAN” routera - jest żółty lub oznaczony numerem dla TP-LINK. Do złącza „WAN” - kabel od dostawcy Internetu.


- Następnie podłączamy zasilanie routera, włączamy WiFi przyciskiem „ON” na obudowie i resetujemy ustawienia do ustawień fabrycznych małym głębokim przyciskiem „Reset” - aby go wcisnąć trzeba wziąć ołówek lub inny cienki przedmiot, nacisnąć i przytrzymać przez 10 sekund.
Następnie większość użytkowników otwiera przeglądarkę i wpisuje adres //tplinklogin.net iw 50% przypadków pojawia się błąd, że nie można wejść w ustawienia routera TP-Link.

Jak skonfigurować komputer tak, aby logował się do routera TP-Link pod adresem administratora TPLINKLOGIN.NET?
Problem, gdy nie można wprowadzić ustawień routera pod adresem tplinklogin.net, polega na nieprawidłowych ustawieniach w systemie Windows do podłączenia karty sieciowej komputera do routera. Dlatego przechodzimy do ustawień połączeń sieciowych komputera w następującym łańcuchu: Start - Panel sterowania - Sieć i Internet - Centrum sieci i udostępniania - Zmień ustawienia karty.
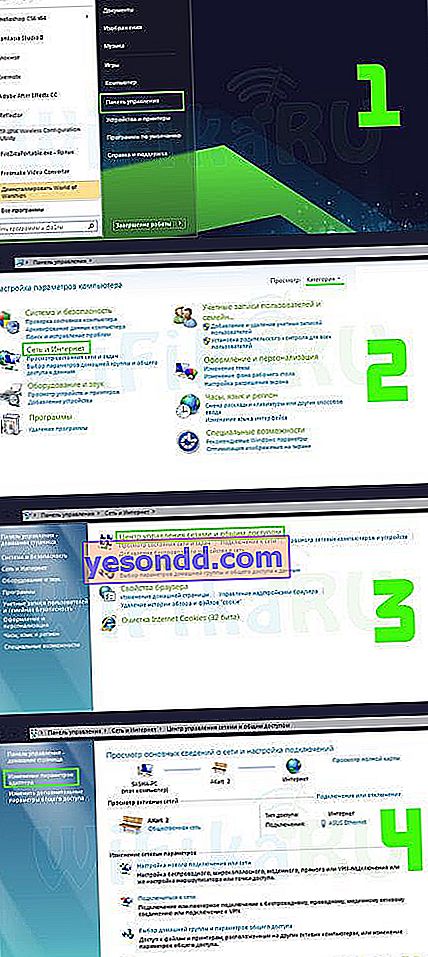
Kliknij prawym przyciskiem myszy „Połączenie lokalne” i otwórz sekcję „Właściwości - Protokół internetowy w wersji 4”

W tym miejscu należy ustawić pola wyboru „Automatyczne odbieranie” na adresach IP i serwerach DNS - router automatycznie je nam przekaże. Zwróć uwagę na ostatni punkt - jeśli niektóre serwery publiczne są zarejestrowane jako DNS, na przykład 8.8.8.8 lub 4.4.4.4, to nie będziesz mógł przejść do adresu „tplinklogin.net” lub „tplinkmodem.net”. Inną możliwą opcją jest zarejestrowanie tutaj adresu IP routera, domyślnie wygląda to na „192.168.0.1”
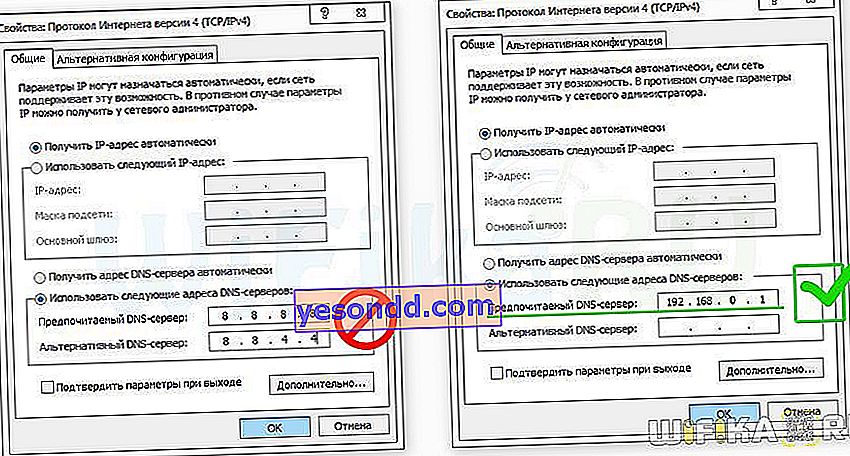
Jeśli potrzebujesz połączyć się z Wi-Fi Windows 10, to ścieżka wyboru karty sieciowej jest nieco inna - należy kliknąć prawym przyciskiem myszy „Start”, wybrać „Połączenia sieciowe”, a następnie otworzyć sekcję „Ustawienia karty”.
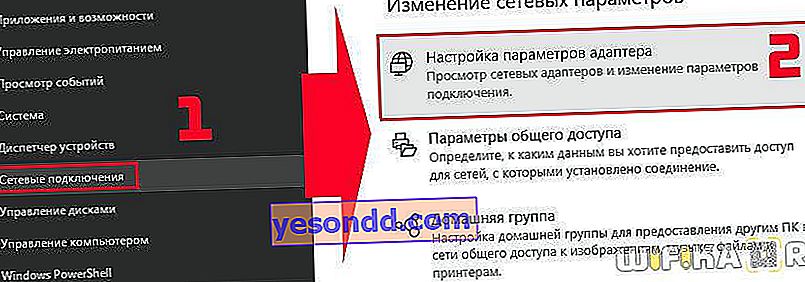
Co więcej, wszystko jest dokładnie takie samo, jak opisałem powyżej.
Zapisz parametry przyciskiem „OK”.
Jak wejść na osobiste konto routera TPLINKLOGIN.NET przez admin-admin?
Następnie przejdź do przeglądarki i wpisz ceniony adres „”. Logowanie do routera TP-Link otworzy się przez autoryzację - wprowadź parę login-hasło „admin-admin”.

Dochodzimy do panelu administratora - menu do konfiguracji routera TP-LINK jest wiele, ale najłatwiej jest zacząć od „Szybkiej konfiguracji”.

Najpierw musisz wybrać typ swojego połączenia internetowego. Nie powinieneś polegać na trybie automatycznym - lepiej jest znaleźć papier umowy o świadczenie usług dostępu do Internetu i spojrzeć tam na wszystkie dane niezbędne do połączenia. Mój Internet działa w trybie PPPoE - wybiorę go.

Następnie wpisujemy to, czego wymaga ta sama umowa - login, hasło oraz w razie potrzeby coś innego.

Następnie ustawiamy ustawienia TP-Link dla połączeń bezprzewodowych. Na wstępnym etapie wystarczy podać nazwę swojej sieci WiFi (SSID) oraz hasło składające się z 8 znaków. Wybierz „WPA2-Indywidualne” jako typ szyfrowania. Resztę można pozostawić jako domyślną.
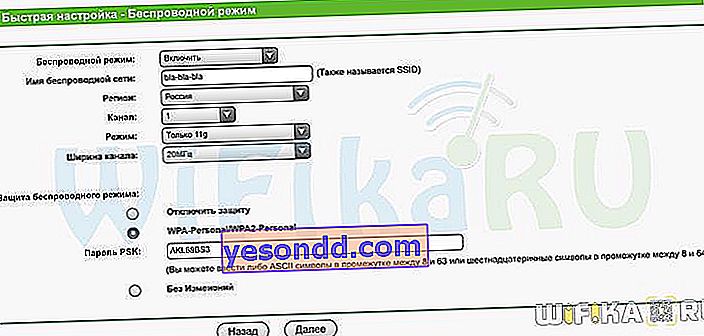
Na ostatnim etapie ponownie uruchamiamy router.
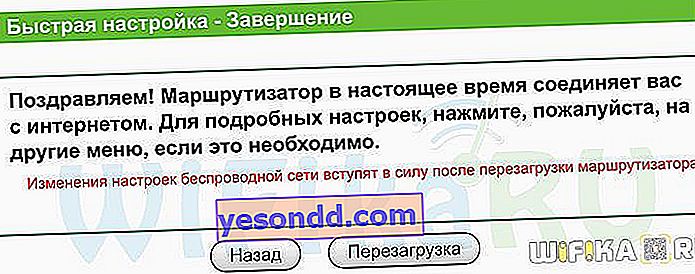
Te działania wystarczą, aby wejść na osobiste konto routera TP-Link przez interfejs WWW pod adresem tplinklogin.net lub 192.168.0.1 i skonfigurować go do pracy z Internetem. Nawiasem mówiąc, możesz również wejść do routera TP-Link z telefonu przez aplikację mobilną - poświęcony jest temu osobny artykuł. Zacznij korzystać, a resztę ustawień możesz opanować, czytając inne artykuły na naszym blogu.
Powodzenia!



