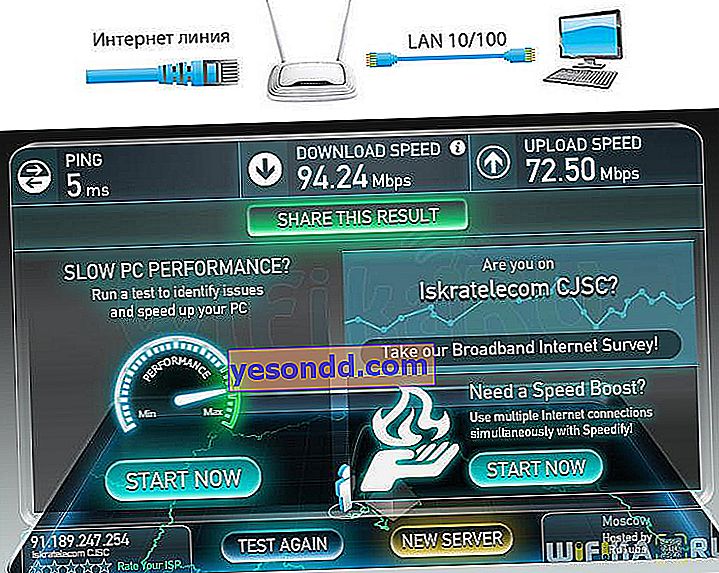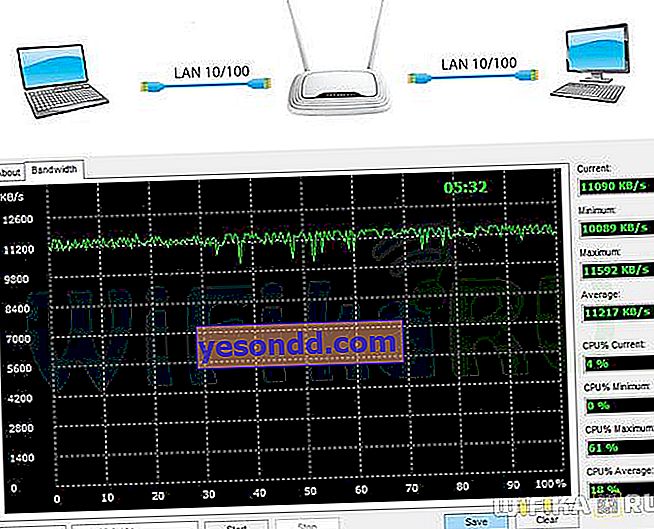WiFi dla komputera, który nie jest wyposażony we wbudowany moduł, można wykonać tylko poprzez podłączenie do niego bezprzewodowego adaptera USB. Dziś pokażę jak podłączyć kartę sieciową TP-LINK TL-WN822N WiFi do laptopa lub komputera z systemem Windows i skonfigurować na nim Internet przez USB. Działa z nowoczesnym standardem Wi-Fi kategorii „N” i teoretycznie obsługuje prędkości bezprzewodowe do 300 Mb / s. Jak to jest prawdziwe, dowiemy się na końcu artykułu, ale na razie spójrzmy na jego wygląd i cechy.

Widok zewnętrzny karty WiFi TP-Link TL-WN822N
Adapter zapakowany jest w tradycyjne zielone pudełko. Zestaw nie jest bogaty, ale zawiera wszystko, czego potrzebujesz - to sam adapter USB, dość długi kabel USB-miniUSB, dysk ze sterownikami i oprogramowaniem do konfiguracji, instrukcje wizualne na zdjęciach oraz kartę gwarancyjną.

Bardzo oryginalny wygląd adaptera WiFi TP-LINK. Jesteśmy przyzwyczajeni do tego, że karta sieciowa wygląda jak powiększony dysk flash USB. Oto nieco inna koncepcja urządzenia - nie jest ono zaprojektowane tak, aby pasowało i nie wystawało z obudowy komputera lub laptopa. TP-WN822N został zaprojektowany od podstaw z myślą o najwyższej jakości odbioru sygnału Wi-Fi.
- Dlatego po pierwsze jest wyposażony w dwie zewnętrzne anteny 3 dBi, które obracają się o 180 stopni, aby znaleźć najbardziej odpowiednie miejsce dla lepszego odbioru.
- Po drugie podłącza się go do komputera lub laptopa za pomocą kabla USB, dzięki czemu użytkownik ma możliwość umieszczenia adaptera w miejscu optymalnym do „wyłapania” sygnału.
Nawiasem mówiąc, w pozycji złożonej anteny te są pierwotnie zamaskowane jako białe błyszczące ciało i wizualnie go uzupełniają.

Zewnętrzne elementy sterujące na obudowie adaptera Wi-Fi TP-Link obejmują:
- Dioda LED
- złącze mini-USB
- oraz przycisk QSS do szybkiej automatycznej konfiguracji komunikacji między nim a routerem, jeśli ten ostatni pełni podobną funkcję.

Specyfikacje

Podłączanie adaptera WiFi TP-Link do systemu Windows
Aby podłączyć adapter WiFi TP-Link do komputera z systemem Windows:
- Łączymy je za pomocą dostarczonego kabla USB
- Wkładamy do napędu CD, również dołączonego do zestawu
- Zainstaluj sterowniki karty Wi-Fi i firmowe narzędzie konfiguracyjne.
Jeśli w Windows wyłączone jest automatyczne uruchamianie, program instalacyjny należy uruchomić z dysku - „autorun.exe”. W przypadku, gdy twój adapter nie jest nowy, a dysk zostanie zgubiony, możesz pobrać sterownik adaptera WiFi TP-Link z oficjalnej strony internetowej, a także sam program instalacyjny.
Oprogramowanie na dysku jest uniwersalne dla kilku modeli adapterów TP-Link, dlatego też do konfiguracji WN822N wybieramy je spośród oferowanych na liście.

Ponadto oferujemy instalację samych sterowników lub razem z narzędziem. Ogólnie rzecz biorąc, możesz używać tylko drewna opałowego, ponieważ system Windows ma już wszystkie niezbędne programy do pracy z sieciami bezprzewodowymi. Ale zobaczymy, co się stanie, jeśli zbierzemy wszystko razem.

Konfiguracja karty sieciowej TP-Link WiFi w systemie Windows
Po instalacji aplikacja otworzy się dla nas na zakładce „Sieć”, gdzie widzimy listę wszystkich sieci bezprzewodowych dostępnych do połączenia. Wybieramy SSID naszego routera, wpisujemy hasło i voila - na komputerze pojawił się Internet

Po podłączeniu można przejść do zakładki „Status” i zobaczyć wszystkie dane dotyczące aktualnego połączenia - SSID, adres IP, który komputer otrzymał z routera, kanał wifi, adres MAC punktu dostępowego itp. Zwróć uwagę na prędkość - jest to teoretyczna prędkość deklarowana przez producenta, która nie ma nic wspólnego z rzeczywistą prędkością.

Prędkość WiFi przez adapter USB TP-Link TL
A prawdziwy sprawdziliśmy osobno. Po pierwsze, z pomocą usługi online SpeedTest, dowiedzieliśmy się, w jaki sposób prędkość Internetu przez adapter TP-Link różni się od bezpośredniego połączenia kablowego dostawcy. Jako router WiFi zastosowaliśmy model TL-WR840N, który obsługuje również pracę z prędkością do 300 Mbps w trybie bezprzewodowym i który gwarantuje, że nie zmniejszy prędkości Internetu, co już sprawdziliśmy, co oznacza, że nasz test będzie dość obiektywny.
Otrzymaliśmy następujący wynik.
Jak widać, prędkość pozostaje taka sama, jak przy bezpośrednim połączeniu kablem dostawcy, co oznacza, że adapter również nie zmniejsza prędkości Internetu.
Po drugie, zmierzyliśmy szybkość wymiany danych między dwoma komputerami w sieci lokalnej, połączonymi przez router.
- Najpierw zmierzyliśmy prędkość w sieci lokalnej w czystej postaci, gdy oba komputery są podłączone do routera kablami.
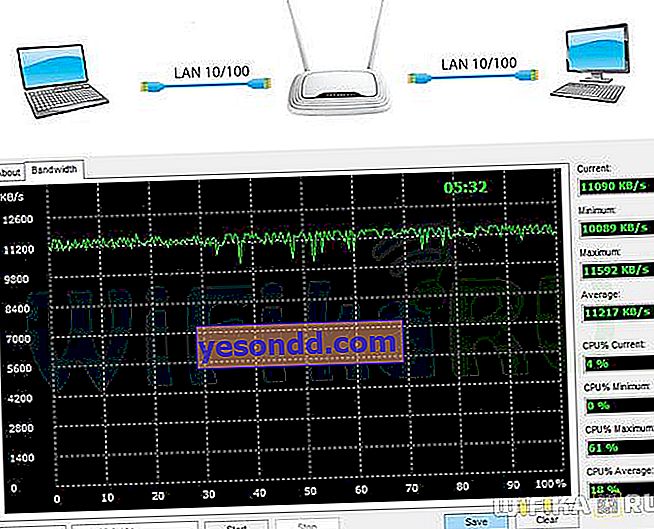
- Następnie adapter TL-WN822N został podłączony do jednego z komputerów.

- I wreszcie oba urządzenia połączono przez WiFi, natomiast drugi laptop podłączono za pomocą wbudowanego modułu bezprzewodowego z obsługą prędkości do 150 Mb / s.

Jak widać, z każdym kolejnym dodaniem łącza bezprzewodowego spadała szybkość przesyłania danych między komputerami, a także jego stabilność. Tutaj mierzono go w nieco innych jednostkach - nie w megabitach, ale w megabajtach na sekundę. Aby porównać z pierwszymi testami, należy przetłumaczyć odczyty za pomocą konwertera i uzyskać następujące dane dotyczące średniej prędkości (średniej):
- 10 Mb / s
- 8,9 Mb / s
- 4,2 Mb / s
W ostatnim teście można zrobić rabat na to, że adapter na drugim laptopie obsługiwał prędkości do 150, ale myślę, że nie było to krytyczne dla efektu końcowego.