W tej krótkiej instrukcji „dla opornych” pokażę Ci, jak podłączyć router do komputera za pomocą kabla sieciowego. Jeśli mówimy o laptopie, to musi mieć port Ethernet. Jeśli go tam nie ma, możesz połączyć się przez WiFi. W przyszłości istnieją dwa sposoby konfiguracji routera - poprzez interfejs sieciowy panelu sterowania lub za pomocą narzędzia na płycie CD. Przeanalizuję połączenie routerów przez przewód sieciowy na przykładzie TP-Link TL-WR740N i TL-WR741ND, ale ten przewodnik jest odpowiedni dla każdego modelu.
Podłączenie routera do komputera za pomocą kabla sieciowego
Pierwszą opcją jest podłączenie routera do komputera za pomocą kabla sieciowego, który znajduje się w pudełku z dowolnym urządzeniem tego typu. Zwykle stacjonarny komputer PC nie ma modułu bezprzewodowego, dlatego zaleca się połączenie go przewodem.
W takim przypadku należy ściśle przestrzegać przeznaczenia portów - czyli złączy znajdujących się z tyłu obudowy routera.
- WAN - służy do podłączenia do niego kabla od dostawcy Internetu
- LAN - dla patchcordów z komputera
Więcej informacji na temat przypisywania portów WAN i LAN dowiesz się osobno.
Wyciągamy przewód internetowy, który był wcześniej włożony bezpośrednio do komputera i podłączamy go do portu routera, który jest oznaczony jako WAN. Często ma inny kolor niż inne. Przeczytaj osobno, co zrobić, jeśli przewód nie zostanie wykryty w routerze.
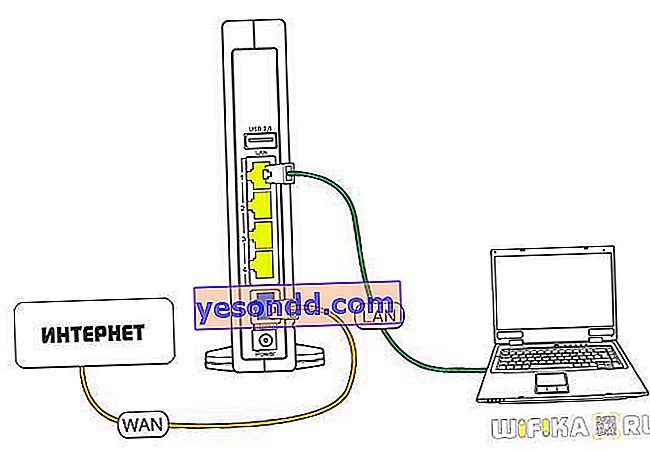
Następnie bierzemy kabel Ethernet z dwoma wolnymi końcami z pudełka z routerem. Z jednej strony wkładamy go do złącza sieciowego komputera - do miejsca, w którym szedł przewód od dostawcy, który został doprowadzony do mieszkania w momencie podłączenia internetu. Znajduje się z tyłu obudowy komputera. Na laptopie musisz go szukać od tyłu lub z boku

Drugi koniec podłączamy do dowolnego z kilku portów LAN na routerze. Są one oznaczone numerami i często są również oznaczone jednym kolorem.

Instalacja routera TP-Link przez kabel
Następnie musisz wprowadzić odpowiednie ustawienia na komputerze, aby łączył się z routerem. Aby to zrobić, w systemie Windows przejdź wzdłuż „trasy”
„Start - Panel sterowania - Sieć i Internet - Centrum sieci i udostępniania - Zarządzanie połączeniami sieciowymi - Zmiana ustawień karty.” Tutaj widzimy „Połączenie lokalne”. Kliknij go prawym przyciskiem myszy, przejdź do „Właściwości” i otwórz „Protokół internetowy w wersji 4”.
Jeśli coś tu jest napisane, to starannie przepisujemy to na papierze, po czym stawiamy haczyk na „Pobierz adres IP” i „Pobierz serwery DNS” - AUTOMATYCZNIE

Zapisujemy wszystkie parametry.
Jak podłączyć router TP-Link do laptopa przez WiFi?
Często nie jest możliwe podłączenie routera do laptopa za pomocą kabla, ponieważ ten ostatni nie ma odpowiedniego złącza na obudowie. Ale to nie jest problem, ponieważ wszystkie nowoczesne routery TP-Link mają taką możliwość przez WiFi. Gdy tylko podłączysz go do sieci, rozpocznie dystrybucję sieci bezprzewodowej o nazwie takiej jak „TP-LINK_XXX”, która jest otwarta dla połączenia.
Przed podłączeniem zalecam zresetowanie routera TP-Link, aby wszystkie ustawienia powróciły do ustawień domyślnych. Dokonuje się tego za pomocą przycisku „Reset”.
Ale najpierw musisz, tak jak w pierwszym przypadku, przejść do „Zmień ustawienia adaptera”, tylko tym razem wybrać „Połączenie sieci bezprzewodowej” do edycji

Ustawiliśmy również pola wyboru jako „automatyczne”.
Następnie łączymy się z tą siecią bezprzewodową TP-Link. W nowszych wersjach zdarza się, że nadal jest chroniony hasłem (PIN) - jeśli tak, to znajdziesz je na naklejce na etui.
Jak podłączyć router TP-Link do komputera bez dysku?
Najłatwiejszą opcją dalszych działań jest otwarcie przeglądarki i wpisanie adresu IP, pod którym znajduje się panel administracyjny routera. W przypadku TP-Link w większości przypadków jest to 192.168.0.1, ale w niektórych modelach jest to również 192.168.1.1 - możesz to wyjaśnić na naklejce na spodzie urządzenia. Istnieje również login z hasłem do wprowadzenia.

Po wejściu do panelu sterowania wystarczy uruchomić kreatora szybkiej konfiguracji i przejść przez cały proces łączenia się z Internetem krok po kroku:
- wybierz typ połączenia
- wprowadź dane do autoryzacji
- skonfigurować sieć Wi-Fi
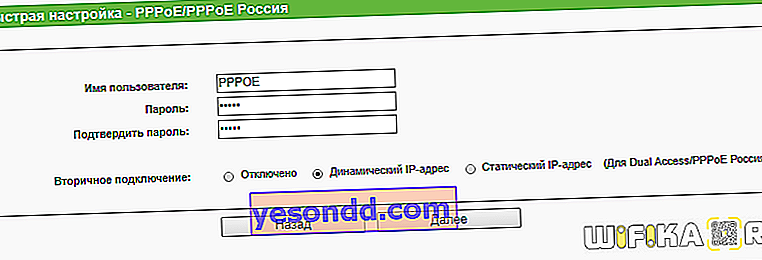
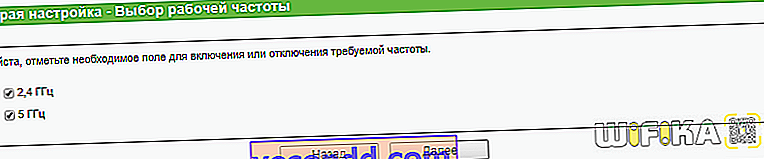
Aby uzyskać więcej informacji na temat instalacji routera TP-Link bez dysku przez przeglądarkę na komputerze lub laptopie, zobacz artykuły na temat
- Konfiguracja routera TP-Link
- Podłączanie Tp-Link Archer C20
- Konfiguracja routera za pomocą narzędzia Windows
