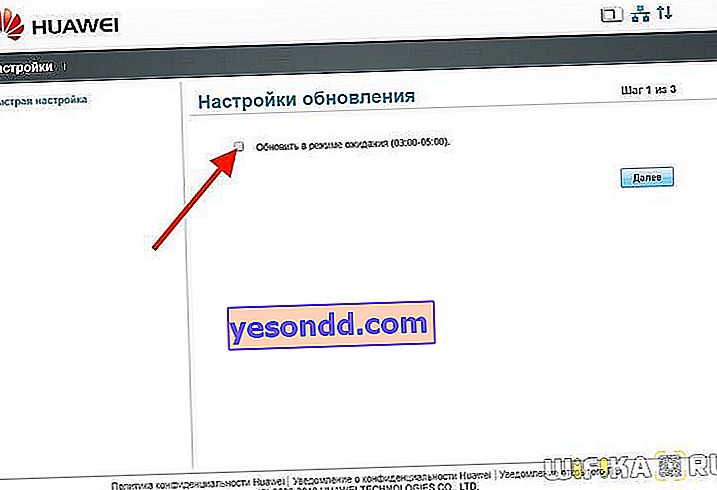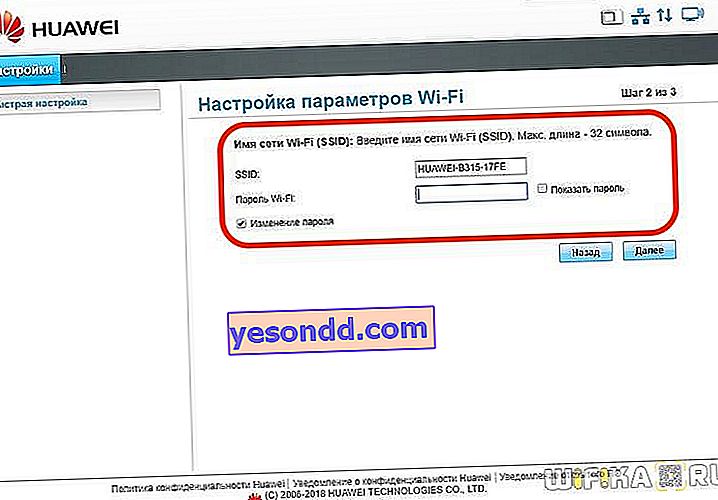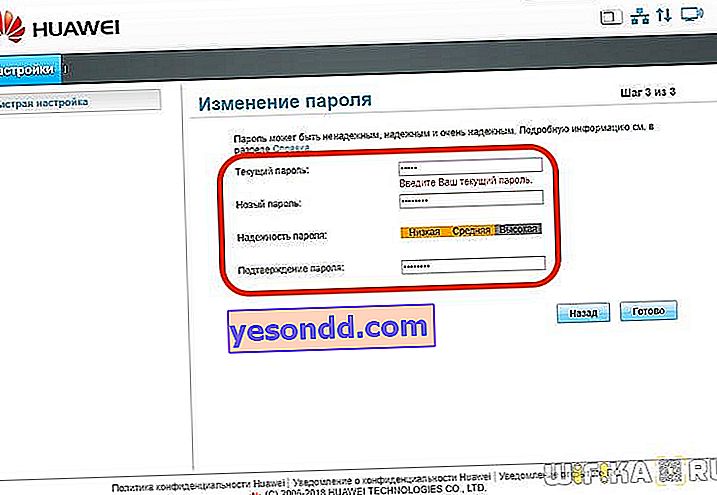W tym przewodniku dotyczącym konfiguracji routera Huawei postaram się odpowiedzieć na wszystkie najczęściej zadawane pytania, które pojawiają się po podłączeniu go do komputera i nawiązaniu połączenia WiFi. Przewodnik jest odpowiedni dla stacjonarnych modeli routerów Huawei i jest uniwersalny dla modeli - B311, B525, B535, B310, B311, WS319 i innych. Proszę nie mylić ich z przenośnymi modemami mobilnymi i routerami Huawei, o konfiguracji których mamy osobny artykuł.
Jak podłączyć router Huawei B315S-22 do komputera?
Podłączenie i proces konfiguracji pokażę na przykładzie routera Huawei B315S-22 w jego „czystej” formie. Faktem jest, że istnieją urządzenia, które są dystrybuowane przez jakiegoś dostawcę (Rostelecom, Beeline, MGTS, Kyivstar i tym podobne) i są zablokowane do pracy tylko z nim. Więc na stronie są osobne artykuły dla każdego operatora. Tutaj porozmawiamy o najbardziej standardowym routerze Huawei B315S-22, kupionym w bezpłatnej sprzedaży w sklepie. Który ma odpowiednio fabryczne oprogramowanie układowe. To uniwersalne urządzenie, które może współpracować zarówno z kartami SIM operatorów telefonii komórkowej o komunikacji 3G-4G, jak iz połączeniem kablowym przez Ethernet.

Pierwszym krokiem jest podłączenie go do komputera i Internetu. Dla tego:
- Podłączamy Huawei do gniazdka
- Kabel od dostawcy, który jest nawinięty w mieszkaniu wkładamy do złącza sieciowego routera oznaczonego jako „WAN”
- Drugi kabel ze złączami RJ-45, który leży w puszce z routerem, wkłada się jednym końcem do karty sieciowej komputera. A innym - w dowolnym z kilku złącz „LAN”.
- Włącz urządzenie przyciskiem zasilania na obudowie, jeśli jest dostępny
Nie inaczej wygląda proces konfiguracji nowszych modeli Huawei, poza lokalizacją sekcji menu w panelu administracyjnym. Jednak dla Twojej wygody przygotowaliśmy również oddzielną instrukcję konfiguracji routera Wi-Fi Huawei WS5200. Na jego przykładzie można po prostu zobaczyć, jak podłączyć Huawei do Internetu i rozpowszechniać Wi-Fi w nowoczesnym interfejsie internetowym
Konfiguracja routera Huawei B315S-22 za pomocą panelu sterowania administratora
Następnie musisz otworzyć przeglądarkę na swoim komputerze i wprowadzić adres, aby wejść do ustawień Huawei. Mogą się różnić w różnych modelach, na przykład 192.168.3.1, 192.168.8.1 lub mediarouter.home. Który musisz spojrzeć na naklejkę na obudowie urządzenia. Jeśli masz problemy z otwarciem strony, sprawdź ustawienia karty sieciowej Windows - więcej o rozwiązywaniu błędów przeczytasz pod linkiem powyżej.

Podczas pierwszego logowania zostaniesz powitany przez Kreatora szybkiej konfiguracji Huawei B315S-22. Jeśli dla innych routerów mogłoby to być ograniczone, to w przypadku routerów Huawei wygodniej jest korzystać z menu głównego konta osobistego.
Kreator szybkiej konfiguracji Huawei
Ale spójrzmy na kreatora, aby uzyskać pełny obraz.
- W pierwszym kroku oferujemy natychmiastową aktualizację oprogramowania po podłączeniu do Internetu. Możesz go aktywować lub możesz go pominąć i zrobić to później.
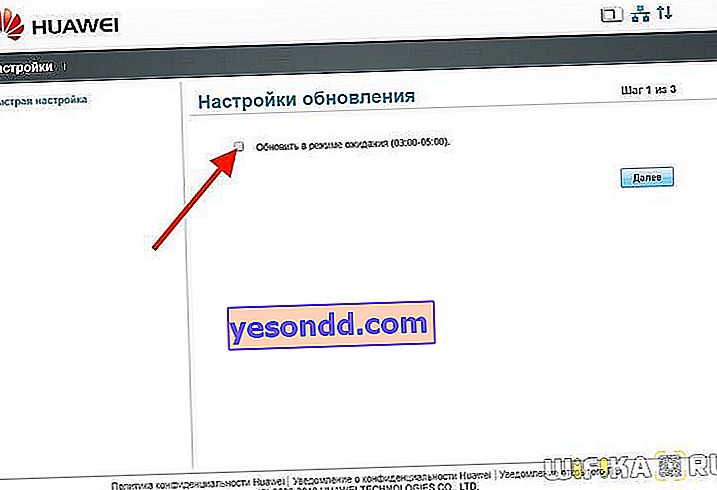
- Następnie ustaw nazwę przyszłej sieci bezprzewodowej i hasło do łączenia się z nią
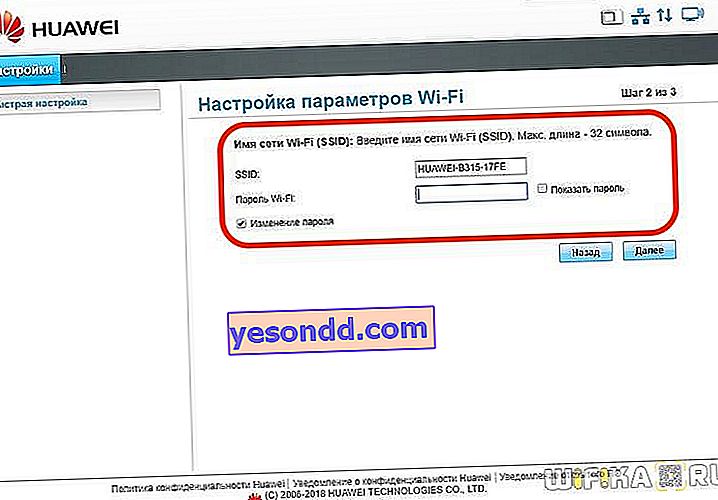
- Ostatnim etapem jest zmiana hasła konta administratora routera. Ważny punkt w zapewnieniu bezpieczeństwa.
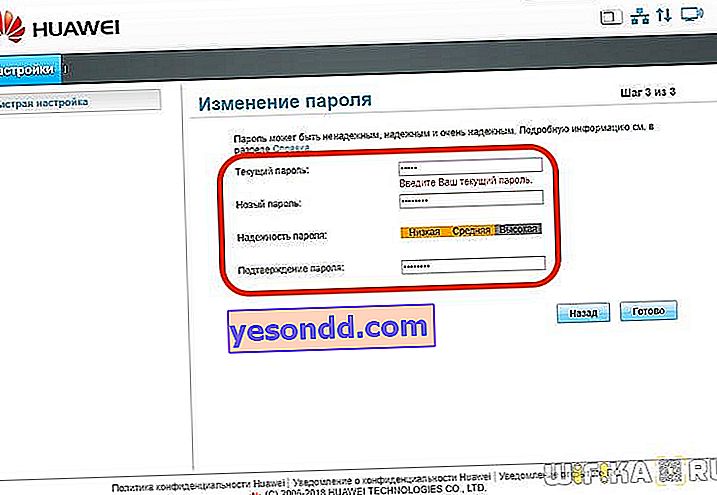
Podłączanie routera Huawei do Internetu
Coś brakuje - prawda? Dokładnie, nie podłączyliśmy routera Huawei do Internetu. Jeśli włożysz do niej kartę SIM z siecią 3G-4G, nie musisz wprowadzać niczego więcej. Jeśli jednak zdecydujesz się na kabel przewodowy z routerem Huawei B315-22, to trzeba coś zmienić. Dlatego otwieramy menu główne „Ustawienia” i przechodzimy do pozycji „Ethernet”.

W innej wersji panelu kontrolnego używanej w niektórych modelach routerów Huawei połączenie z siecią odbywa się w menu Internet, w sekcji Ustawienia internetowe. Tutaj musimy wybrać jeden z trybów połączenia. Możesz pozostawić definicję typu połączenia przez sam router lub wybrać ręcznie:
- Automatyczne połączenie. Jeśli w umowie jest napisane „DHCP” lub „Dynamiczny adres IP”
- Połącz za pomocą konta użytkownika. Dla tych, którzy łączą się przez PPPoE, L2TP, PPTP
- Połączenie bez konta użytkownika. W przypadku „statycznego adresu IP”
- Połącz za pomocą innego modemu. Dzieje się tak w przypadku korzystania z modemu do łączenia się z Internetem. Router będzie działał tylko jako punkt dostępu Wi-Fi

Dynamiczne IP
Większość operatorów już dawno przeszła na tę wygodną i łatwą w konfiguracji metodę. Nie wymaga od ciebie ani ode mnie żadnego działania. Po prostu wybierz „IP Routing” w kolumnie „Typ połączenia” i „DHCP” jako „Typ adresowania IPv4”. W razie potrzeby możesz również zaznaczyć pole „Klonuj adres MAC”, jeśli dostawca wymaga, aby jedno określone urządzenie było powiązane z Internetem.

Konfigurowanie routera Huawei dla Rostelecom (PPPoE)
Jeśli jesteś abonentem Rostelecom lub innego dostawcy używającego typu PPPoE, ustaw typ połączenia na „Routing IP (PPP)”. Dalej w kolumnach „Konto internetowe” i „Hasło internetowe” wskazujemy wartości jakie pojawiają się w umowie z dostawcą.

Podłączanie routera Huawei do Beeline (L2TP)
Internet z Beeline jest najtrudniejszy do skonfigurowania - musisz stworzyć dwa połączenia naraz.
- Najpierw wykonujemy połączenie typu „Dynamic IP” - tak jak pokazałem w pierwszym przypadku.
- Następnie przejdź do sekcji „VPN” i zaznacz opcję „Włącz L2TP LAC”
- W kolumnie „Adres LNS” wpisujemy adres serwera - dla Beeline wygląda to tak: „tp.internet.beeline.ru”
- Na koniec określamy „Nazwę użytkownika” i „Hasło PPP” z Twojego konta.

Po wszystkich dokonanych zmianach kliknij przycisk „Zapisz” u dołu strony.
Konfiguracja Wi-Fi i zmiana hasła na routerze Huawei B315S-22
Skonfigurowaliśmy już sieć WiFi za pomocą kreatora krok po kroku. Ale co, jeśli musisz zmienić SSID sygnału lub hasło, aby połączyć się z routerem Huawei B315S-22. Aby to zrobić, przejdź do menu „WiFi - Ustawienia podstawowe”

W innej wersji panelu administratora parametry połączenia WiFi dostosowywane są w sekcji „Sieć domowa - ustawienia WiFi”

- Aby aktywować dystrybucję sygnału bezprzewodowego, umieściliśmy tutaj pola wyboru „Włącz inteligentny zasięg sieci” i „Włącz WiFi”
- Następnie wymyślamy nazwę naszej sieci i wskazujemy ją w kolumnie „SSID”
- Zaznaczamy opcję „Włącz SSID”, aby Twój sygnał był widoczny dla podłączonych gadżetów.
- Następnym krokiem jest zmiana hasła WiFi na Huawei. W tym celu w ustawieniach szyfrowania wybierz „WPA-PSK / WPA2-PSK” i ustaw tryb „TKIP + AES”. To najbardziej niezawodna kombinacja do tej pory. Więcej szczegółów na temat wszystkich możliwych opcji i ich znaczenia można znaleźć w naszej oddzielnej publikacji.
- Na koniec ustalamy hasło do łączenia się z wifi, składające się z co najmniej 8 znaków - takie są wymagania tego trybu szyfrowania.
- Jeśli chcesz ukryć swoją sieć bezprzewodową przed wzrokiem ciekawskich, aby sygnał nie był widoczny na liście połączeń, możesz zaznaczyć opcję „Ukryj transmisję”
To wszystko - pozostaje tylko zastosować ustawienia routera Huawei tym samym przyciskiem „Zapisz”.