Dzisiaj chcę poruszyć temat, który interesuje pewną część użytkowników komputerów - zdalny pulpit Windows 10. Do zdalnego połączenia z pulpitem Windows bardzo popularne stały się programy innych firm do komunikacji przez serwer internetowy, które należy pobrać i zainstalować osobno. Szczególnie rozpowszechniony jest TeamViewer, a także aplikacja dla przeglądarki Google Chrome. Jakoś na pewno opowiem więcej o tych programach dyspozytorskich, ponieważ są one naprawdę bardzo wygodne. A co najważniejsze, są łatwe w instalacji i obsłudze, co jest ważne, gdy trzeba zdalnie sterować pulpitem użytkownika, który nie zna się na komputerach przez Internet. Jednak niewiele osób wie o wbudowanej łączności z pulpitem zdalnym w Windows 7 i 10.Po skonfigurowaniu programu dostęp do komputera za pomocą hasła następuje poprzez kliknięcie w skrót. A dzisiaj pokażę ci, jak to ustawić!
Jak podłączyć usługę pulpitu zdalnego systemu Windows 10 lub 7?
Przed rozpoczęciem wymienię warunki, na jakich można połączyć się z usługą pulpitu zdalnego Windows 10 lub 7:
- Komputery muszą znajdować się w tej samej sieci lokalnej lub musi istnieć dedykowany statyczny adres IP, aby łączyć się z nimi przez Internet.
- Możesz otworzyć dostęp tylko do komputera z zainstalowanym systemem Windows 10 lub 7 Professional lub Ultimate, podczas gdy możesz połączyć się z nim z dowolnego komputera.
Konfigurowanie pulpitu zdalnego systemu Windows
Jeśli spełniasz te warunki, zacznijmy. Zacznijmy od stworzenia połączenia z pulpitem, dla którego klikamy prawym przyciskiem myszy sekcję „Komputer” w menu „Start” i przechodzimy do „Właściwości”. Tutaj w lewej kolumnie znajduje się pozycja „Dodatkowe parametry systemu”.
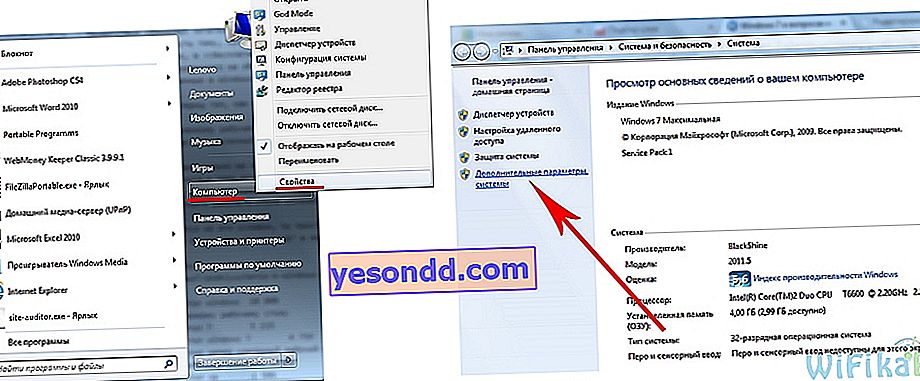
W nowym oknie otwieramy zakładkę „Dostęp zdalny” i ustawiamy pola wyboru, jak na zrzucie ekranu poniżej - na „Zezwól na połączenie pomocy zdalnej z tym komputerem” oraz „Zezwalaj na połączenia z komputerów z dowolną wersją pulpitu”. W ten sposób automatycznie dodasz wyjątki do wbudowanej zapory ogniowej w celu łączenia się z tym komputerem od innych.
Możesz także kliknąć przycisk „Zaawansowane” i zezwolić na sterowanie komputerem (w przeciwnym razie, łącząc się zdalnie z pulpitem, możesz tylko przeglądać widżet, ale nie możesz nim sterować) i dostosować czas, który będzie przydzielony dla każdej sesji.
Tutaj możesz odmówić połączeń z komputerów z systemem Windows.
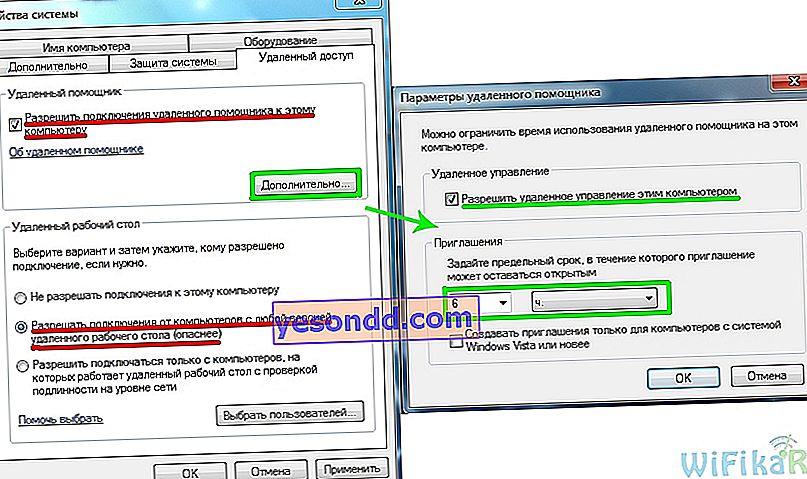
Następnie musisz dodać nowego użytkownika do systemu, z którego połączymy się ze zdalnym komputerem. „Start - Panel sterowania - Konta użytkowników - Dodaj i usuń konta”.
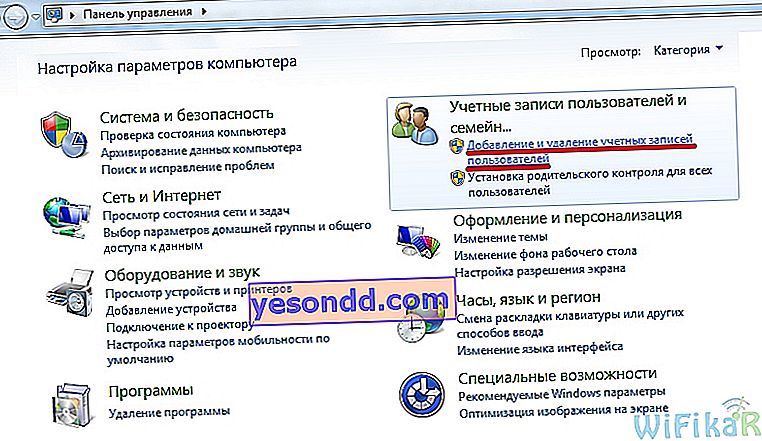
Utwórz nowego użytkownika i nadaj mu rolę administratora, aby uzyskać pełny dostęp do komputera.
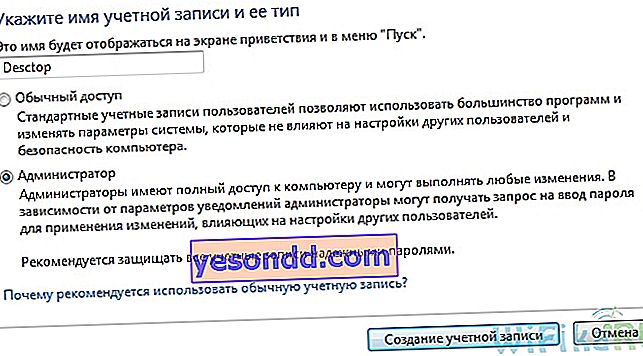
Pamiętaj, aby ustawić silne hasło - bez niego Pulpit zdalny w systemie Windows nie będzie działać!
Odbywa się to po utworzeniu nowego użytkownika. Na liście użytkowników kliknij ikonę naszego nowego i wybierz z menu opcję „Utwórz hasło”.
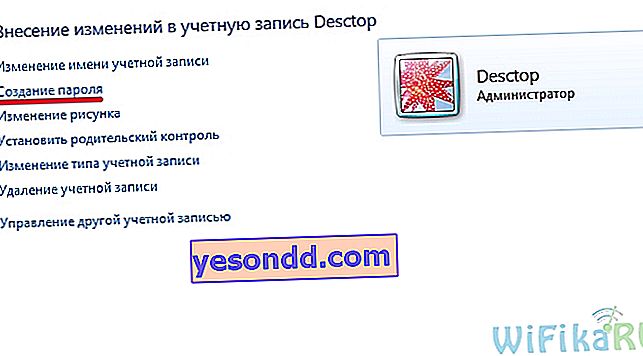
Następnie wracamy do zakładki z ustawieniem „Dostęp zdalny”. Wciskamy przyciski „Wybierz użytkownika - Dodaj - Zaawansowane - Szukaj” i znajdujemy login naszego nowo utworzonego administratora systemu. Wybieramy go i klikamy „OK”.
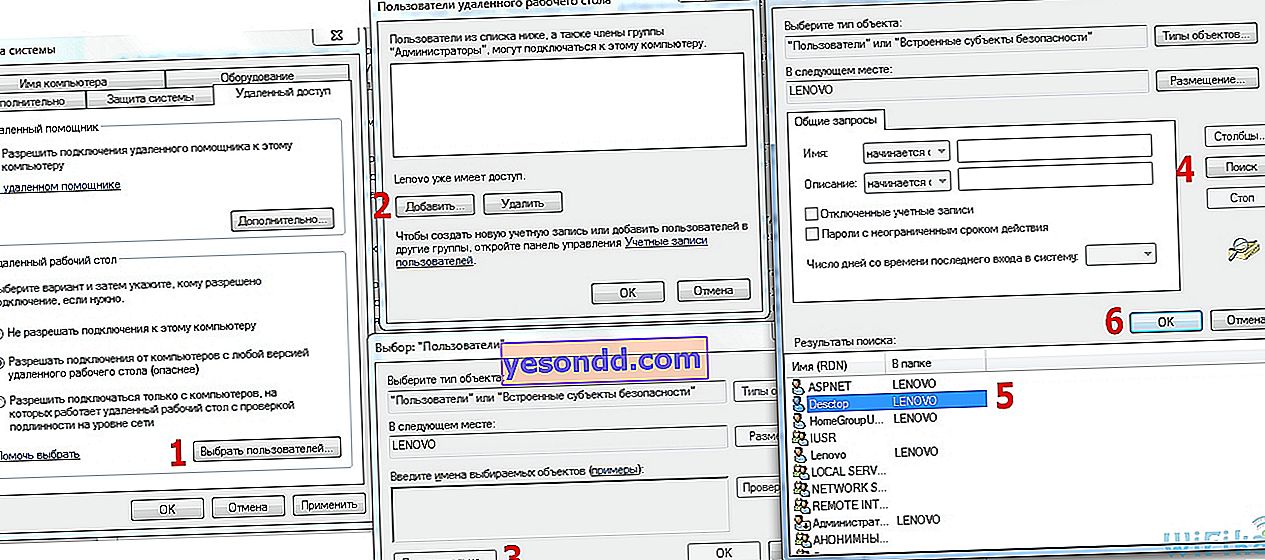
Następnie w każdym oknie widzimy dodanego użytkownika, który się pojawia i wszędzie klikamy „OK”.
Ponieważ planujemy używać tego konta tylko do łączenia się z komputerem, ze względów bezpieczeństwa warto ukryć naszego nowego użytkownika, aby podczas uruchamiania systemu Windows nie pojawiał się on w menu wyboru, pod którym kontem się zalogować.
Aby to zrobić, przejdź do menu „Start” i wpisz „regedit” w pasku wyszukiwania, aby wywołać edytor rejestru.
Tutaj idziemy długą ścieżką do folderu wewnętrznego:
HKEY_LOCAL_MACHINE \ SOFTWARE \ Microsoft \ Windows NT \ CurrentVersion \ Winlogon \ SpecialAccounts \ UserList
To, co podkreśliłem pogrubioną czcionką, jest dostępne tylko w XP - z reguły w Windows 10, 8 i 7 tych folderów nie ma, podobnie jak mój, więc musisz je utworzyć samodzielnie. Aby to zrobić, kliknij prawym przyciskiem myszy folder „Winlogon”, a następnie „Nowa - sekcja” i utwórz nowy folder „Konta specjalne”
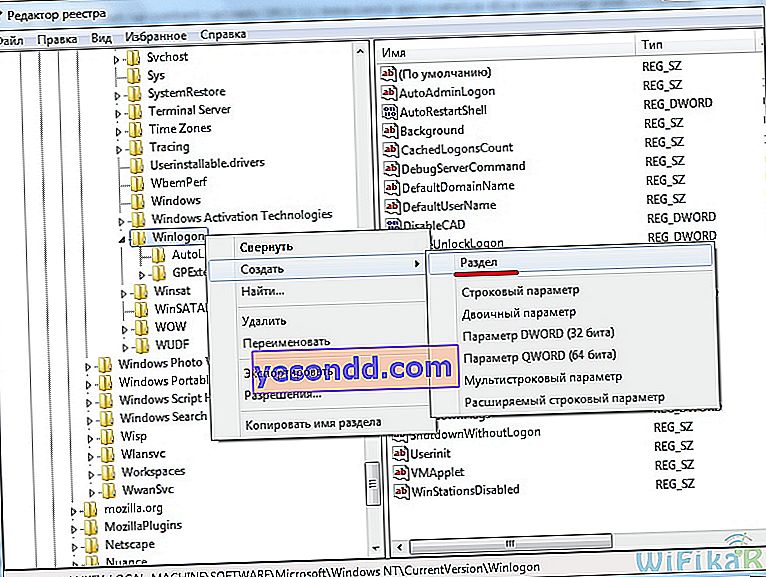
I w tym folderze, podobnie utwórz kolejny - „UserList”.
Teraz wchodzimy do niego, klikamy prawym przyciskiem myszy po prawej stronie tabeli, w której ma się znajdować zawartość i wybieramy „Utwórz - 32-bitowy parametr DWORD”.
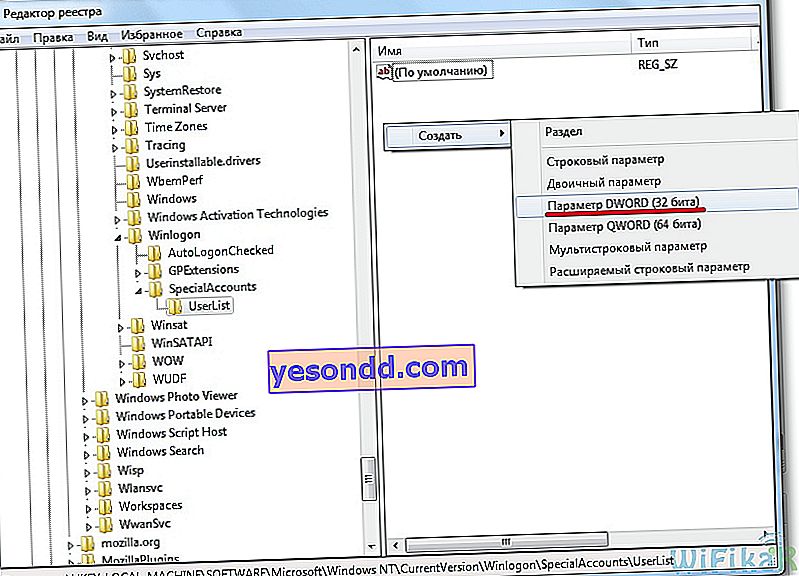
Jako nazwę pliku wpisz nazwę użytkownika, którego chcemy ukryć. Następnie kliknij na nią i wpisz „0” w polu „Wartość” - spowoduje to ukrycie tego konta i po uruchomieniu systemu operacyjnego nie będzie go na liście (jeśli nadal będziemy chcieli go wpisać, to w menu wyboru użytkownika będziesz musiał wcisnąć kombinację klawiszy „Ctrl + Alt + Del”).
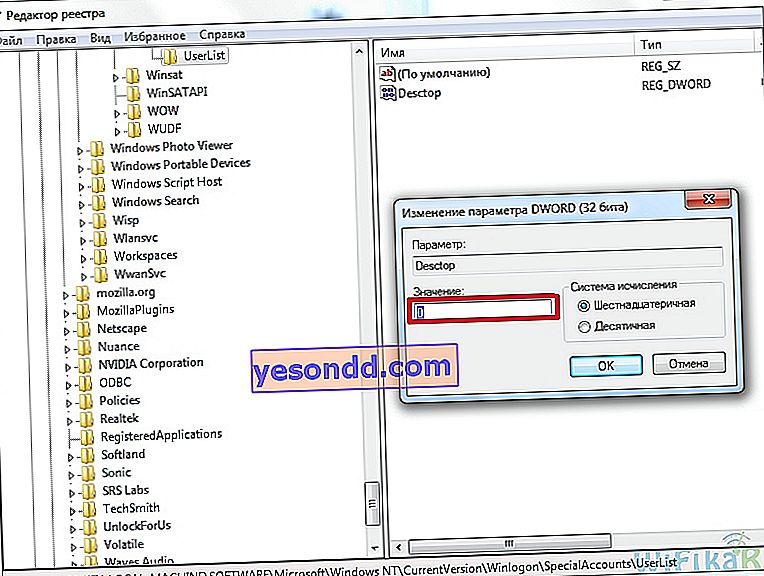
Pozostaje ostatni szlif pierwszego kroku w tworzeniu zdalnego dostępu do pulpitu Windows. Jak powiedziałem, jeśli zrobisz wszystko zgodnie z instrukcjami, wbudowana zapora systemu Windows automatycznie zezwoli na połączenia z twoim komputerem. Jednak zainstalowany program antywirusowy lub zapora innej firmy może blokować próby połączenia. Aby temu zapobiec, musisz zezwolić na połączenia z komputerem na porcie „3389” - z tym współpracuje usługa pulpitu zdalnego.
Zapisujemy wszystkie ustawienia i wylogowujemy się z konta z tego komputera.
Podłączanie pulpitu zdalnego w systemie Windows 10 lub 7
Teraz musisz połączyć się z otwartym, aby uzyskać dostęp do Pulpitu zdalnego systemu Windows. Aby to zrobić, przejdź do drugiego komputera, z którego chcesz sterować pierwszym. Otwórz w systemie Windows 7 „Start - Wszystkie programy - Akcesoria - Podłączanie pulpitu zdalnego”
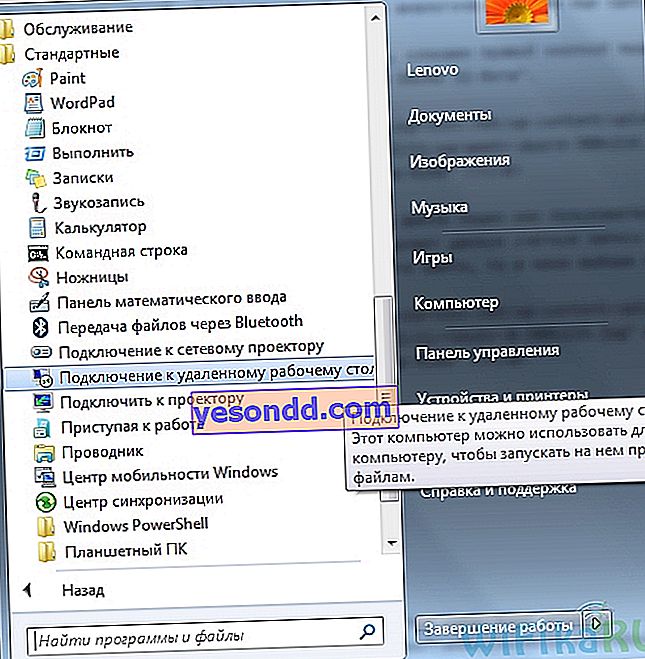
Jeśli masz system Windows 10, łatwiej jest kliknąć prawym przyciskiem myszy ikonę Start i wybrać Znajdź
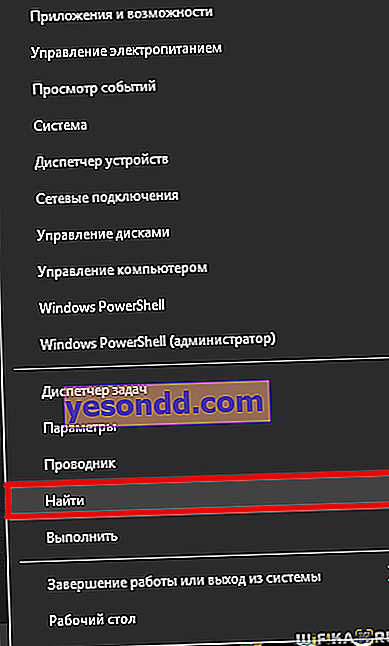
Wstaw zapytanie „Podłączanie pulpitu zdalnego” do pola wyszukiwania i uruchom znalezioną aplikację.
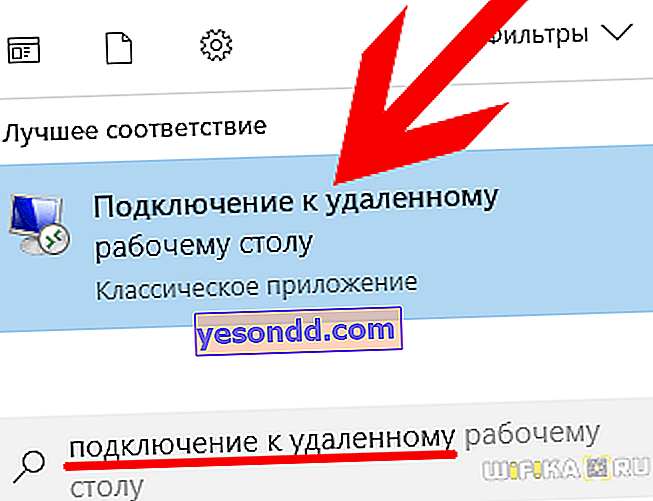
W nowym oknie wpisz adres IP komputera, z którym się połączymy (jak to sprawdzić?) I kliknij „Połącz”. W tym przypadku, jeśli jest to sieć lokalna, wpisujemy adres wewnętrzny. Jeśli Twój dostawca zapewni Ci biały adres statyczny, to znaczy unikalny identyfikator komputera w Internecie, możesz wprowadzić ten adres IP z dowolnego innego miejsca na świecie i dostać się do komputera.
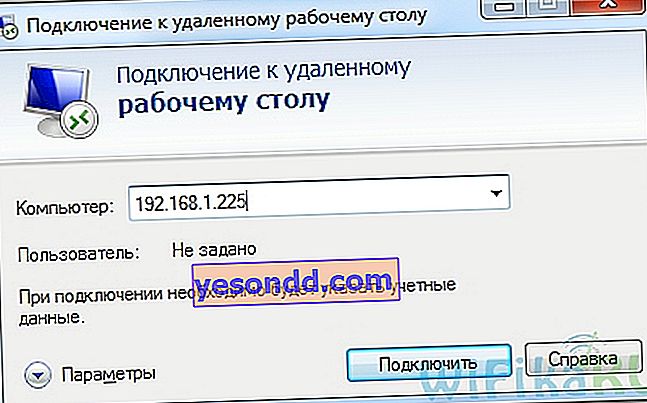
Jeśli adres został wprowadzony poprawnie, a ten komputer jest włączony, otworzy się okno z prośbą o wprowadzenie loginu, a następnie kolejne o hasło.
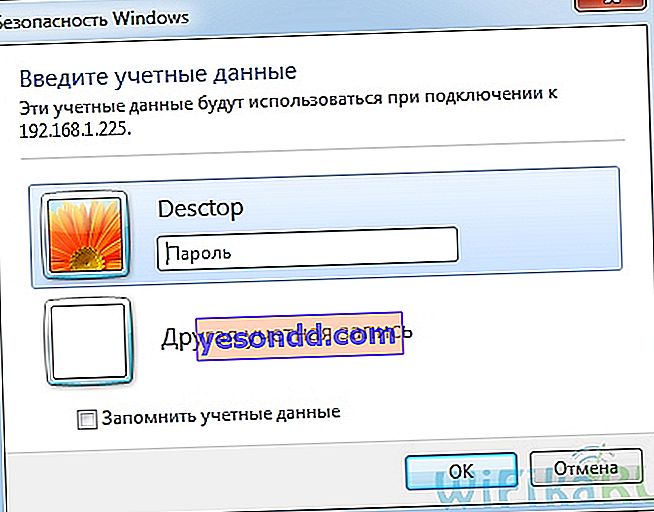
Następnie system zapyta również, czy ufasz temu połączeniu - zgadzamy się i dostajemy się na zdalny pulpit Windows innego komputera. Teraz możesz nad nim pracować tak samo, jakbyś sam przy nim siedział.
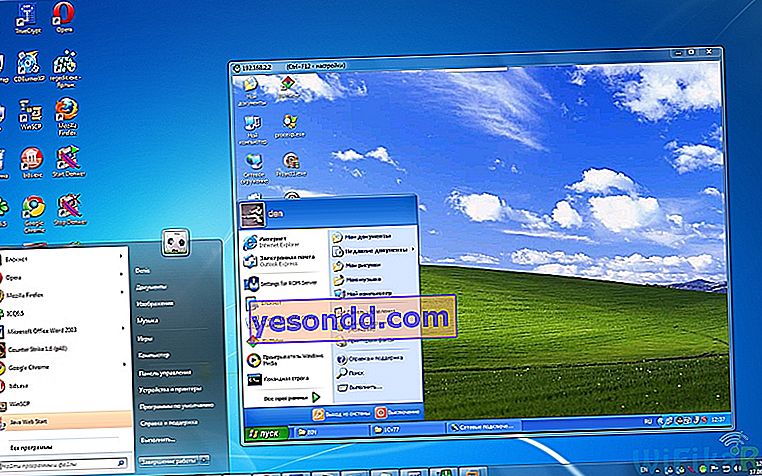
Ten algorytm krok po kroku jest równie odpowiedni do tworzenia połączenia we wszystkich wersjach systemu operacyjnego - zarówno w zdemontowanym przykładzie dla systemu Windows 7, jak i dla systemu Windows XP (Professional) - jedyna różnica dotyczy projektu graficznego.
Plusy i minusy
Teraz, znając różne formy zdalnego dostępu do komputera, można porównać lepszą lub gorszą zbudowaną usługę z zainstalowanymi programami innych firm. Plus, moim zdaniem, jeden - nie ma potrzeby instalowania dodatkowego oprogramowania. Reszta to wada, której głównym jest konieczność wylogowania się ze wszystkich kont na komputerze, z którym chcesz się połączyć. A także niemożność ukrytego połączenia, którą zapewnia bardziej zaawansowany płatny program R-Admin.
