Aby stworzyć samouczki wideo, prawie codziennie muszę korzystać z rejestratora ekranu komputera. Często jestem pytany, który? Szczerze mówiąc, w praktyce przez kilka lat wypróbowałem kilka różnych programów tego typu, aż doszedłem do najlepszej opcji, z której dziś korzystam tworząc swoje lekcje. W tym artykule pokażę szczegółowo, jak nagrywać wideo z ekranu monitora z dźwiękiem.
Rejestrator ekranu komputera Movavi Video Suite
Główne wymagania, które postawiłem dla aplikacji do tworzenia screencastów, są następujące:
- Nagrywanie wideo z dźwiękiem - wiele programów, które zainstalowałem, tworzyło wideo, ale nie mogło nagrywać dźwięków systemu Windows ani z mikrofonu. Ten punkt jest krytyczny podczas tworzenia przewodników.
- Wyjście wideo HD w różnych formatach
- Wbudowany edytor audio i wideo
- Stabilność pracy
Wszystkie te cechy spełnia wszechstronny produkt opracowany przez Movavi - Video Suite. Mówiłem już trochę o ich innym programie - Movavi Video Editor. Jest to dobre dla każdego, poza brakiem funkcji nagrywania ekranu. Za pomocą programu do tworzenia wideo www.movavi.ru/suite/ można w jednym oknie przeprowadzić cały proces pracy od stworzenia szkicu materiału do wyświetlenia gotowego filmu na YouTube.
Jak każdy produkt wysokiej jakości, Movavi Video Suite jest płatny, ale nie kosztuje tyle pieniędzy, biorąc pod uwagę, że oprócz uzyskania doskonałego programu do ciągłego użytkowania, oszczędzasz później kłopotu z zapisaniem projektu podczas korzystania z bezpłatnych analogów lub wersji crackowanych.
Omówienie funkcjonalności Movavi Video Suite i konfiguracja nagrywania monitora
Generalnie funkcjonalność programu jest bardzo rozbudowana - możemy to docenić jednym rzutem oka na okno startowe. Tutaj możesz przechwytywać do kamer i tunerów telewizyjnych, wycinać, edytować, konwertować nie tylko wideo, ale także pliki audio i graficzne. Interesuje nas teraz sekcja tworzenia wideo z ekranu.
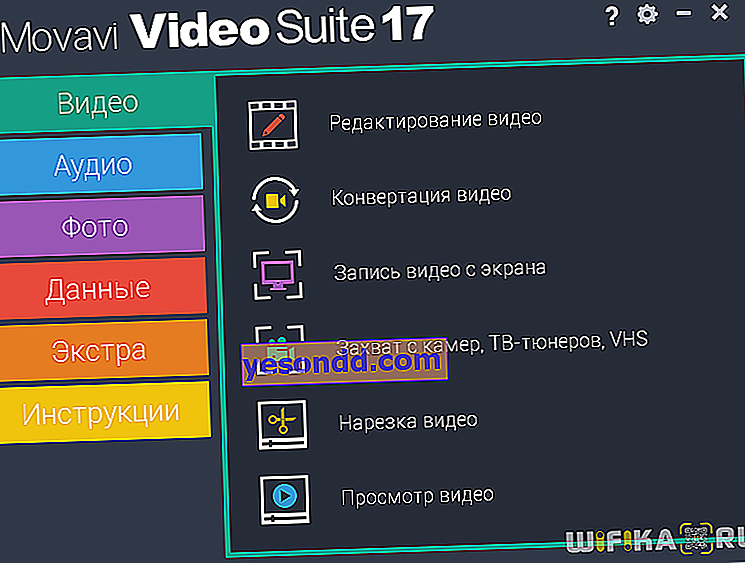
Nawiasem mówiąc, po instalacji nie można uruchomić całego programu, ale otworzyć tylko jeden potrzebny nam komponent. Aby to zrobić, przejdź do menu „Start” i wybierz „Zrzut ekranu”.
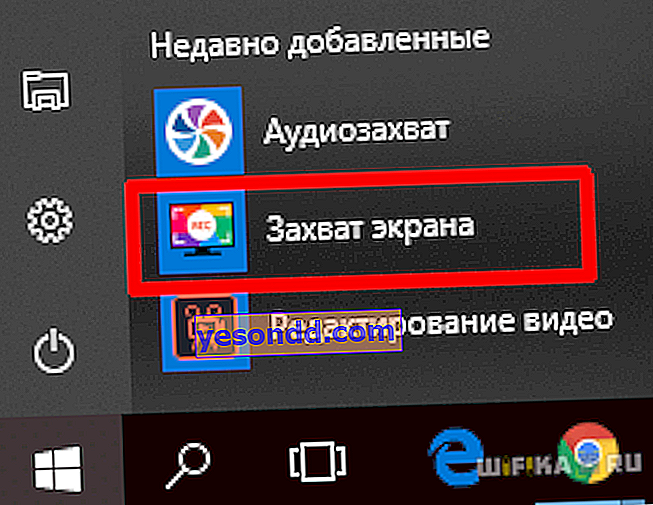
Otworzy się panel ustawień.
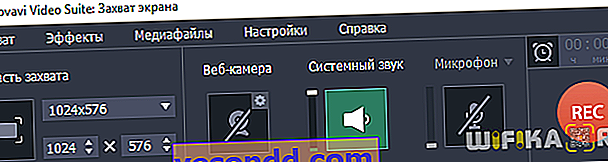
Przede wszystkim musisz wybrać rozdzielczość przyszłego filmu. Jest to konfigurowane w bloku „Capture area” - najpopularniejsze rozmiary w pikselach są już tutaj ustawione.
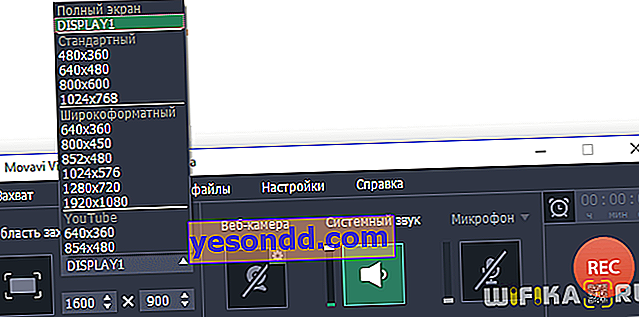
Po wybraniu jednego lub drugiego rozmiaru na monitorze pojawi się wybrany obszar, który program będzie nagrywał.
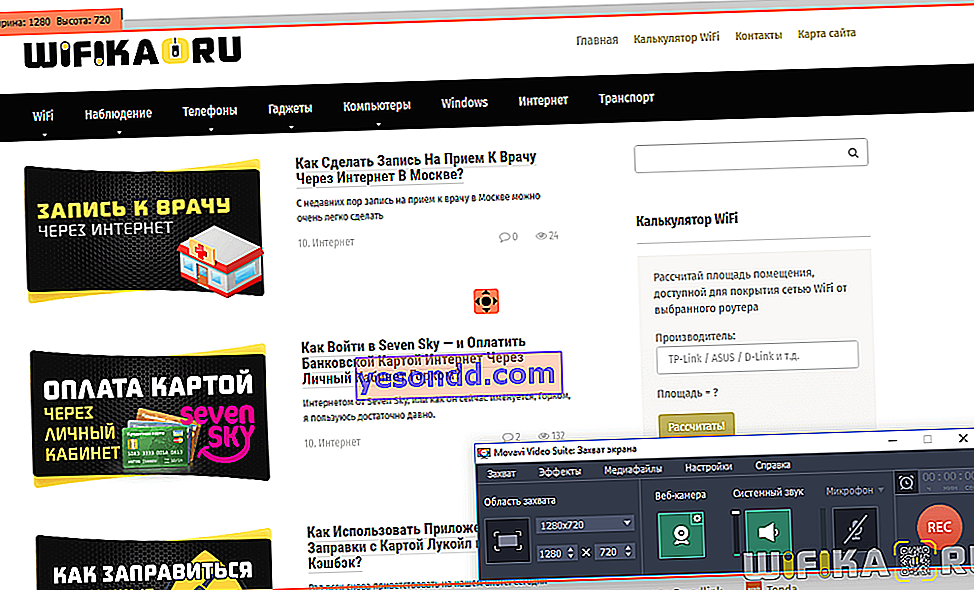
Przeciągając krzyżyk pośrodku tego zaznaczenia, możesz zaznaczyć jeden lub inny obszar do nagrywania. Następnie włączamy utrwalanie dźwięków systemowych i dźwięku z mikrofonu. Jeśli chcesz, możesz również wstawić do wideo obraz z kamery internetowej.

Przejdźmy teraz do menu „Efekty”. Przede wszystkim tutaj można nagrać fakty naciśnięć klawiszy na klawiaturze - wszystkie lub tylko gorące

Po drugie, istnieje ustawienie umożliwiające włączenie lub wyświetlenie kursora. Podczas tworzenia filmów szkoleniowych bardzo ważne jest, aby widz wiedział, gdzie i który przycisk jest naciśnięty, aby aktywować daną akcję w programie, dlatego też tego parametru nie można pominąć i ustawić dla większej przejrzystości przekazywania informacji końcowemu konsumentowi.

Jak nagrywać filmy ekranowe za pomocą Movavi Video Suite?
Po wykonaniu wszystkich ustawień wstępnych, naciśnij przycisk „REC”, aby rozpocząć nagrywanie z ekranu monitora. Otworzy się okno odliczania, w którym będą również wyświetlane skróty klawiszowe do wstrzymywania lub zatrzymywania tworzenia wideo z komputera.
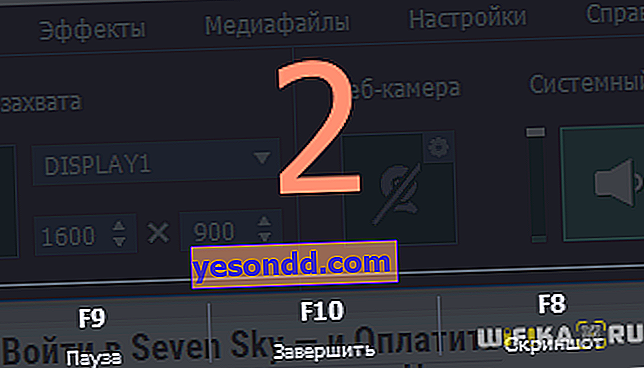
Te same czynności można wykonać, klikając ikony znajdujące się w lewym górnym rogu obszaru wybranego do nagrywania.

Po zatrzymaniu otworzy się okno umożliwiające edycję wynikowego wideo. Jest bardzo minimalistyczny, w rzeczywistości możesz tylko przyciąć wideo lub zrobić migawkę klatki. Aby uzyskać pełną edycję, musisz uruchomić inny składnik programu Mivavi Video Suite - w tym celu kliknij „Otwórz w edytorze”
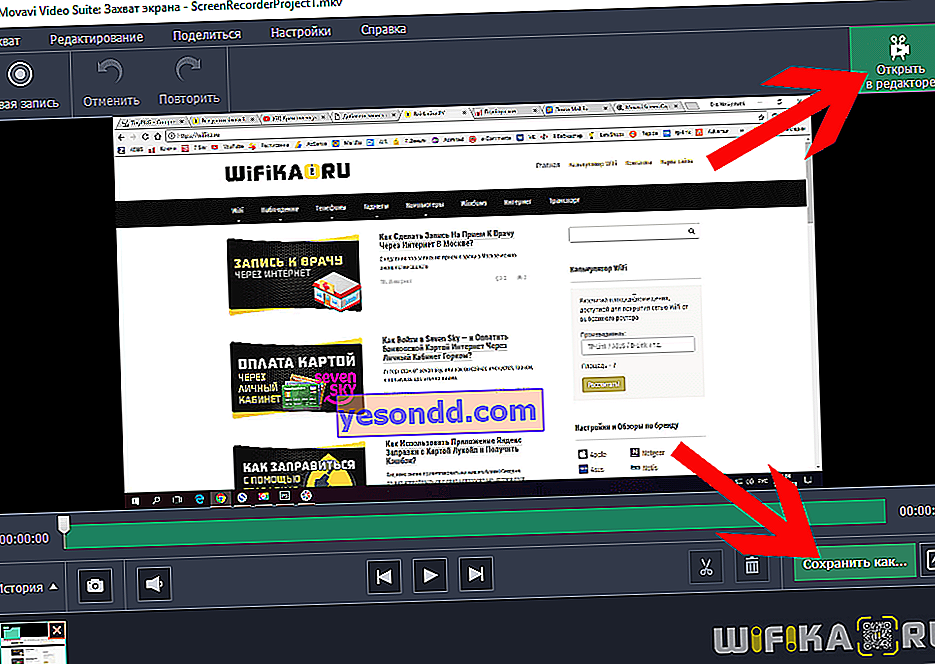
Ale jeśli chcesz zrobić kilka różnych segmentów naraz, warto najpierw zapisać każdy film osobno - w tym celu kliknij „Zapisz jako” i wybierz parametry wyjściowe. Po pierwsze, typ pliku najlepiej wykonać w MP4, ponieważ jest najbardziej wszechstronny dla różnych platform i pod względem stosunku jakości wideo do współczynnika kompresji. Aby uzyskać szczegółowe ustawienia formatu, kliknij ikonę koła zębatego obok nazwy formatu.
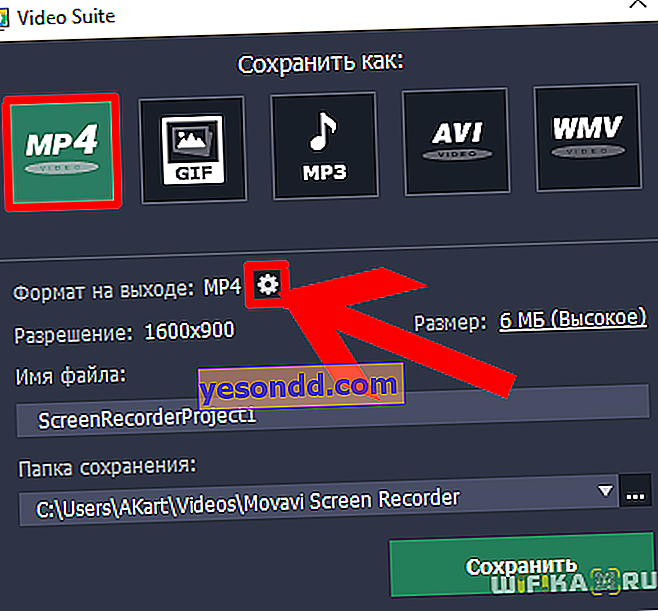
Ustawiamy kodek, rozmiary, typy szybkości transmisji i liczbę klatek na sekundę.
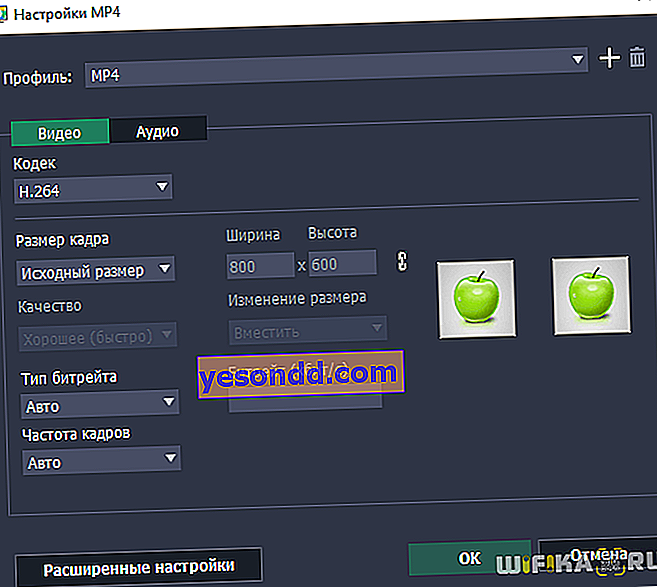
Następnie wybieramy żądany rozmiar pliku wyjściowego - zwykle stawiam na jakość „Najlepsza”, chociaż „Wysoka” też będzie działać
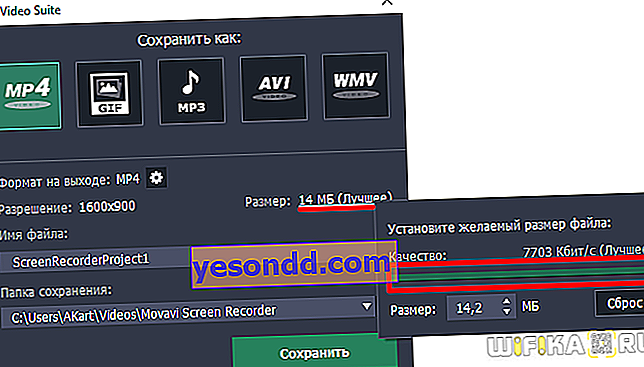
Na koniec nazywamy plik i przypisujemy folder zapisu.
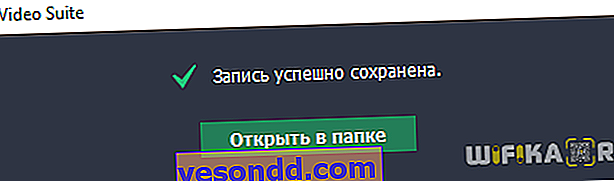
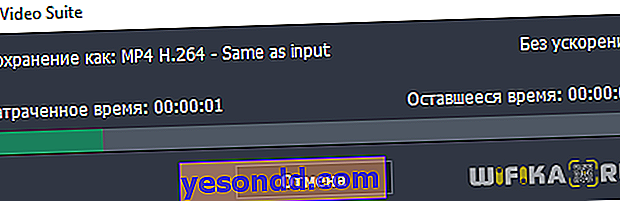
Teraz, aby stworzyć pełnoprawne wideo, wróć do głównego okna Movavi Video Suite i wybierz „Edycja wideo”. Cóż, dodajemy właśnie zapisany plik i tworzymy, jak mówią, w całości.
Jako przykład takiego „surowego” wideo utworzonego w programie do nagrywania wideo z ekranu komputera bez dalszego przetwarzania, możesz zajrzeć do instrukcji obsługi naszego nowego kalkulatora WiFi.
