Cóż, nadszedł czas, kiedy nie mam już wystarczająco dużo miejsca na dysku twardym mojego laptopa w systemie operacyjnym Windows. Ze względu na dużą ilość materiału filmowego do kursów wideo, lekcji, grafiki i wszystkiego innego, nawet zewnętrzny dysk 2 terabajtowy nie oszczędza. W związku z tym postanowiłem podzielić się z Wami kilkoma pomysłami i instrukcjami, jak zainstalować dwa dyski twarde na komputerze lub laptopie i podłączyć je do złącza SATA, aby oba były widoczne w systemie Windows 10 lub 7.
Jak podłączyć dysk twardy do komputera z systemem Windows?
W przypadku komputera stacjonarnego sprawy są znacznie łatwiejsze niż w przypadku laptopa, więc zacznijmy od tego. Więc już wiesz, jak wybrać dysk twardy, na jakich cechach polegać przy zakupie, więc zostawmy ten temat poza zakresem dzisiejszego artykułu.
- Przede wszystkim jeszcze przed zakupem trzeba było dowiedzieć się, które wolne złącza do podłączenia dysków znajdują się na Twojej płycie głównej - stare IDE czy jedna z odmian SATA.
- Po drugie, jakie wolne złącza zasilania są dostępne w zasilaczu.
Nowoczesne dyski twarde, płyty główne i zasilacze współpracują ze złączami SATA. Jeśli jednak wszystkie są już zajęte przy zasilaniu, zadbaj również o zakup adaptera Molex-SATA, aby podłączyć drugi dysk do zasilacza typu Molex.

Jeśli chcesz skorzystać z drugiego starego dysku twardego podłączonego do płyty głównej typu „IDE”, a ta jest nowa i nie ma już takiego wejścia, to kupujemy przejściówkę z IDE na SATA.
Inną opcją podłączenia dysku twardego do komputera, który nie ma odpowiedniego złącza, jest użycie specjalnego kontrolera IDE-SATA PCI. Jego zaletą jest to, że dzięki niemu można zarówno podłączyć stary dysk IDE do nowej płyty, jak i nowy dysk SATA do starej płyty głównej. Wygląda jak karta rozszerzeń, którą podłącza się do gniazda PCI na płycie głównej i dodaje obsługę pracy z urządzeniami IDE. Przypomnę, że do standardowego kabla można podłączyć jednocześnie dwa dyski lub napędy.

Powiedzmy, że już zorientowałeś się we wszystkich swoich niuansach, kupiłeś drugi dysk twardy i, jeśli to konieczne, adaptery, a teraz musisz go zainstalować w obudowie i podłączyć do płyty głównej i zasilacza. Najpierw mocujemy dysk twardy w specjalnym koszu w obudowie lub wkładamy go po szynach i mocujemy specjalnymi łącznikami lub zwykłymi śrubami - w zależności od konstrukcji obudowy komputera.

Następnie podłączamy „małe” SATA do odpowiednich złączy z tyłu dysku i na płycie głównej, a do większego gniazda SATA (do zasilania) wkładamy albo adapter podłączony do przewodu z zasilacza, albo bezpośrednio przewód zasilający z wtyczką SATA. Robimy to ostrożnie, aby nie złamać gniazda na dysku twardym, ponieważ na spodzie nie ma ogranicznika i można łatwo odłamać kawałek płytki stykami tego złącza.
Na poniższym zrzucie ekranu zielone strzałki reprezentują szerokie dyski SATA, które łączą drugi dysk twardy z zasilaczem, a czerwone strzałki oznaczają wąskie, które idą do płyty głównej.

Tak, nie zapominaj, że wszystkie połączenia należy wykonywać przy zasilaczu odłączonym od gniazdka lub wyłącznikiem zasilania, jeśli taki jest. Jak widać, nie ma nic skomplikowanego.
Jak zainstalować drugi dysk twardy i połączyć się z laptopem?
Czy naprawdę można podłączyć drugi dysk twardy do laptopa? Tak, dziś możesz zwiększyć ilość miejsca nie tylko na stacjonarnym komputerze, ale także w laptopie. I do tego wcale nie jest konieczna wymiana standardowego dysku twardego, który jest już w laptopie. Dlatego nie musisz mierzyć się ze wszystkimi towarzyszącymi problemami, takimi jak przesyłanie plików i ponowna instalacja systemu Windows i wszystkich programów na nowym dysku twardym.
Drugi dysk twardy do 2,5-calowego laptopa podłącza się za pomocą specjalnego adaptera, który jest instalowany zamiast napędu DVD do notebooka. Zgadzam się, teraz prawie nikt nie używa tego urządzenia. A jeśli chcesz przeglądać płyty, zawsze możesz użyć zewnętrznego podłączonego przez USB.
Tak wygląda ten adapter wymyślony (czy skopiowany?) Przez Chińczyków:

Można go znaleźć w sklepach internetowych pod nazwą "2nd SSD HDD HD Hard Disk Driver Caddy SATA for 12,7mm CD / DVD-ROM Optical Bay". Wewnątrz i na zewnątrz tego adaptera znajduje się złącze do podłączenia dysku i do podłączenia samego adaptera do płytki laptopa.
Więc wkładamy dysk twardy do adaptera. Konieczne może być również samodzielne przykręcenie łącznika do tylnej części adaptera, do którego zostanie przykręcony do obudowy laptopa.

Następnie szukamy śruby mocującej na obudowie laptopa gdzieś pośrodku z boku napędu DVD. W tym celu konieczne może być również zdjęcie osłony. Odkręcamy go i wyjmujemy napęd.

A na jego miejsce wkładamy adapter i mocujemy go w ten sam sposób tą samą śrubą. Następnie w menu „Komputer” pojawi się nowy dysk twardy, który po sformatowaniu będzie można w pełni wykorzystać.
Jak zainstalować mały dysk twardy w moim komputerze 2?
Mówiąc o podłączaniu dysku twardego, nie sposób nie wspomnieć o problemie, z którym czasami spotykają się użytkownicy, gdy zachodzi potrzeba zainstalowania dysku twardego lub SSD 2,5 ″ w komputerze, w przypadku którego istnieją mocowania tylko dla standardowych dysków 3,5 ″. W tym przypadku istnieją również specjalne adaptery, w których taki twardy można zamocować i włożyć w zwykłe miejsce dla dysków o większej średnicy.

Co się stanie, jeśli system Windows nie widzi drugiego dysku twardego i nie uruchamia się z komputerem?
Innym powszechnym problemem, który można napotkać podczas instalowania dodatkowego dysku twardego w komputerze, jest brak widoczności drugiego dysku twardego w systemie Windows. Dlaczego nie zaczyna się od systemu?
Przede wszystkim, jeśli używasz adaptera, może tak być. Używaj adapterów, o których wiesz, że są dobre.
Jeśli go nie używałeś lub twój adapter działa, to bardziej prawdopodobne jest, że cały punkt jest w ustawieniach BIOS-u. Dokładniej, tryb pracy kontrolera dysku twardego komputera jest nieprawidłowo ustawiony, przez co nie uruchamia się w systemie Windows.
- Restartujemy PC lub laptopa i gdy na ekranie pojawiają się pierwsze napisy, przytrzymujemy klawisz, aby przejść do BIOSu (Del, F10 lub inny, w zależności od modelu)
- Wchodzimy do BIOS-u i szukamy elementu „SATA Controller” (lub SATA ATA / IDE / Raid Config, Mass Storage Controll lub coś podobnego, aby ustawić tryb pracy dysku twardego).
- Jeśli podłączyłeś dysk kablem SATA do płyty głównej i jednocześnie na komputerze jest zainstalowany nowoczesny system operacyjny Windows 10, 7 lub 8, to w tym miejscu można aktywować pozycję AHCI, IDE, Native lub Enchansed. W którym
tylko w trybie AHCI zostanie osiągnięta maksymalna szybkość przesyłania danych z dysku.
- Jeśli starszy system Windows lub dysk twardy był podłączony, to tylko IDE, natywne lub enchansowane.
- Same kontrolery dysków również muszą być włączone.
Oto kilka zrzutów ekranu z innego systemu BIOS z tymi ustawieniami:
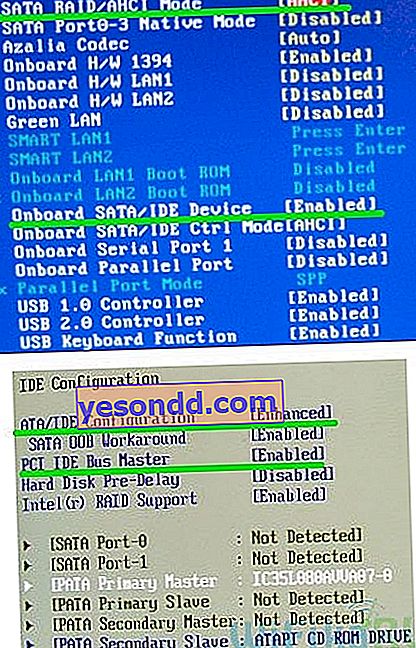
Jeśli twój komputer ma 2 dyski twarde (lub dysk + napęd DVD) i oba są połączone kablami IDE, problem może polegać na ich nieprawidłowej konfiguracji. Jeśli masz właśnie takie połączenie iw BIOSie widzisz następujący obrazek:
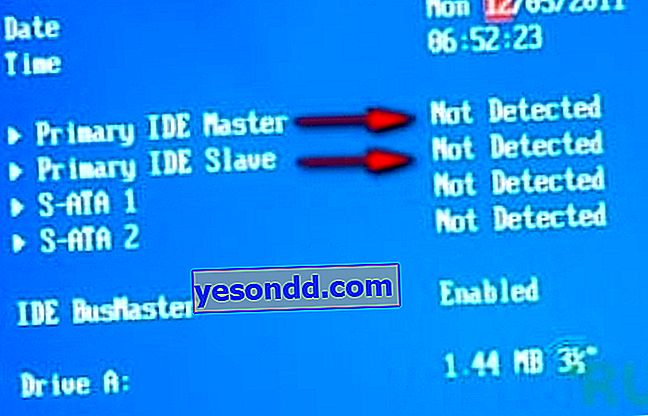
to jest twój przypadek. W tej konfiguracji (gdy oba są połączone przez IDE), jeden dysk musi być Master, czyli główny, na którym jest Windows, a drugi Slave, czyli drugi.
Ten priorytet jest konfigurowany za pomocą specjalnej zworki (zworki) zainstalowanej na stykach z tyłu obudowy.

Wszystkie możliwe pozycje tej zworki i ich tryby opisane są z reguły na naklejce na obudowie dysku. Mogą się różnić w zależności od producenta.
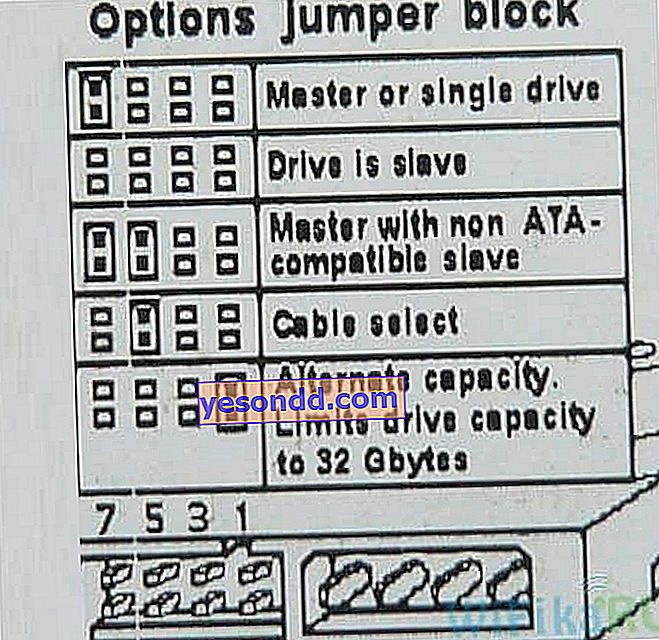
Z naszej tabeli widzimy, że jeśli Windows jest zainstalowany na dysku i będzie to Master, lub jeśli jest używany samodzielnie, to zakładamy zworkę na pierwsze 2 pionowe kontakty. Jeśli wtórny (Slave), całkowicie usuń zworkę.
Robimy to z naszymi dyskami twardymi i ponownie przechodzimy do BIOS-u. Teraz są automatycznie wykrywane przez płytę główną komputera. Taki obraz należy narysować
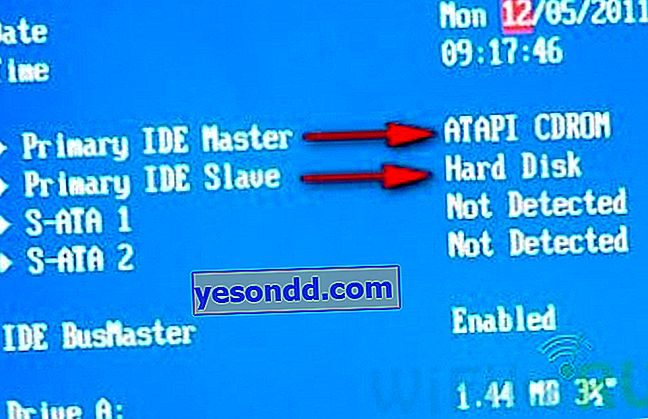
Następnie system Windows zobaczy, że drugi dysk twardy jest podłączony do komputera i możesz z nim pracować.
