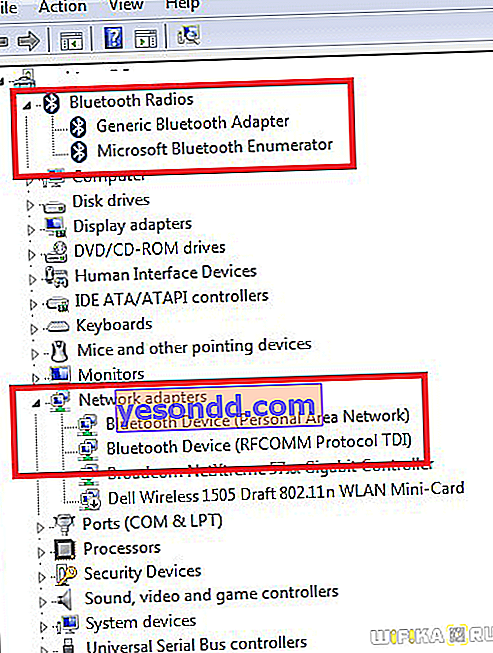Witaj! Czas powiedzieć, jak podłączyć bezprzewodową klawiaturę do komputera lub laptopa przez Bluetooth z adapterem USB lub bez niego. Instrukcja jest odpowiednia dla każdego producenta - Logitech, HP, Rapoo, Genius, Defender, Dexp. I oczywiście instrukcja jest uniwersalna dla absolutnie każdego modelu klawiatury - mini, gamingowej, z touchpadem, w komplecie z myszą lub bez dodatkowych akcesoriów do komputera czy laptopa.
Czy mogę podłączyć klawiaturę bezprzewodową do laptopa lub komputera bez adaptera USB?
Tak, taka możliwość istnieje, ponieważ zarówno Windows 7, jak i Windows 10 początkowo obejmują obsługę podłączania dodatkowych urządzeń przez Bluetooth. Istnieją jednak znaczące niuanse:
- Po pierwsze, klawiatura bezprzewodowa musi to robić bez adaptera USB.
- Po drugie, komputer musi być wyposażony w moduł Bluetooth. Jeśli w przypadku laptopów najczęściej jest on już domyślnie dostępny, to na PC może być konieczna dodatkowa instalacja >> zewnętrznego adaptera bluetooth USB

Oznacza to, że w rzeczywistości, aby podłączyć bezprzewodową klawiaturę laptopa lub komputera, w każdym przypadku musi być obecny adapter USB - wbudowany lub zewnętrzny. Będzie po prostu uniwersalny i będzie mógł współpracować z dowolnymi gadżetami, w tym z głośnikami czy słuchawkami. W przeciwieństwie do klawiatur z własnym adapterem, który jest skonfigurowany tylko do pracy z nim.
Jak podłączyć bezprzewodową klawiaturę do laptopa za pomocą adaptera USB?
Chodźmy poćwiczyć. Zacznijmy od podłączenia standardowej klawiatury bezprzewodowej do komputera lub laptopa z systemem Windows, który jest wyposażony w adapter Bluetooth. Najczęściej już istnieje i jest schowany gdzieś w budynku. Na przykład obok baterii, jak w moim przypadku.

Ten adapter jest fabrycznie ustawiony do pracy z tą konkretną klawiaturą.
- W związku z tym bierzemy ten adapter bluetooth i podłączamy go do złącza USB komputera.
- Następnie włączamy klawiaturę.
- I za chwilę automatycznie połączy się ze swoim adapterem i zacznie pracować z komputerem.
Wszystko o wszystkim - tylko kilka sekund. Nawet dziecko sobie z tym poradzi! Czasami trzeba włączyć klawiaturę oddzielnym przyciskiem, ale są to niuanse zależne od konkretnego modelu. Tak, i nie zapomnij go wcześniej kupić i włożyć do baterii! Najczęściej nie są uwzględniane.
Jak podłączyć klawiaturę do komputera lub laptopa bez adaptera Bluetooth - bezprzewodowy odbiornik USB?
Tańsze klawiatury bezprzewodowe mogą nie być wyposażone w odbiornik USB, więc do współpracy z urządzeniami peryferyjnymi konieczne będzie osobne dokupienie uniwersalnego adaptera bluetooth. Najważniejsze, żeby nie mylić go z adapterem audio-AUX, który służy tylko do transmisji dźwięku. Jeśli pamiętasz, użyliśmy go do podłączenia głośnika do komputera.

W zasadzie niemożliwe jest podłączenie bezprzewodowej klawiatury do komputera bez adaptera Bluetooth! Musi być obecny - zewnętrzny lub już wbudowany w obudowę i podłączony do płyty głównej. Najczęściej są początkowo wyposażone w laptopy. Na stacjonarnym komputerze należy go zainstalować osobno.
Po podłączeniu odbiornika USB do komputera kliknij prawym przyciskiem myszy menu „Start” i przejdź do „Ustawienia”
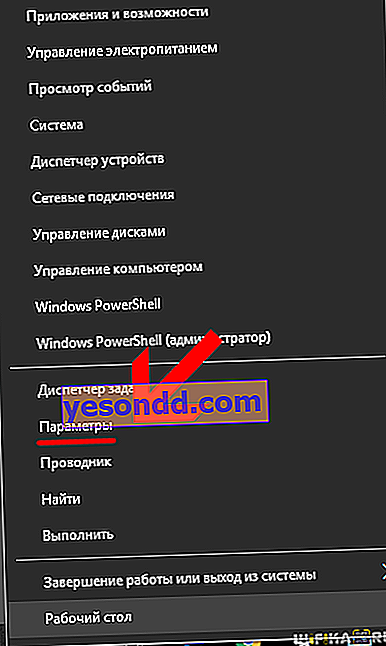
Otwórz sekcję „Urządzenia”
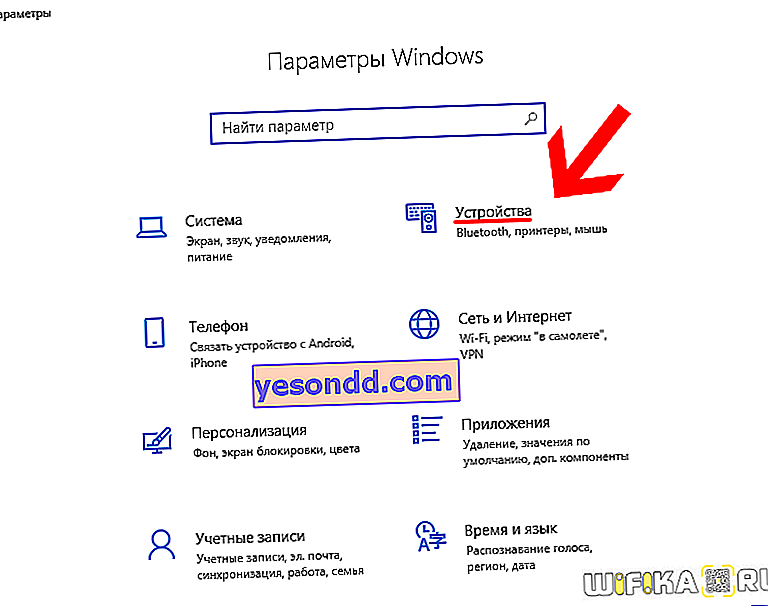
Następnie kliknij „Dodaj Bluetooth lub inne urządzenie”
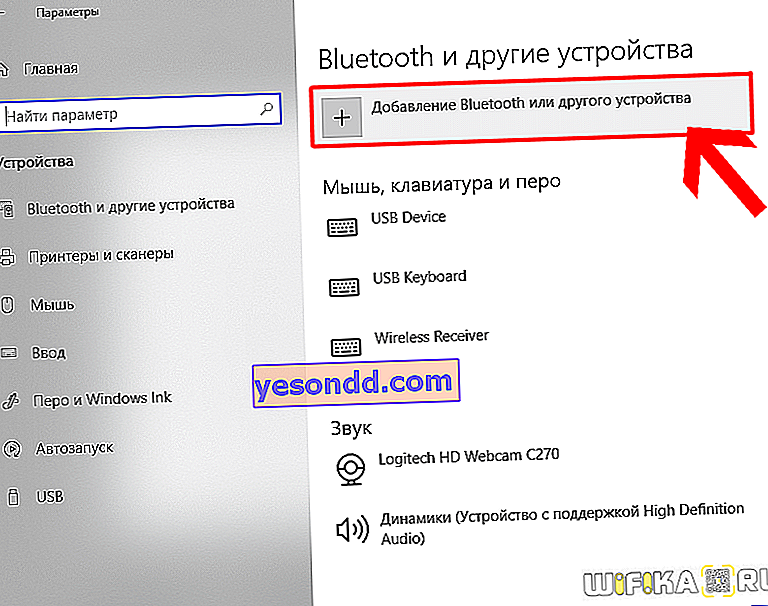
Tutaj wybieramy „Bluetooth”
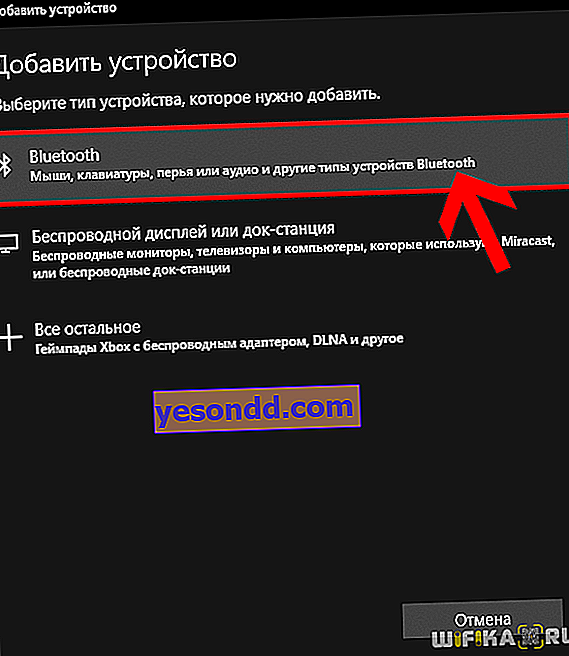
Następnie znajdujemy nazwę naszej klawiatury i łączymy się z nią.
Dlaczego klawiatura bezprzewodowa nie łączy się z moim komputerem lub nie działa przez Bluetooth?
Istnieją sytuacje, w których nie można podłączyć klawiatury bezprzewodowej do komputera. Wymieńmy najczęstsze przyczyny awarii.
- W systemie Windows 10 jest to mało prawdopodobne, ale możliwe jest, że na klawiaturze bezprzewodowej nie znaleziono sterowników. W takim przypadku spróbuj zainstalować je ręcznie.
- Czasami występuje konflikt między urządzeniami Bluetooth, jeśli wcześniej pracowałeś z inną klawiaturą bezprzewodową. Aby to naprawić, przejdź do Menedżera urządzeń i usuń niepotrzebne informacje o karcie.