Adres IP 192.168.1.1 to login do routera przez interfejs sieciowy od producentów takich jak Asus, D-Link, Zyxel Keenetic, Netgear, Mercusys. Czasami jest również nazywany „kontem osobistym” lub „witryną modemową”. Ponadto, //192.168.1.1, możesz przejść do ustawień markowych routerów Wi-Fi lub modemów od niektórych dostawców, na przykład Rostelecom lub Beeline. W związku z tym, aby wejść do routera za pomocą konfiguratora internetowego, należy wpisać //192.168.1.1 w pasku adresu przeglądarki. Ale aby uzyskać dostęp do ustawień, to nie wystarczy, ponieważ nadal musisz przejść autoryzację na swoim koncie osobistym na koncie administratora. Aby to zrobić, użyj loginu i hasła (Login i Hasło), które w większości modeli mają domyślnie postać „admin-admin” lub „admin-hasło”. A jeśli ten adres się nie otworzy?
Adres logowania do routera //192.168.1.1 za pośrednictwem konta osobistego
Ponieważ natknąłeś się na ten artykuł, oznacza to, że masz problemy z tym, że nie możesz zalogować się do routera. Po pierwsze, musisz zrozumieć - czy router, do którego osobistego konta musisz wejść przez interfejs sieciowy, jest całkowicie nowy czy już używany? Jest to konieczne, aby zrozumieć, czy wprowadzono zmiany w standardowym adresie IP 192.168.1.1 w celu wprowadzenia ustawień. W przeciwnym razie może wyglądać jak 192.168.1.4, 192.168.1.77 lub inne znaczenie. W przypadku wielu modeli TP-Link konto osobiste znajduje się zwykle na innej stronie HTML - //192.168.0.1.
Nawiasem mówiąc, to samo dotyczy pary login-hasło . Fabrycznie jest to zwykle „admin-admin” lub „hasło-administratora”. Mógłby być wymieniony na bardziej niezawodny przez poprzedniego właściciela.
Aby dowiedzieć się dokładnie, jaki jest domyślny adres ustawień routera, spójrz na naklejkę znajdującą się na spodzie jego obudowy. W tym źródle informacji jego adres IP lub adres internetowy zostanie wskazany drobnym drukiem. W rzeczywistości jest to również strona html, na której znajduje się osobiste konto routera. Dla takich producentów jak Asus, Netgear, Zyxel, Rostelecom będzie wyglądał jak „//192.168.1.1”. Są inne opcje, na przykład 192.168.8.1 to wejście na osobiste konto Huawei, a 192.168.31.1 to wejście do Xiaomi. Są jednak rzadkie i rozmawiamy o nich bezpośrednio w recenzjach konkretnych urządzeń.

W niektórych modelach zamiast adresu IP w celu uzyskania dostępu do sekcji administratora można również określić określoną domenę. Zastępuje już ten adres IP na poziomie oprogramowania routera. „Z naukowego punktu widzenia” nazywa się to nazwą hosta.
- Na przykład routery Zyxel Keenetic są dostępne zarówno pod adresem 192.168.1.1, jak i my.keenetic.net
- Z Asus - router.asus.com
- NetGear ma routerlogin.net

Jak zalogować się do routera 192.168.1.1 - login i hasło admin-admin
Teraz, aby wejść do ustawień, uruchom przeglądarkę i wpisz adres IP „ 192.168.1.1 ” w pasku adresu . Otworzy się okno logowania i hasła umożliwiające wejście do routera.

Jeśli router jest nowy, nie ma nic łatwiejszego niż znalezienie tych danych. Bierzemy urządzenie, ponownie odwracamy je do góry nogami i widzimy tę samą naklejkę. Na nim oprócz adresu IP i nazwy sieci, których już szukaliśmy, wartości do wpisania routera są wskazane drobnym drukiem, ustawionym domyślnie - Login / Hasło. W większości przypadków jest to admin / admin .

Próbujemy wykorzystać te dane do wejścia na osobiste konto routera.
Jeśli para wskazana na korpusie nie nadaje się do autoryzacji, możesz zresetować ustawienia. Ale jak rozumiesz, wszystkie konfiguracje sieciowe i połączenia internetowe, które zostały wcześniej wprowadzone, również znikają. Są chwile, kiedy chcesz je zapisać, ale nie pamiętasz hasła dostępu. W takim przypadku gorąco polecam przeczytanie artykułu na temat odzyskiwania zapomnianego hasła - mam nadzieję, że znajdziesz dla siebie odpowiednią metodę.
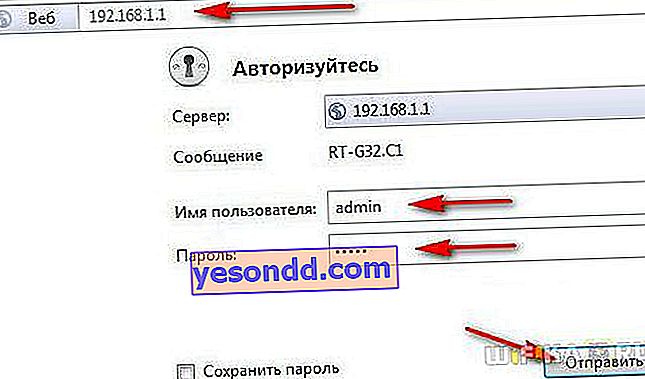
Aby powrócić do stanu fabrycznego, poszukaj przycisku „Reset” na obudowie. Zwykle jest mały i zagłębiony w środku, aby uniknąć przypadkowego naciśnięcia. Być może ktoś w sklepie już przetestował router i ustawił własne hasło do wejścia ze strony //192.168.1.1.

Uważaj - przed zresetowaniem upewnij się, że zapisałeś gdzieś wszystkie dane do połączenia z dostawcą
- Włóż przewód zasilacza routera do gniazdka elektrycznego.
- Bierzemy coś w rodzaju szpilki (długopis lub ołówek mogą nie zmieścić się w otworze).
- Naciśnij ostry koniec tego przycisku i przytrzymaj przez 10-15 sekund.

Czasami zdarza się, że przycisk resetowania jest połączony z WPS i nie jest zagłębiony. Następnie po prostu kliknij i przytrzymaj przez te same 10-15 sekund, aż lampki zaczną migać.
Następnie router zrestartuje się i przywróci wszystkim parametrom ich wartości domyślne. Będziemy musieli użyć tylko adresu 192.168.1.1 oraz tego samego loginu i hasła z naklejki do autoryzacji w sekcji administratora.
Jeśli znasz login i hasło z konta osobistego (admin-admin lub inne), wpisz poprawny adres IP routera, ale strona logowania w panelu ustawień nie otwiera się, a następnie sprawdź konfigurację połączenia sieciowego na swoim komputerze.
Konfiguracja komputera do logowania się do routera
Aby mieć pewność, że wejdziesz w ustawienia routera, musisz wprowadzić zmiany w konfiguracjach sieciowych komputera zgodnie z jego adresem IP 192.168.1.1. W przeciwnym razie wejście na konto osobiste będzie niemożliwe.
Automatyczny
Aby dostać się do tych konfiguracji, postępuj zgodnie z łańcuchem:
- „Start - Panel sterowania - Sieć i Internet - Centrum sieci i udostępniania” w systemie Windows 7. Lub kliknij prawym przyciskiem myszy „Start”, a następnie „Połączenia sieciowe - Centrum sterowania siecią”, jeśli masz system Windows 10
- Następnie w lewym menu wybieramy pozycję „Zmień parametry adaptera”.
- Znajdź aktywne "Połączenie lokalne", kliknij je prawym przyciskiem myszy i wybierz "Właściwości"
- Wybieramy pozycję „Protokół internetowy w wersji 4”
- Ustawiliśmy checkbox na automatyczne odbieranie IP i dns - w tym przypadku router sam przydzieli je do komputera.
Konfiguracja ręczna 192.168.1.1
Jeśli przy takich ustawieniach nie możesz wejść do panelu administratora routera, zaznacz pole wyboru przy ręcznym wprowadzaniu parametrów. W takim przypadku komputer musi mieć adres IP z tej samej podsieci, co router. Oznacza to, że jeśli adres „192.168.1.1” jest podany na etykiecie routera, to pierwsze trzy wartości komputera muszą być identyczne - 192.168.1.XXX. Ostatnia cyfra odnosi się bezpośrednio do tego klienta i może wynosić maksymalnie 254, z wyjątkiem „1”. Na przykład dla trzech różnych komputerów możesz określić „0”, „3” lub „10” - po prostu zabrałem je „z buldożera”.
Oznacza to, że w praktyce przepisujemy następujące dane:
- Adres IP - 192.168.l.0, 192.168.l.3 lub 192.168.l.l0
- Maska - 255.255.255.0
- Brama - 192.168.1.1 (adres IP routera)
Po tym wszystkim zapisz za pomocą przycisku „OK”.
Nieprawidłowy adres konta osobistego - 192.168.ll, 192.168.l.0 lub www 192.168.1.1 net ru
Jeśli wszystko zostało wykonane poprawnie zgodnie z instrukcją, ale nie pomoże to wprowadzić ustawień konta osobistego routera Wi-Fi, wykluczamy również najbardziej absurdalne błędy, które czasami popełniają użytkownicy.
- Najważniejsze przy wpisywaniu adresu jest nie mylić automatycznie i nie pisać 192.168.ll (lub 192.168.l.l0, 192.168.l.3) ze względu na podobieństwo pisania litery L z cyfrą 1 - bardzo powszechna niedokładność.
- Innym częstym błędem jest użycie przecinków zamiast kropek w adresie.
- To samo dotyczy adresu IP komputera, jeśli zarejestrujesz go ręcznie. Musisz określić nie 192.168.L.2, ale 192.168.1.2
- Ktoś czasami myli wartości miejscami i pisze 168.192.1.1
- Na koniec ktoś dodaje końcowe NET, RU lub COM na końcu adresu. Innym sposobem pisania jest HTML, 192.168.1.1.html. Ty też nie musisz tego robić
- Ponadto, ponieważ nie powinieneś pisać tego z przedrostkiem „www”.
Przeczytaj więcej o rozwiązywaniu błędów podczas logowania do routera w naszym osobnym artykule.
Podłączanie routera w celu zalogowania się do systemu 192.168.1.1
Aby wyeliminować wszystkie błędy związane z konfiguracją routera poprzez interfejs WWW 192.168.1.1, zastanówmy się jednocześnie, jak podłączyć go do komputera. Być może zrobiłeś to źle, a urządzenia po prostu się nie widzą. I właśnie z tego powodu nie możesz wejść na jego osobiste konto.
Najpierw należy wyjąć kabel internetowy z karty sieciowej komputera i włożyć go do złącza „WAN” routera. Może być również oznaczony ikoną kuli ziemskiej i bardzo często wyróżnia się na tle innych osobnym kolorem.

Następnie decydujemy, z jakiego urządzenia zostanie wykonane ustawienie. Jeśli masz komputer stacjonarny, który nie ma adaptera Wi-Fi, wskazane jest, aby podłączyć go również do routera za pomocą kabla. W tym celu do dowolnego routera dołączony jest przewód Ethernet, tak zwany patchcord. Jeden koniec musi być włożony do złącza sieciowego komputera. A innym - do dowolnego wejścia „LAN” w routerze.

Nie myl portów LAN i WAN - LAN służy do łączenia urządzeń, w tym komputera, z routerem. Do sieci WAN wkładamy tylko kabel od dostawcy Internetu. Często są pomalowane na różne kolory.
Jeśli masz laptopa, łatwiej jest zalogować się na swoje konto osobiste bezpośrednio przez Wi-Fi. Gdy tylko podłączysz router do gniazdka, zacznie on przesyłać sygnał bezprzewodowy. Jego nazwę, a także hasło do połączenia można znaleźć na etykiecie każdego modelu pod obudową.

Czasami ta sieć nie jest domyślnie w ogóle bezpieczna. Wtedy wystarczy po prostu do niego dołączyć, a następnie zalogować się do routera.
