Jedno z najpopularniejszych pytań zadawanych przez użytkowników sieci bezprzewodowych brzmi: „Dlaczego na laptopie nie działa Wi-Fi, a Internet nie łączy się”. Rzeczywiście, często zdarza się, że kupiłeś router, dokonałeś wszystkich niezbędnych ustawień. Ale w końcu okazało się, że jeśli komputer z systemem Windows jest podłączony do routera kablem, jest połączenie i przechodzi w tryb online. A laptop nie widzi sieci bezprzewodowej i mówi, że nie ma dostępnych połączeń. Czasami zdarza się, że na początku wszystko było w porządku, a potem laptop przestał działać z sygnałem wifi, na przykład po ponownej instalacji systemu Windows 7 lub 10. Albo sieć się łapie i laptop jest do niej podłączony, ale Internet nadal nie działa. Jednocześnie Windows pisze, że nie ma dostępu lub połączenie jest ograniczone lub chronione. O co właściwie chodzi i jak to naprawić? Rozwiążmy to razem!
Z jakiego powodu na laptopie nie działa Internet przez WiFi?
Przede wszystkim musisz ustalić przyczynę problemów z Internetem przez Wi-Fi na laptopie z systemem operacyjnym Windows. Wyjaśniam, że problem jest specyficzny dla laptopa, ponieważ zwykły stacjonarny komputer najczęściej łączy się z routerem za pomocą kabla, a nawet uzyskuje dostęp do Internetu przez bezpośrednie połączenie z dostawcą. Ale wszystkie poniższe instrukcje nadają się również do rozwiązywania problemów z dużym komputerem, jeśli jest na nim zainstalowany moduł bezprzewodowy i występuje również rozważany problem.
Należy również pamiętać, że nie jest tak ważne, która wersja systemu operacyjnego jest na nim zainstalowana - Windows 10, 8 czy 7 - poradnik jest odpowiedni dla każdego. Nie ma też znaczenia, jaką firmą jest laptop - najczęściej użytkownicy Lenovo, HP, Samsung czy Asus z podobnymi objawami, ale rozwiązanie jest takie samo dla każdego.
Tak więc wszystkie powody można podzielić na 2 grupy:
- Błędy na samym komputerze, gdy laptop początkowo nie widzi Wi-Fi lub tylko jednego „dobrego” dnia przestał działać
- Powody związane z konfiguracją sieci bezprzewodowej - nieprawidłowe ustawienia, router wifi nie działa lub po prostu nie dystrybuuje wifi
Aby 90% z nich zrozumiało, do jakiego typu problemu należy, wystarczy jeden prosty krok - spróbuj połączyć się z tego samego laptopa do innej sieci. Jeśli wszystko jest w porządku, to router. Jeśli wifi nadal nie działa, przyczyny należy szukać w karcie lub w ustawieniach zainstalowanego na niej systemu Windows.
Laptop nie widzi WiFi z powodu adaptera bezprzewodowego
Najczęściej wskazówką, dlaczego laptop nie może połączyć się z siecią WiFi, jest nieprawidłowa konfiguracja parametrów w systemie Windows. Zwróćmy uwagę na trzy najczęstsze sytuacje, w zależności od tego, które rozwiązanie problemu będzie się różnić.
- Kiedy laptop w ogóle nie łapie sieci Wi-Fi, a ikona stanu połączenia bezprzewodowego w systemie Windows wyświetla czerwony krzyżyk i wyświetla się napis „Brak dostępnych połączeń”
- Gdy system Windows widzi sieć, ale laptop nie może połączyć się z Wi-Fi
- Kiedy łączy się z sygnałem bezprzewodowym, ale nie może otworzyć stron i mówi, że nie ma połączenia z Internetem lub jest ograniczone
Laptop nie widzi Wi-Fi - brak dostępnych połączeń
Musisz zacząć od upewnienia się, że Twój laptop w ogóle ma fizycznie moduł WiFi. Jak się dowiedzieć? Po pierwsze z naklejek z charakterystycznym logo WiFi na pudełku lub etui. W zasadzie trudno mi sobie wyobrazić, że nowoczesny laptop nie jest wyposażony w kartę sieciową wifi - możemy mówić tylko o całkowicie przedpotopowych modelach. W takim przypadku wystarczy kupić zewnętrzny bezprzewodowy adapter USB.
Jeśli mimo to laptop jest wyposażony w obsługę sieci bezprzewodowej, ale laptop nie widzi adaptera wifi w systemie Windows, sprawdź, czy jest włączony. Odbywa się to z reguły za pomocą przycisku lub suwaka na korpusie lub kombinacji klawiszy skrótu (Fn + ikona WiFi)

Można to również zrobić, przechodząc do „Panel sterowania> Sieć i Internet> Centrum sieci i udostępniania> Zmiany ustawień karty” (w systemie Windows 7) i klikając dwukrotnie ikonę „Połączenie bezprzewodowe”, aby ją uaktywnić.

WiFi nie działa na laptopie po ponownej instalacji systemu Windows
Jeśli w „Centrum sterowania siecią” nie ma ikony połączenia bezprzewodowego, oznacza to, że laptop nie widzi nawet obecnej karty Wi-Fi. Mogą istnieć następujące wyjaśnienia:
- Brakujące sterowniki
- Karta WiFi jest zepsuta
- Wadliwy port USB, do którego podłączony jest zewnętrzny moduł bezprzewodowy
Najczęściej znajduje się pierwsza opcja. W wyniku licznych instalacji różnych programów, oprogramowania antywirusowego lub ponownej instalacji systemu Windows sterowniki wbudowanego sprzętu mogą przestać działać poprawnie lub, mówiąc żargonem komputerowym, „odlecieć”. Nie jest to trudne do sprawdzenia - po prostu przejdź do Menedżera urządzeń systemu Windows 7.
Jeśli faktycznie istnieje, ale nie ma go na liście urządzeń, spróbuj po prostu pobrać sterowniki z oficjalnej strony producenta laptopa lub samego modemu i przeinstalować - powiem ci, jak to zrobić poprawnie w tym artykule.
Jeśli wszystko jest podłączone i skonfigurowane, adapter Wi-Fi jest wykrywany przez system, ale nadal nie może znaleźć sieci dostępnych do połączenia, przejdź do „Menedżera urządzeń” systemu Windows i usuń urządzenie. Następnie zainstaluj ponownie sterowniki.
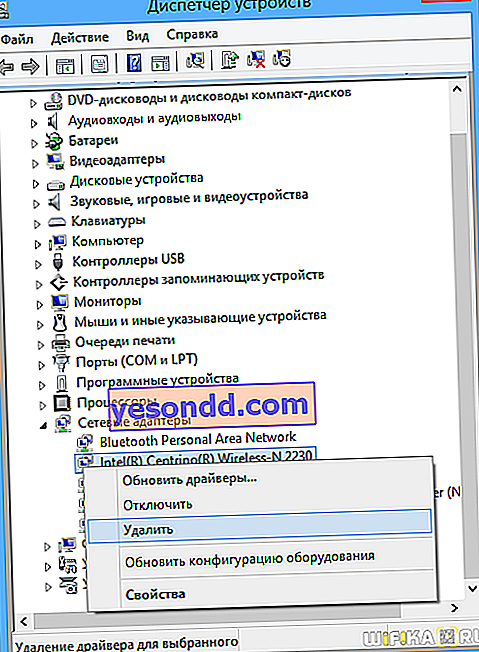
Następnie po kliknięciu ikony połączeń sieciowych w prawym dolnym rogu powinna pojawić się lista dostępnych sieci.
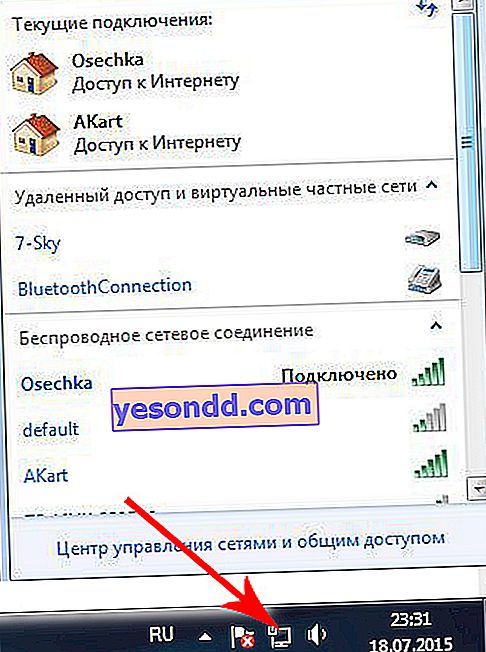
Swoją drogą spróbuj też tymczasowo wyłączyć antywirusa - w niektórych przypadkach to on może blokować podejrzane jego zdaniem połączenia, przez co laptop nie łapie wifi.
Brak połączenia internetowego lub ograniczenie w systemie Windows
W zasadzie ten zestaw działań powinien wystarczyć. Ale jeśli po tym wszystkim twój laptop z Windows 10 nie łączy się z Wi-Fi i pisze, że nie ma dostępu do Internetu lub połączenie jest ograniczone, istnieje możliwość wejścia do ustawień sieciowych systemu i próby ręcznego ustawienia niezbędnych parametrów.
Najpierw spróbujmy zarejestrować statyczny adres IP.
Aby to zrobić, przejdź do „Centrum sieci i udostępniania” (aby się tam dostać, kliknij „Start - Panel sterowania - Sieć i Internet”), gdzie po lewej stronie znajduje się link „Zmień ustawienia adaptera”
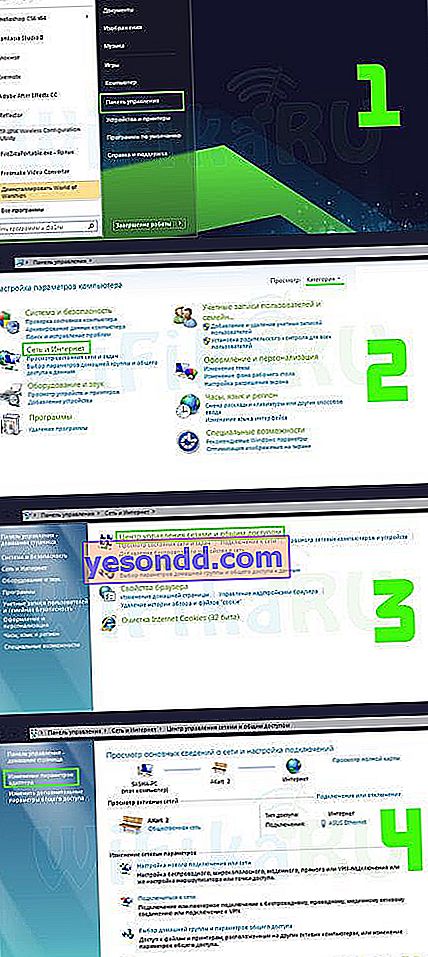
Następnie na liście sieci znajdujemy ikonę WiFi z nagłówkiem „Sieć bezprzewodowa”. Kliknij prawym przyciskiem myszy, wybierz „Stan”

Następnie kliknij przycisk „Szczegóły”

Tutaj interesuje nas wiersz „Brama domyślna” - jest to adres IP routera, z którego będziemy kontynuować ustawianie adresu IP dla laptopa. Zamknij okno „Informacje” i kliknij przycisk „Właściwości”

Tutaj dwukrotnie klikamy lewy przycisk na pozycji „Wersja IP 4”

Otworzy się okno umożliwiające wprowadzenie ustawień podłączenia laptopa do sieci WiFi.
- Adres IP laptopa z zakresu adresów określonych w routerze i dostępnych do użytku. Jeśli adres routera (tej samej „Silent Gateway”) to 192.168.1.1, to na przykład adres 192.168.1.45 można przypisać do laptopa.
- Maska podsieci - 255.255.255.0
- Router to adres IP routera. W większości modeli domyślnie ma adres 192.168.1.1 lub 192.168.0.1 - wypróbuj je, jeśli to nie zadziała, skontaktuj się z administratorem sieci.
- DNS to także adres IP routera lub możesz użyć jednego z publicznych adresów Google - 8.8.8.8 lub 8.8.4.4.

Zapisz za pomocą przycisku „OK”.
Następnym krokiem jest również ręczna rejestracja serwerów DNS. Odbywa się to w ustawieniach TCP / IP (Panel sterowania> Sieć i Internet> Centrum sieci i udostępniania> Zmiana ustawień karty> Kliknięcie prawym przyciskiem myszy Bezprzewodowe> Właściwości> Protokół internetowy w wersji 4 (TCP / IPv4))
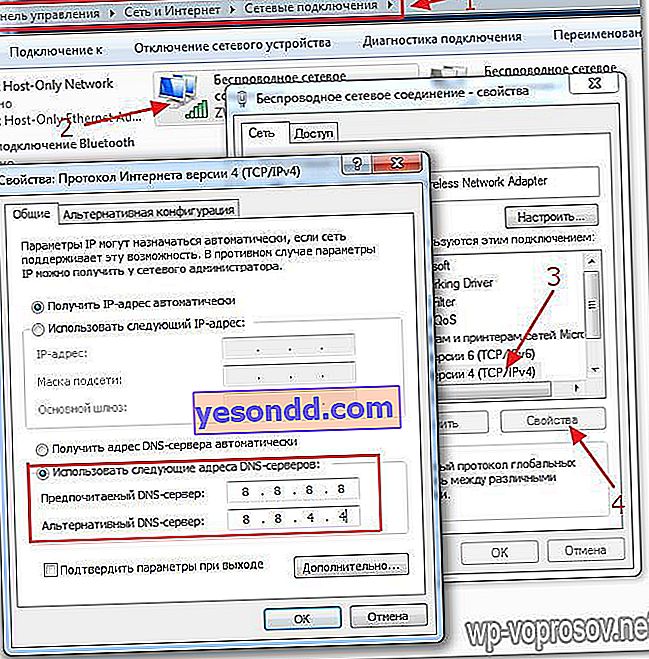
Kolejne ustawienie, które może pomóc w rozwiązaniu problemu - przejdź na komputerze do sekcji „Sieci i Internet> Zarządzaj sieciami bezprzewodowymi” w „Panelu sterowania”. Tutaj znajdź żądane połączenie bezprzewodowe, kliknij je prawym przyciskiem myszy i przejdź do "Właściwości".
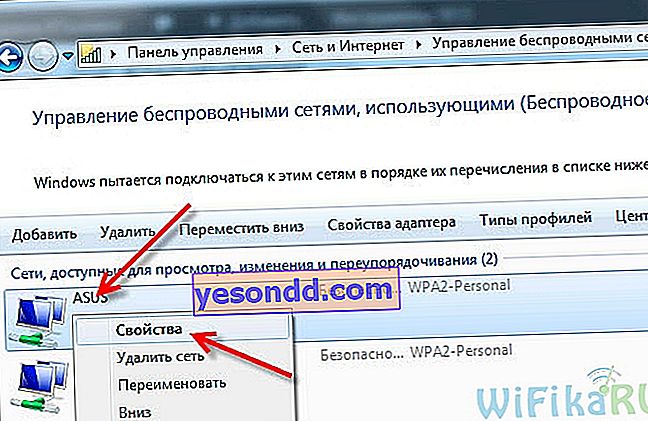
Tutaj otwieramy zakładkę „Bezpieczeństwo” i klikamy na „Dodatkowe parametry”. Spróbuj zaznaczyć pole obok „Włącz tryb zgodności ze standardem FIPS (Federal Information Processing Standard) dla tej sieci”. Następnie zapisz ustawienia.
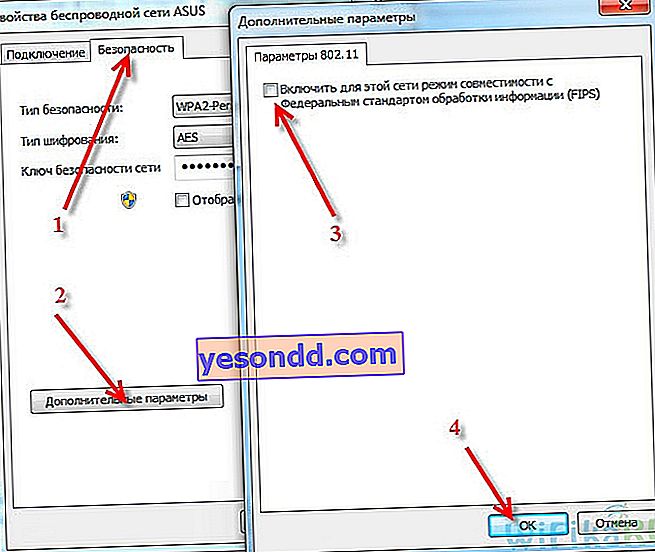
Na tym kończy się moja historia o grupie problemów powodujących błędy wifi na laptopie, związanych z konfiguracją ustawień sieciowych Windows 7.
Laptop nie łączy się z Wi-Fi z powodu problemów z routerem
Spójrzmy teraz na przypadki, w których laptop nie łączy się z Wi-Fi z powodu nieprawidłowych ustawień sieciowych samego źródła sygnału - routera. Główne rzeczy, na które należy zwrócić uwagę w panelu administracyjnym routera, to:
- DHCP serwer
- Serwery DNS
- Tryb Wi-Fi
- MTU
- Geografia i data
Jeśli WiFi na laptopie nie działa dobrze na routerze, przede wszystkim spróbuj rozwiązać problem, po prostu ponownie uruchamiając router - większość problemów rozwiązuje się samodzielnie po tej prostej czynności.
Jeśli to nie pomoże, pierwszym krokiem jest określenie konfiguracji sieci. Często zdarza się, że laptop nie łączy się z Wi-Fi ze względu na to, że domyślnie jest ustawiony na odbieranie parametrów sieci w trybie automatycznym. Oznacza to, że zakłada się, że na routerze włączony jest serwer DHCP, który sam rozdziela indywidualne adresy IP do podłączonych urządzeń.
Ale ze względów bezpieczeństwa można go skonfigurować w taki sposób, aby wszystkie adresy były przypisywane ręcznie - albo na samym laptopie, albo nawet rejestrowane w parametrach sieciowych w panelu administracyjnym samego routera. Objawem tego problemu będzie to, że gdy laptop połączy się z siecią Wi-Fi, na ekranie będzie stale wyświetlany komunikat o „uzyskaniu adresu IP” bez żadnego rezultatu.
Jeśli masz dostęp do routera, to przejdź do jego panelu sterowania (jak znaleźć hasło?) I aktywuj serwer DHCP w ustawieniach.
Innym sposobem jest próba ręcznego ustawienia parametrów DNS na routerze. Odbywa się to w panelu administracyjnym, w ustawieniach połączenia z dostawcą Internetu.
Tak to wygląda w routerach Asus z nowym firmware - sekcja „Internet”, zakładka „Połączenie”. Zaznaczamy dezaktywację automatycznego wyboru serwerów DNS i wskazujemy dane:
- Lub od Google: DNS1 - 8.8.8.8, DNS2 - 8.8.4.4
- Lub z Yandex: DNS1 - 77.88.8.8, DNS2 - pozostaw puste.
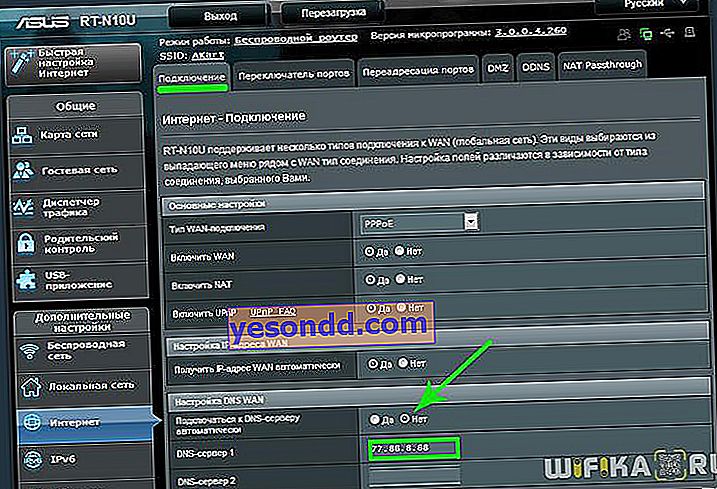
W routerach TP-Link to ustawienie znajduje się w sekcji „Sieć> WAN”, kliknij przycisk „Zaawansowane” u dołu strony, zaznacz pole wyboru „Użyj następujących serwerów DNS” i wpisz te same wartości.
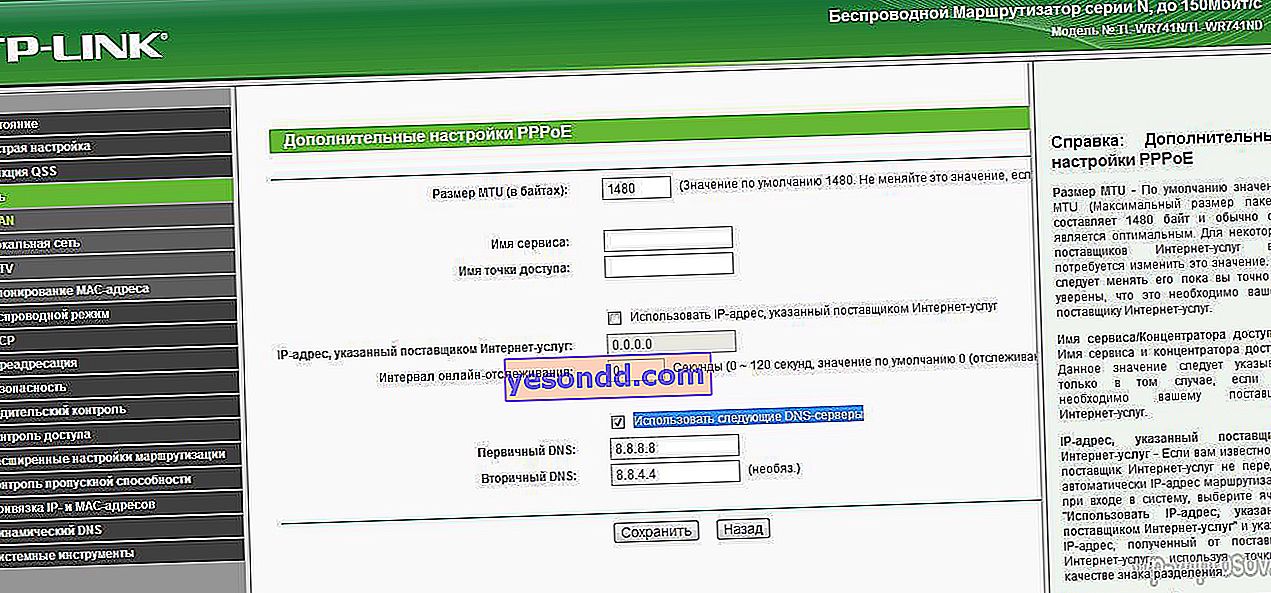
Podobnie, jeśli Wi-Fi nie działa na laptopie podłączonym do routera D-Link („Ustawienia podstawowe - WAN”)
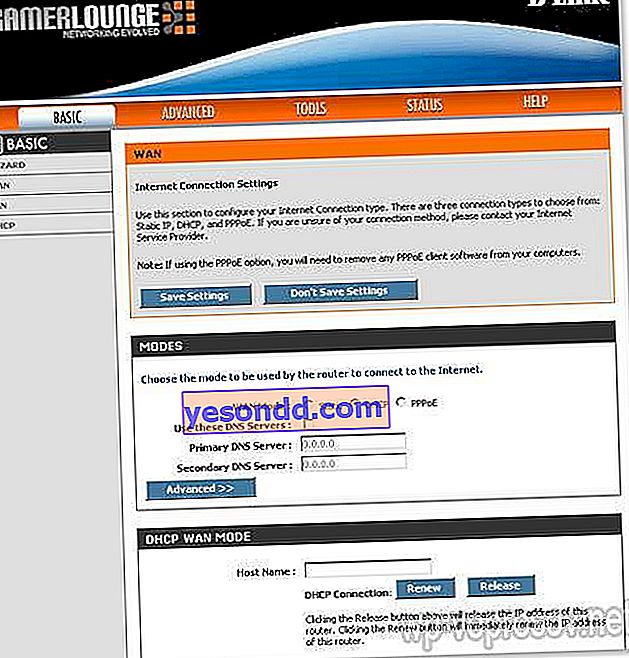
Jeśli po zastosowaniu tych ustawień i ponownym uruchomieniu routera WiFi nadal nie działa u Ciebie lub laptop się z nim nie łączy, to zwrócimy uwagę na jeszcze dwa parametry.
- Tryb pracy sieci bezprzewodowej. Istnieje kilka popularnych standardów WiFi, które różnią się szybkością przesyłania danych - B (do 11 Mb / s), G (do 56 Mb / s) i N (do 150 Mb / s). W przypadku, gdy twój router jest ustawiony na nowoczesny standard "N", a adapter podłączonego urządzenia go nie obsługuje, nie będziesz mógł połączyć się z WiFi. Jeśli nie masz pewności, który z nich jest odpowiedni dla Ciebie, użyj „trybu mieszanego”
- Kolejnym parametrem jest MTU. Odpowiada za rozmiar pakietu danych przesyłanego przez sieć w jednym bloku bez dzielenia go na mniejsze części.
Powyższy zrzut ekranu z routera TP-Link wyraźnie pokazuje wartość domyślną - 1480. Na Asusie należy przewinąć stronę poniżej w sekcji „Internet” (lub WAN) - zobaczymy wartość 1492, która również była domyślna.
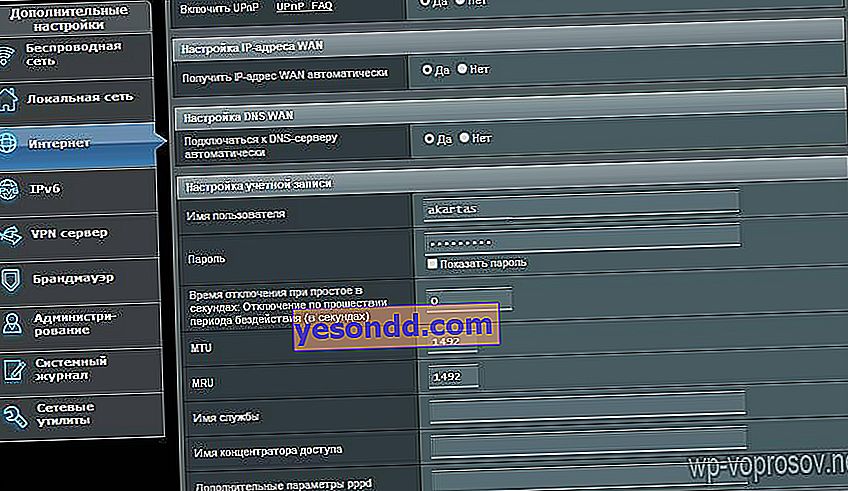
Cały żart polega na tym, że zrobiłem te zdjęcia z routerów, które były naprzemiennie połączone z moim dostawcą za pomocą typu połączenia PPPoE, czyli dla tego samego, różne modele wybrały inną wartość. Ponadto dla każdego typu połączenia (dynamiczny lub statyczny adres IP, L2TP) w oprogramowaniu układowym ustawiane są różne wartości. Dlatego, aby mieć pewność, po prostu zalecam skontaktowanie się z dostawcą usług internetowych i sprawdzenie, które wartości MTU są optymalne dla twojego Internetu.
I jeszcze jedno ustawienie na routerze, które może kolidować z odpowiednią pracą Wi-Fi - kraj, czas i data. Wydawałoby się to drobiazgiem, ale w pewnych warunkach przez to wifi może nie działać również na laptopie.
Oto wszystkie sposoby, które udało mi się zapamiętać. Jeśli masz inne możliwości rozwiązania problemu, gdy laptop nie widzi WiFi iw efekcie nie może połączyć się z Internetem - podziel się nimi w komentarzach!
