Dysk sieciowy Windows lub udostępniony folder sieciowy w sieci lokalnej, który jest ładowany podczas uruchamiania systemu, jest bardzo wygodną rzeczą, gdy konieczne jest, aby wszystkie urządzenia podłączone do jednego routera miały dostęp do wszystkich niezbędnych plików, które znajdują się na jednym z komputerów. Na przykład, jeśli chcesz udostępniać dokumenty wspólne wszystkim współpracownikom w pracy. Albo jak korzystam z udostępnionego folderu Windows - robię z niego dysk sieciowy, przesyłam do niego filmy, a następnie można uzyskać do nich dostęp z telewizora i oglądam je na dużym ekranie. Jednocześnie taki folder będzie wyświetlany jako kolejny oddzielny dysk twardy wśród innych dysków w sieci. W dzisiejszym artykule pokażę, jak utworzyć sieciowy dysk twardy w systemie Windows 10.
Folder udostępniony na dysk sieciowy Windows 10
Jak więc zmapować dysk sieciowy w systemie Windows 10? Wiemy już, jak tworzyć udostępnione foldery sieciowe, ale nie jest to zbyt wygodne - szukanie niezbędnego folderu współdzielonego w środowisku sieciowym, zwłaszcza jeśli jest wiele komputerów. Znacznie łatwiej jest pojawić się jako oddzielny dysk, który pojawia się obok dysku C podczas uruchamiania systemu.
Aby podłączyć sieciowy dysk twardy w systemie Windows 10, pierwszym krokiem jest włączenie udostępniania plików i folderów na komputerze. Aby to zrobić, kliknij prawym przyciskiem myszy menu „Start” i przejdź do „Połączenia sieciowe”
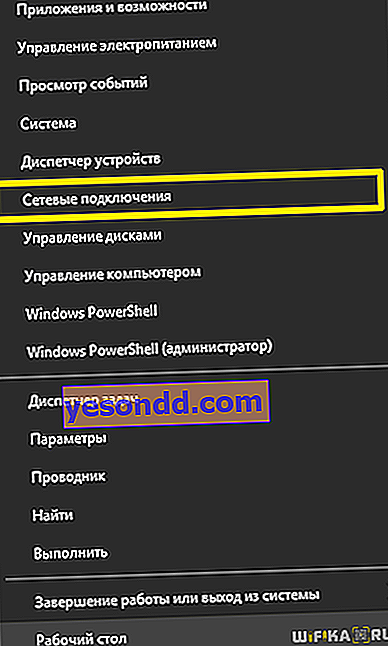
W nowym oknie znajdujemy link „Centrum sieci i udostępniania”
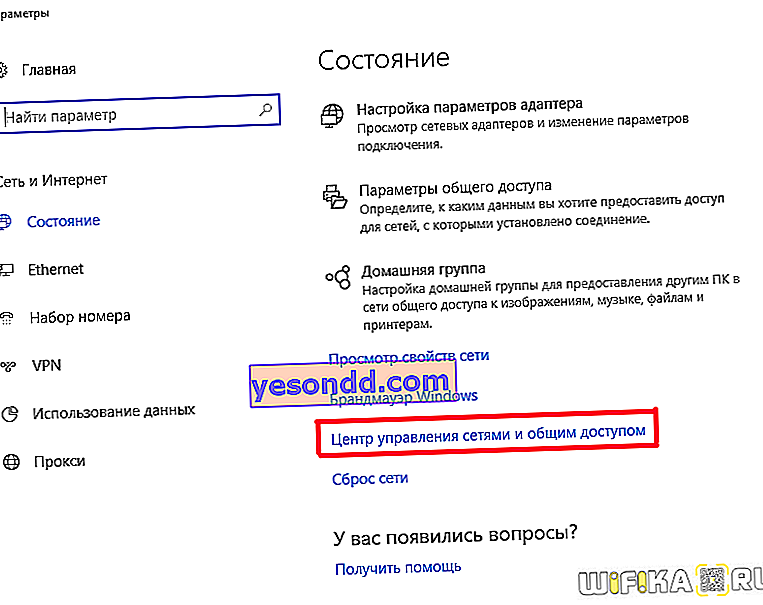
W lewej kolumnie kliknij „Zmień ustawienia udostępniania”
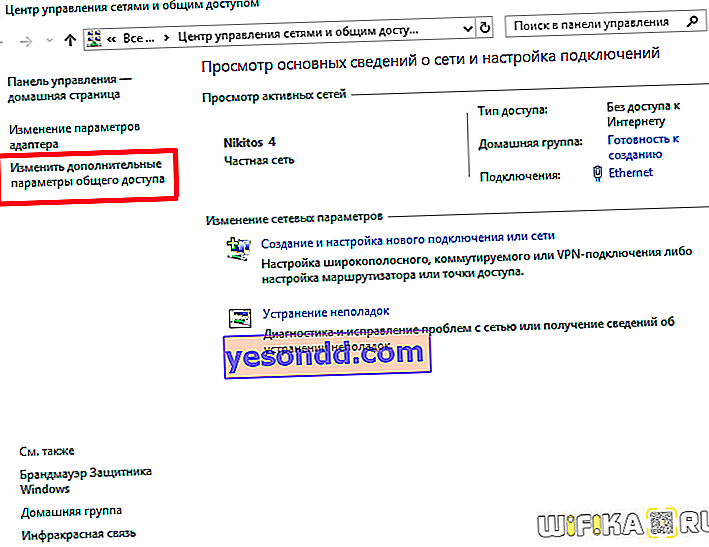
Następnie aktywujemy trzy pola wyboru, jak na poniższym zrzucie ekranu:
- Włącz wykrywanie sieci
- Włącz udostępnianie plików i drukarek
- Pozwól systemowi Windows zarządzać połączeniem z grupą domową
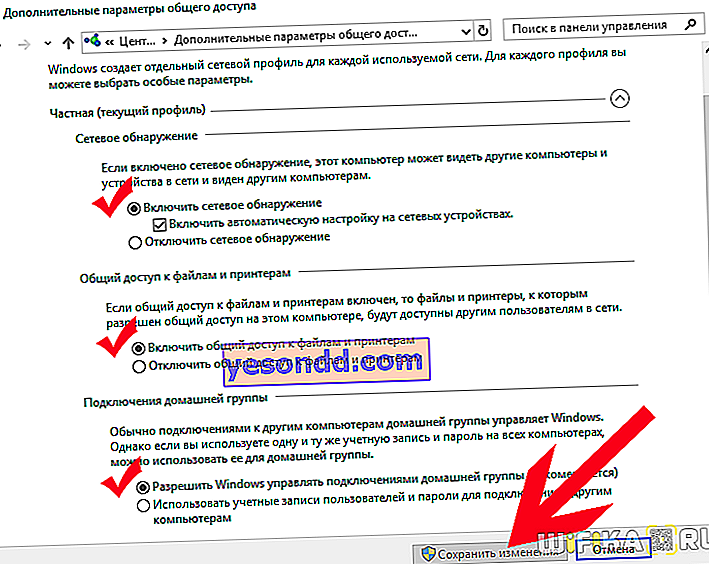
Zamapuj dysk sieciowy Windows 10
To był etap przygotowawczy - teraz przechodzimy do głównego pytania, jak zmapować dysk sieciowy Windows 10?
W tym celu należy otworzyć eksplorator iw lewej kolumnie, w której znajduje się drzewo dysków i folderów, odszukać link „Mój komputer” - kliknij go prawym przyciskiem myszy i wybierz element „Mapuj dysk sieciowy ...”.
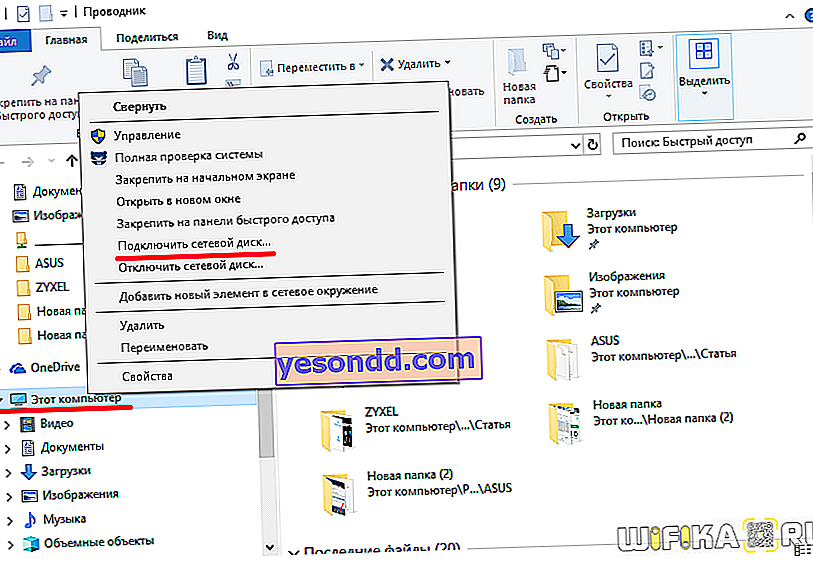
W wyskakującym oknie wybierz literę dla naszego przyszłego dysku sieciowego Windows, na przykład „X”.
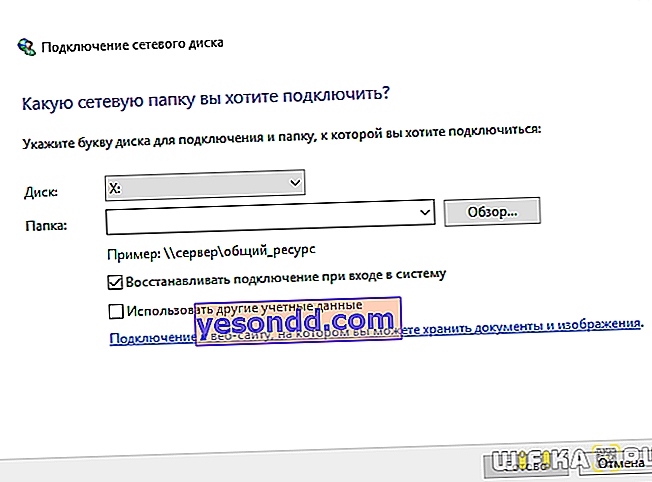
Następnie za pomocą przycisku „Przeglądaj” wybierz folder na komputerze, który zostanie przekształcony w sieciowy dysk twardy.
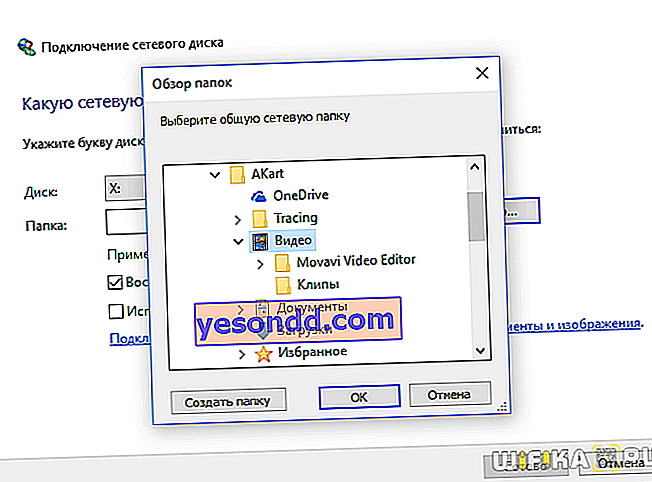
Po wybraniu folderu pozostaw pole wyboru „Odzyskaj przy logowaniu”, aby po każdym wyłączaniu komputera nie tworzyć go ponownie. I kliknij „OK”.
Teraz, kiedy wpiszesz „Komputer” w Eksploratorze, wśród innych systemowych dysków twardych, zobaczymy dysk „Z” w sekcji „Lokalizacja sieciowa”. możesz się do niego dostać pod warunkiem, że komputer, na którym znajduje się ten folder-dysk sieciowy, jest włączony.
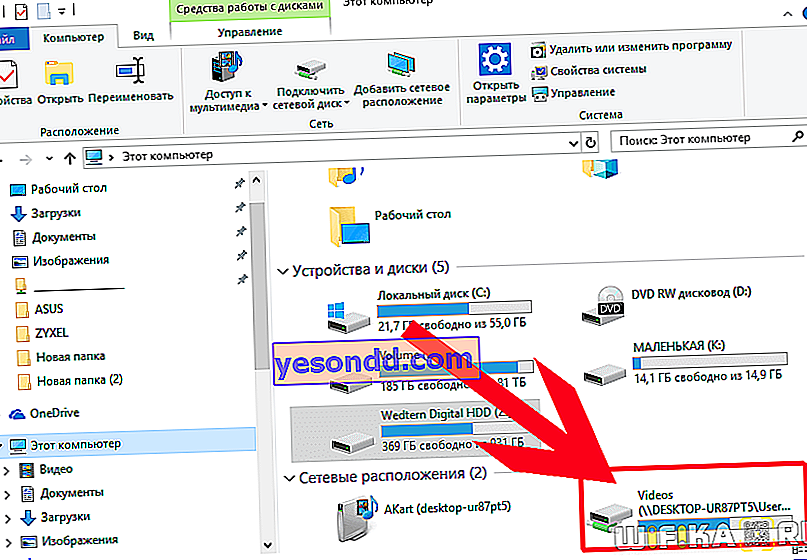
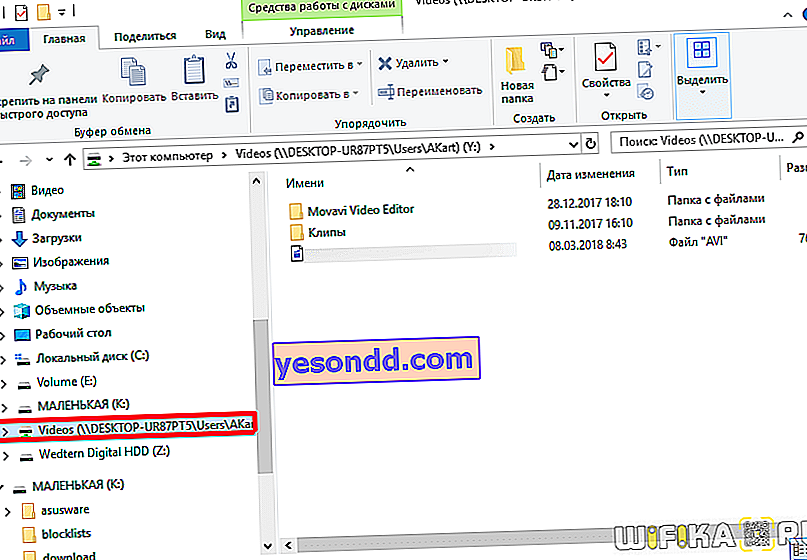
Mapowanie dysku sieciowego w systemie Windows XP
Technika podłączenia dysku sieciowego w systemie Windows XP jest podobna do opisanej już powyżej. Dlatego opiszemy tutaj metodę połączenia bezpośrednio z sekcji „Środowisko sieciowe”.
Przejdź do „Start> Otoczenie sieciowe” i znajdź potrzebny nam folder współdzielony na jednym z komputerów w sieci lokalnej. Kliknij go prawym przyciskiem myszy i wybierz z menu „Mapuj dysk sieciowy”. Możesz także po prostu wybrać pozycję „Usługa” w górnym menu i wybrać tę samą sekcję.
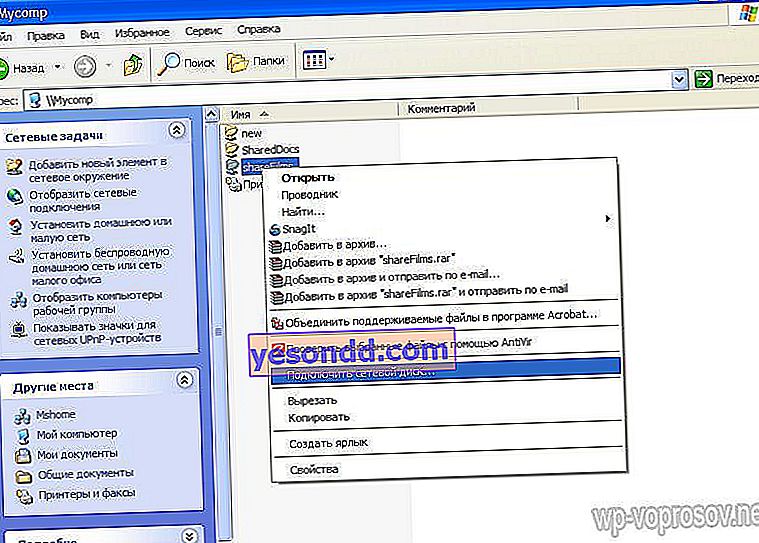
Następnie ustawiamy również dla niego literę i zaznaczamy opcję automatycznego uruchamiania podczas uruchamiania systemu Windows.
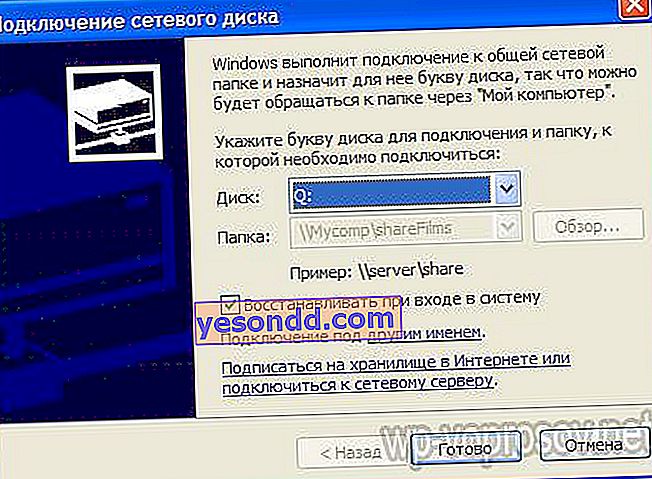
Teraz, jeśli przejdziesz do „Mój komputer”, zostaną wyświetlone dyski twarde oraz foldery sieciowe połączone jako dyski sieciowe, oznaczone osobnymi ikonami.
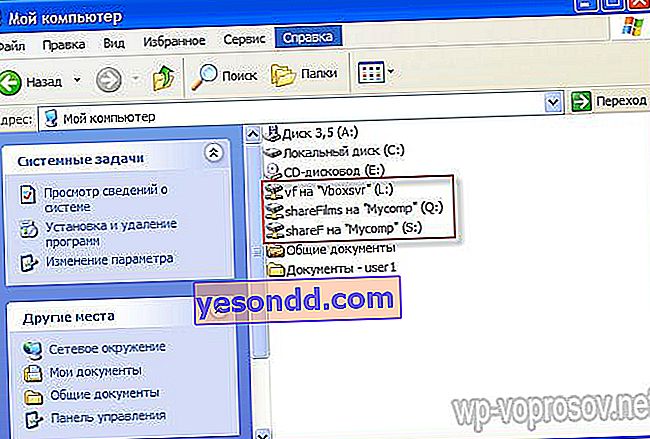
To wszystko. Dla tych, którzy jeszcze nie zrozumieli, jak to jest, oto wideo:
