Jeśli jesteś właścicielem smartfona lub tabletu z Androidem (Xiaomi, Samsung, Honor, Huawei itp.), To przynajmniej raz w życiu napotkałeś taki problem, gdy bardzo długo próbuje połączyć się z wifi, ale ostatecznie nie można go zainstalować połączenie kończy się niepowodzeniem, a Internet nie działa. W takim przypadku komunikat „Błąd uwierzytelniania” jest wyświetlany w statusie połączenia. W starszych wersjach systemu operacyjnego Android wyglądało to na „Niepowodzenie uwierzytelnienia” lub „Zapisano, zabezpieczenia WPA / WPA2”. Co zrobić, żeby to rozwiązać?
Co oznacza błąd uwierzytelniania w systemie Android?
Osoby, które mają podobną sytuację, najczęściej podejmują następujące kroki:
- Połącz się z siecią Wi-Fi
- Wpisują hasło i przez długi czas widzą napis „Uwierzytelnianie” - smartfon próbuje połączyć się z routerem
- Następnie w wersji angielskiej pojawia się komunikat „Błąd uwierzytelniania”, „Błąd uwierzytelniania” lub „Błąd uwierzytelniania” - oznacza to, że połączenie nie powiodło się
- Następnie stan połączenia zmieni się na „WPA / WPA2 Zapisano”. Oznacza to, że telefon zapisał wprowadzoną wartość w pamięci swojego Androida i teraz będzie zawsze próbował użyć tego klucza autoryzacyjnego dla tego WiFi.
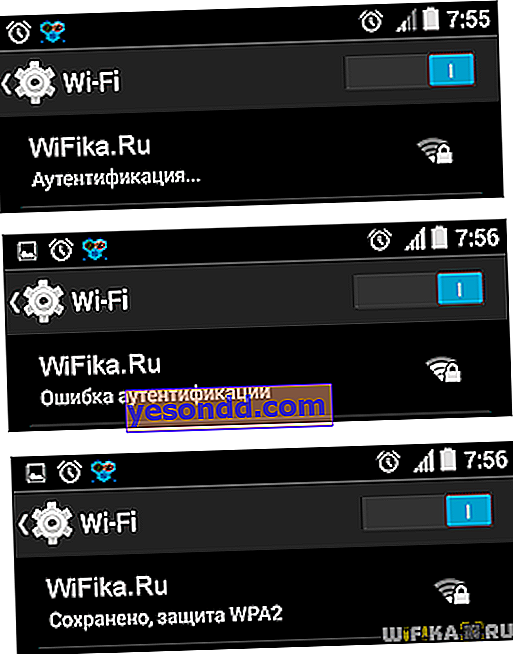
Wszystkie te komunikaty pojawiają się na Twoim telefonie z powodu tego samego powszechnego problemu - nieprawidłowego wprowadzenia hasła podczas łączenia się z siecią Wi-Fi.
Najczęstsza przyczyna błędu „Zapisano, zabezpieczenia WPA / WPA2” na smartfonie z systemem Android
Na początek rozważ najbardziej trywialną nieuwagę, kiedy naprawdę niepoprawnie wprowadzasz znaki klucza szyfrowania Wi-Fi. Sprawdź wielkość liter (wielkie lub małe), a jeśli przypadkowo wprowadzisz cyfry zamiast liter, lub odwrotnie. Znaki „1” (jeden), „l” (mała łacina „el”) i „I” (duża litera „ai”) są często mylone. I kolejne „0” (zero) z „O”.
Aby ponownie wprowadzić hasło, musisz usunąć wcześniej wprowadzone informacje uwierzytelniające. Aby to zrobić, kliknij nazwę sieci bezprzewodowej i wybierz „Usuń sieć”
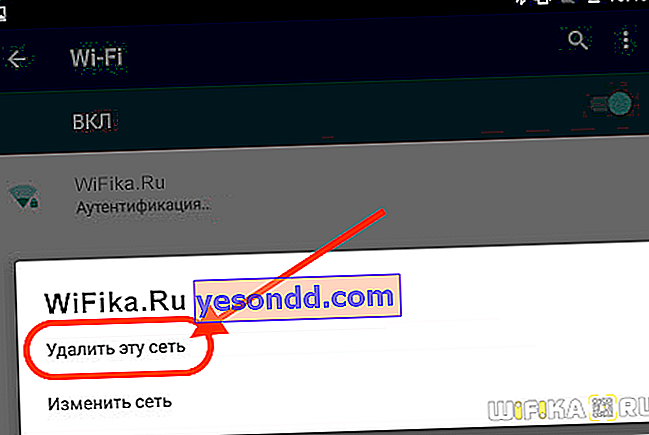
Następnie próbujemy połączyć się ponownie z poprawnym hasłem.
Jeśli to nie pomoże, kluczem do rozwiązania błędu uwierzytelniania telefonu z Androidem będzie to, czy masz dostęp do routera. To znaczy:
- Znajdujesz się w biurze, kawiarni lub innym miejscu publicznym
- W domu
W pierwszym przypadku mogę tylko doradzić, abyś skontaktował się z administratorem systemu odpowiedzialnym za sieć bezprzewodową w tym pomieszczeniu i poprosił go o nowe hasło lub inne ustawienia sieciowe.
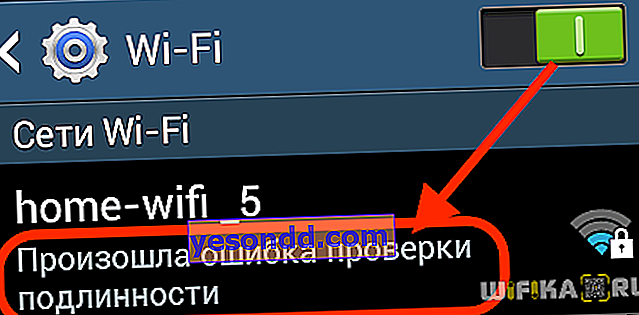
W przypadku, gdy router jest w Twoim domu, teraz sami to rozwiążemy.
Powiedzmy, że błąd zaczął się pojawiać bez powodu, ale zanim wszystko działało dobrze. Następnie przede wszystkim sensowne jest ponowne uruchomienie telefonu i routera. Myślę, że nie warto rozmawiać o tym, jak wyłączyć smartfon z Androidem. Ale aby zrestartować router, możesz przeczytać naszą instrukcję, która szczegółowo opisuje cały proces dla każdego modelu.
Aby było jeszcze łatwiej - odłącz zasilacz z gniazdka i podłącz go ponownie. Router uruchomi się za około minutę i możesz spróbować ponownie się z nim połączyć.
Zmiana ustawień uwierzytelniania i uwierzytelniania podczas łączenia Androida z Wi-Fi
Jeśli problem będzie się powtarzał, nie pozostaje nic innego jak przejść do ustawień pod adresem 192.168.1.1 lub 192.168.0.1, gdzie w panelu sterowania znaleźć aktualne lub zmienić hasło na inne.
Skoro mówimy o tym błędzie uwierzytelniania, to pokrótce pokażemy, jak zmienić ustawienia Wi-Fi na przykładzie najpopularniejszego routera - TP-Link. Przechodzimy do sekcji „Tryb bezprzewodowy”, która znajduje się w menu „Ustawienia podstawowe”. I tutaj zmieniamy hasło, po czym klikamy na przycisk „Zapisz”
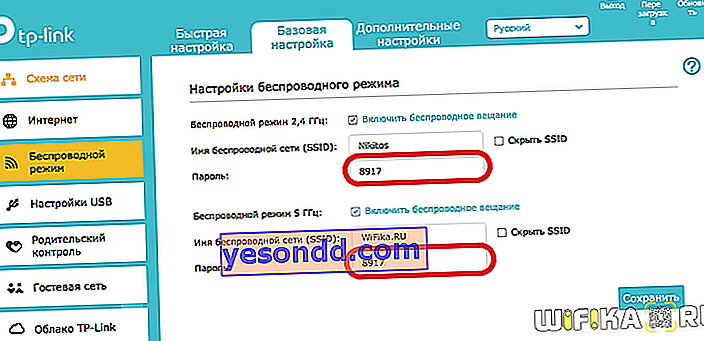
Jako dodatkowy środek możesz także zmienić rodzaj szyfrowania sygnału bezprzewodowego. Aby to zrobić, otwórz „Ustawienia zaawansowane” i przejdź do „Ustawień bezprzewodowych”. Zmień metodę WPA / WPA2 w sekcji „Bezpieczeństwo” tutaj. Na przykład, jeśli był to „osobisty”, wpisz „przedsiębiorca”. Nie musisz wybierać WPA.
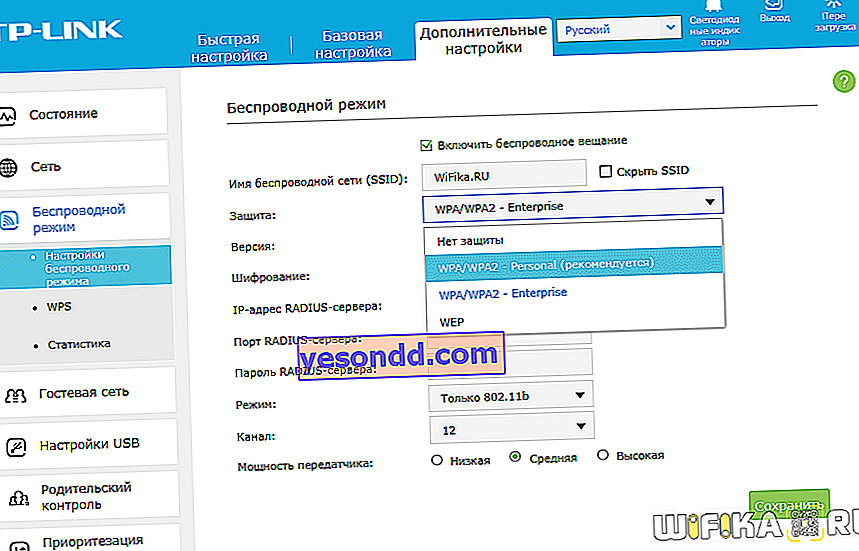
A następnie w menu „Szyfrowanie” można dodatkowo zmienić TKIP na AES i odwrotnie.
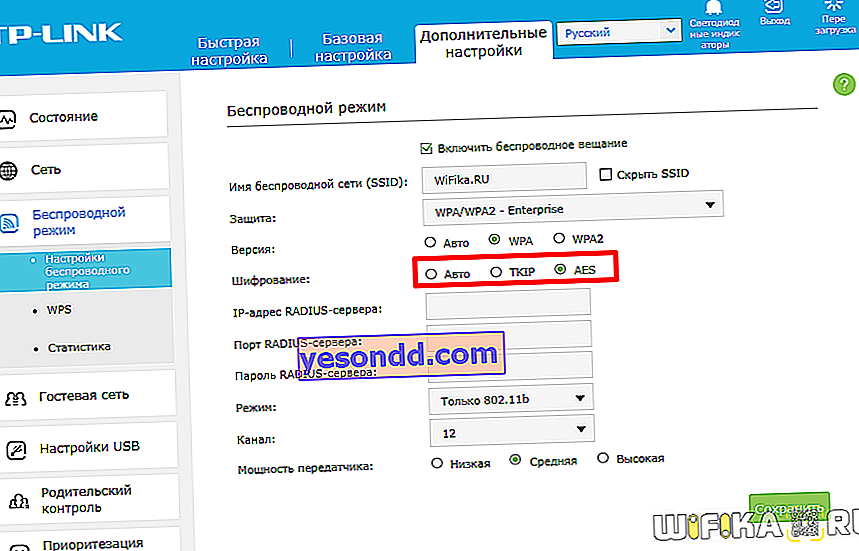
Po wprowadzeniu wszystkich zmian pamiętaj o zapisaniu przycisku o tej samej nazwie.
Na koniec jeszcze jedna dodatkowa czynność, która może pomóc, to zmiana kanału Wi-Fi i jego szerokości na routerze
