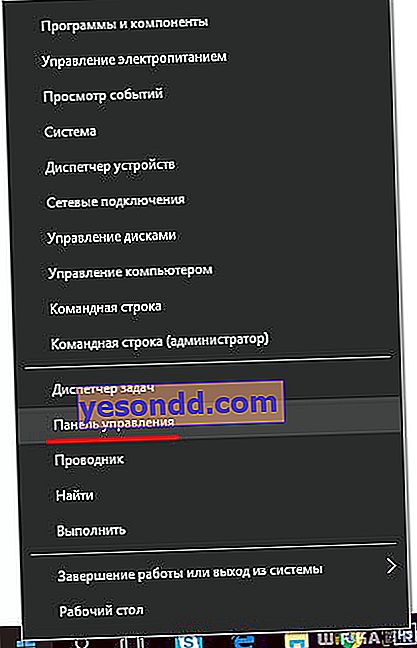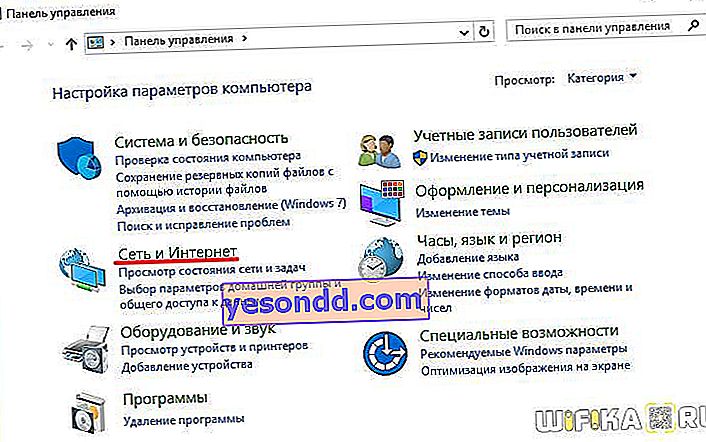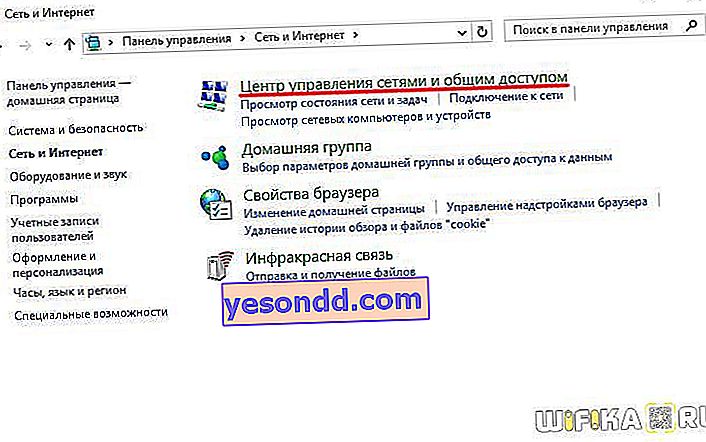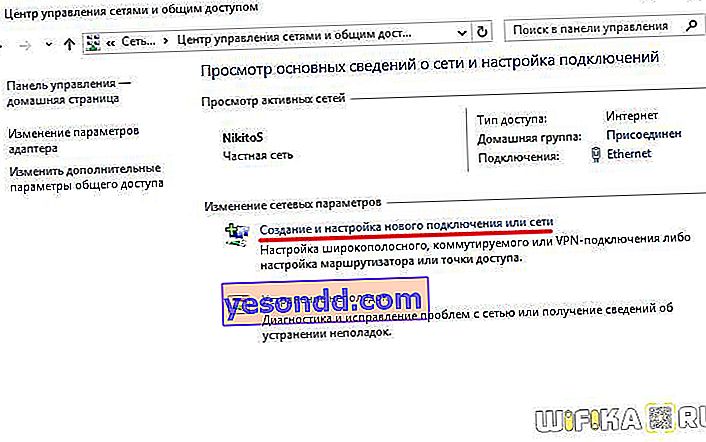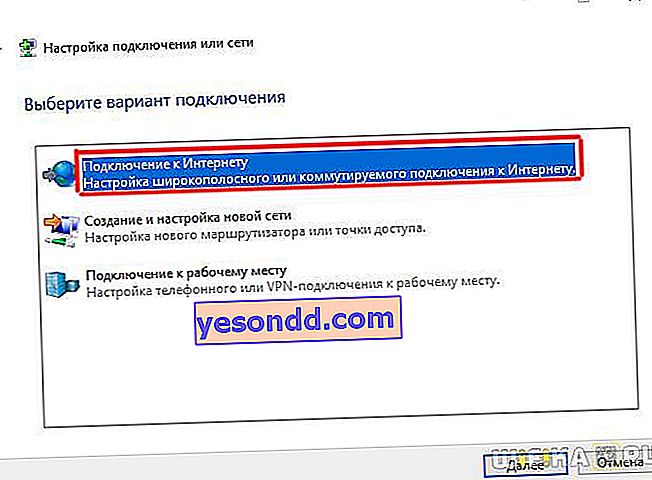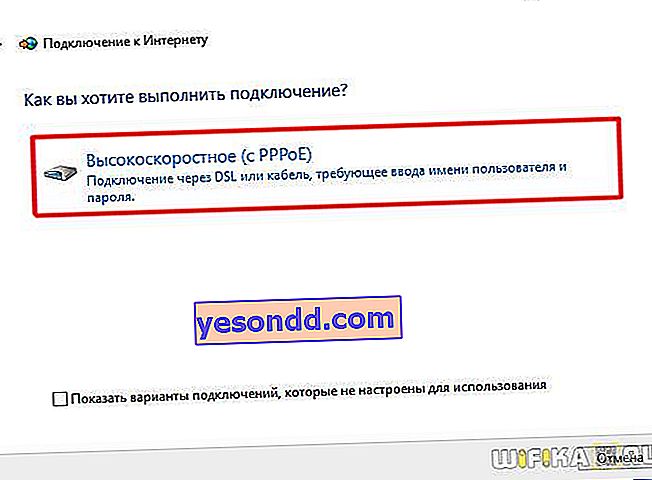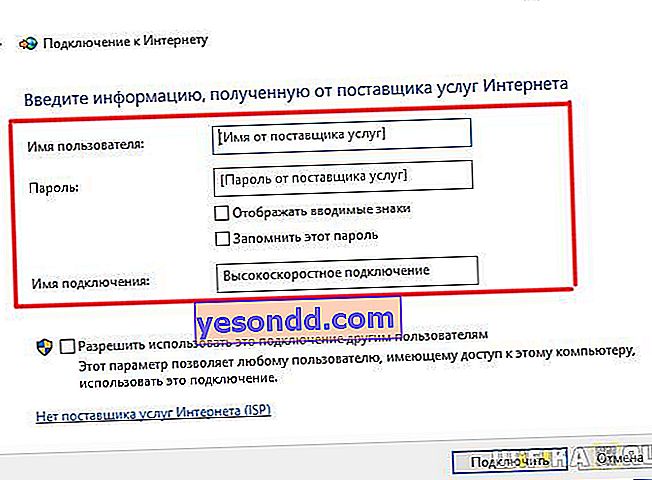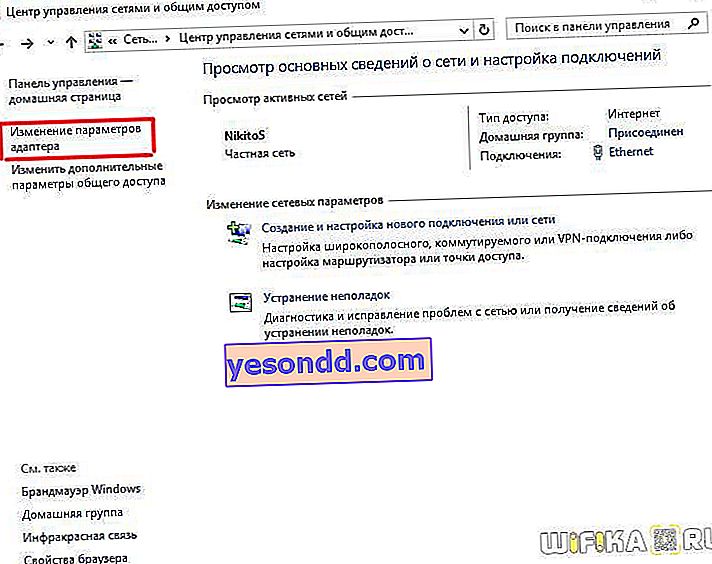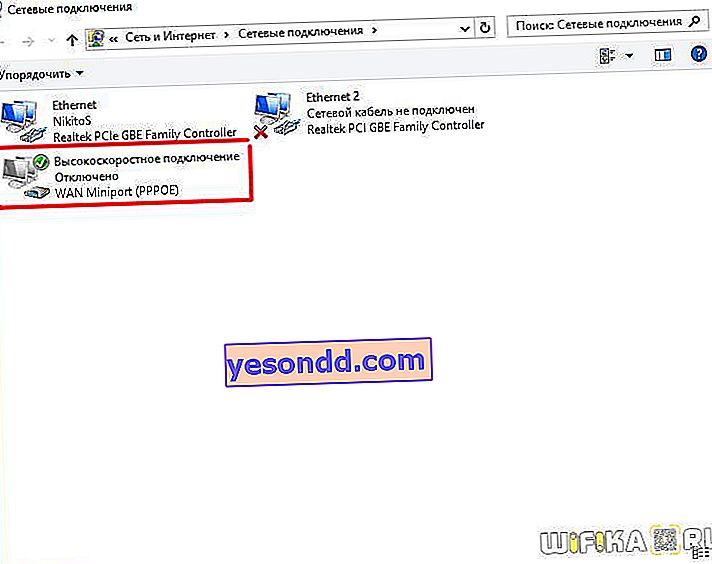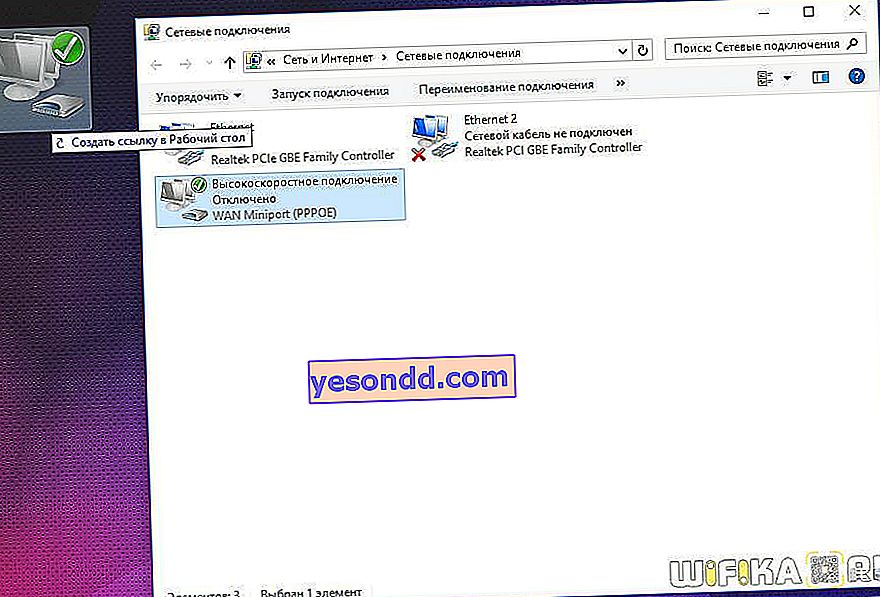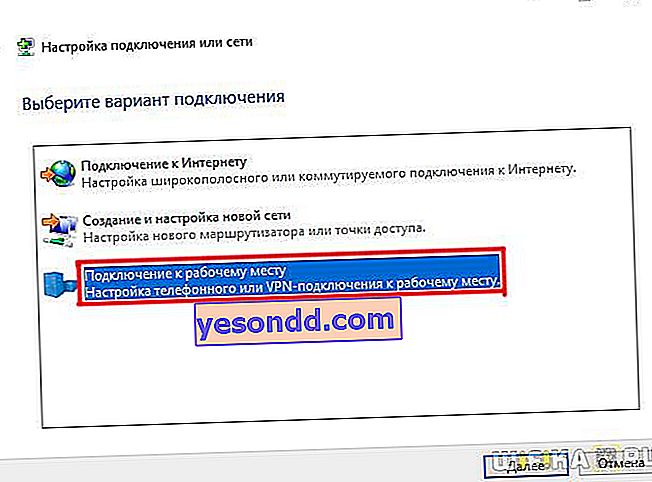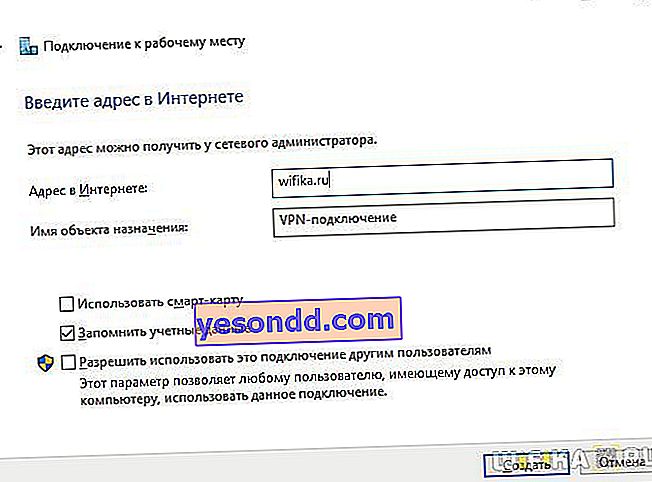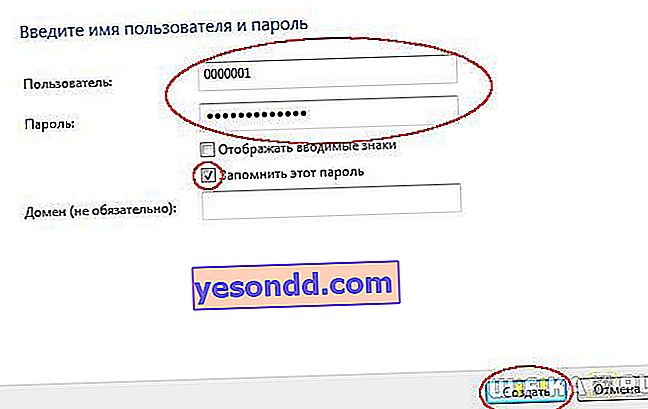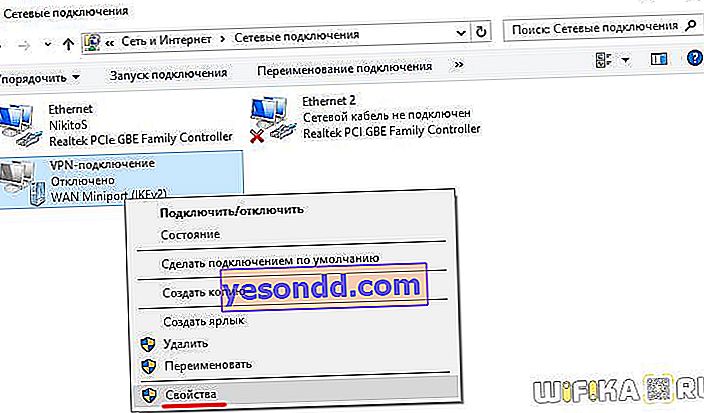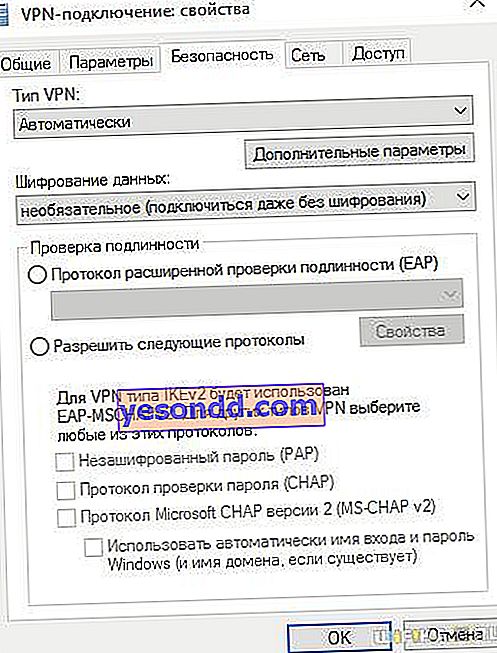Dzisiaj zajmiemy się pytaniem, jak skonfigurować Internet na komputerze lub laptopie. Z reguły Internet jest konfigurowany przez pracownika dostawcy w momencie, gdy zawierasz z nim umowę o świadczenie usług - w końcu to prawidłowy dostęp do sieci WWW jest wyznacznikiem wydajności tej usługi. Jednak później, podczas ponownej instalacji systemu Windows lub zakupu nowego komputera, ustawienia internetowe mogą się nie udać, a tutaj staniemy przed dylematem - zadzwoń do pomocy technicznej lub zrób to sam. W rzeczywistości zadanie to wcale nie jest trudne, więc czytając ten artykuł do końca, możesz zaoszczędzić pieniądze więcej niż raz.
Jak skonfigurować Internet na komputerze za pomocą kabla?
Najpopularniejszym typem połączenia jest kabel - do mieszkania wciągany jest przewód zakończony specjalnym złączem LAN, które wkłada się do karty sieciowej w obudowie komputera. Jednak w zależności od dostawcy istnieje kilka typów połączeń sieciowych. Jak poprawnie skonfigurować Internet i w jaki sposób odbywa się połączenie z siecią WWW, należy wskazać w dokumentach umowy, którą otrzymałeś podczas wstępnej konfiguracji Internetu przez pracownika. Jest ich kilka - automatyczne IP, statyczne IP, PPPoE, L2TP, z filtrowaniem po adresach MAC. Rozważmy je po kolei.
Konfiguracja internetowa automatycznie
Nazwałem ten typ automatycznym, ponieważ jeśli Twój dostawca łączy Cię za pomocą tego typu, masz szczęście - w ogóle nie będziesz musiał niczego konfigurować. Dzięki niemu komputer sam otrzymuje adres IP w sieci - czyli po prostu wpinamy kabel Ethernet i korzystamy z internetu. Jeśli to nie zadziała, upewnij się, że wszystkie konfiguracje są wyzerowane - w tym celu przejdź do "Start> Panel sterowania> Sieć i Internet> Centrum sieci i udostępniania> Zarządzaj połączeniami sieciowymi> Zmienia ustawienia karty", kliknij prawym przyciskiem myszy " Połączenie lokalne ”i przejdź do„ Właściwości> Wersja protokołu internetowego TCP / IP v.4 ”. Tutaj wszystkie wartości powinny być ustawione na „Automatycznie”, jak na obrazku

Połączenie internetowe na komputerze z autoryzacją
W tym dość powszechnym typie, a raczej typach, ponieważ są ich dwa, musisz się trochę spocić i użyć uchwytów, aby utworzyć połączenie i wprowadzić nazwę użytkownika i hasło, aby skonfigurować połączenie internetowe. Jeśli klikniesz ikonę na pulpicie za każdym razem, aby uzyskać dostęp do Internetu, otworzy się okno połączenia, w którym klikniesz przycisk - tak jest w Twoim przypadku.

PPPoE
PPPoE - połączenie z serwerami dostawcy odbywa się wyłącznie za pomocą loginu i hasła. Jeśli nagle ponownie zainstalowałeś system Windows, aby przywrócić możliwość przejścia do nie, wykonujemy następujące czynności:
- Przejdź do „Start> Panel sterowania”
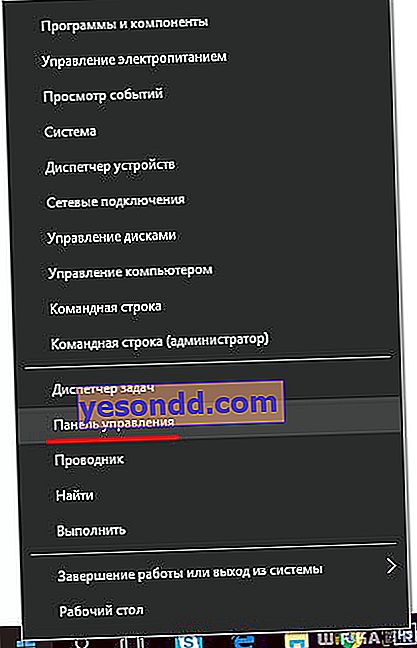
- dalej w „Sieci i Internet”
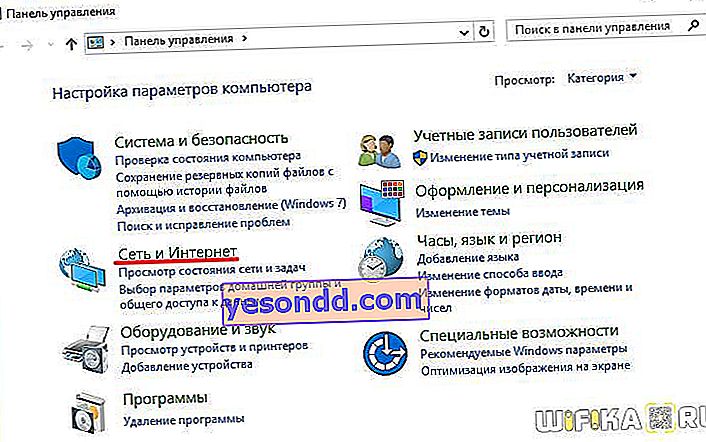
- oraz w „Centrum sieci i udostępniania”
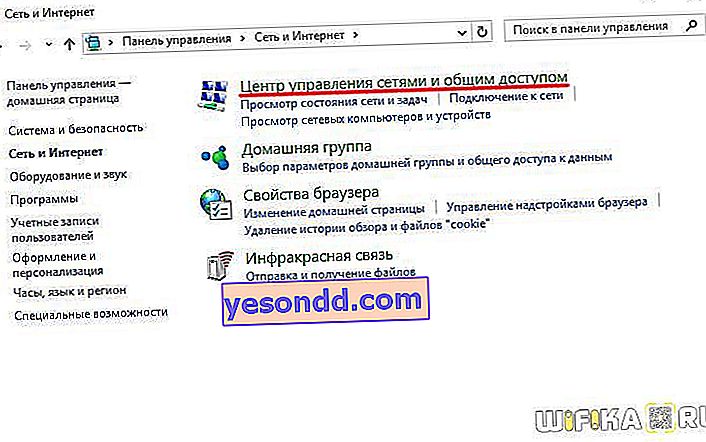
- Tutaj gdzieś na stronie (w lewej kolumnie dla Windows 7 lub w głównym oknie w Windows 8 i 10) widzimy pozycję menu „Ustanów połączenie lub sieć” - kliknij na nią
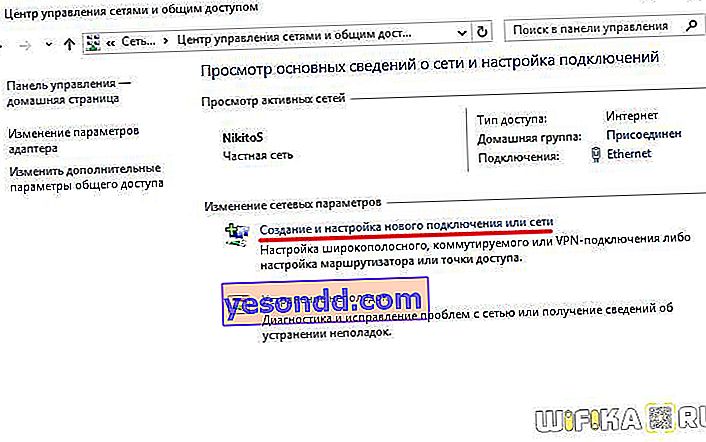
- Tutaj wybieramy „Połączenie internetowe” i klikamy „Dalej”
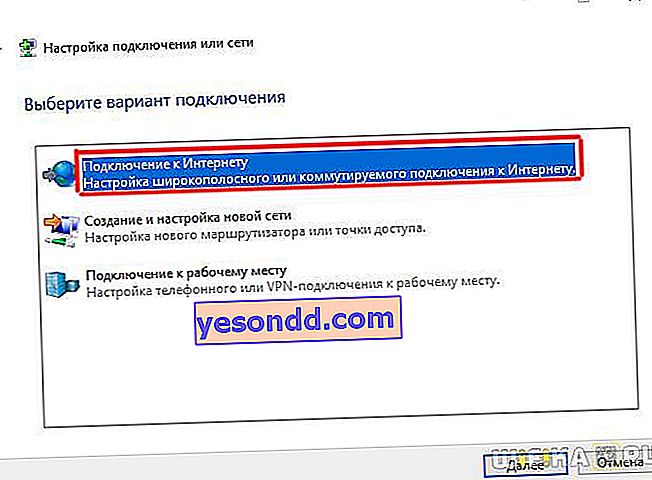
- Wybierz „High Speed (PPPoE)” i przejdź dalej
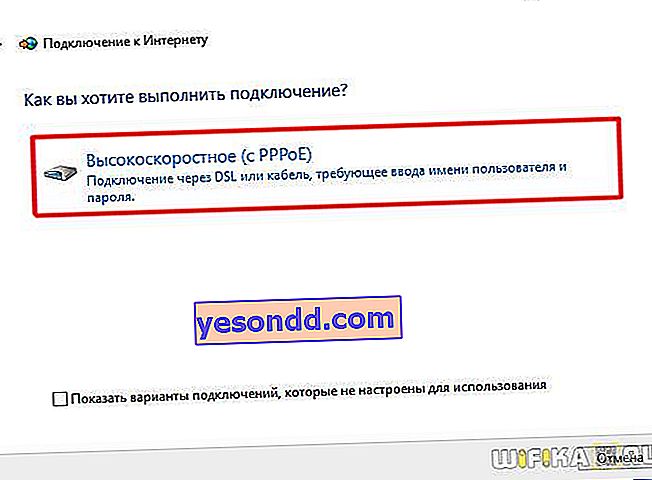
- Wpisujemy login i hasło, które wydał dostawca - z reguły są one wskazane w umowie.
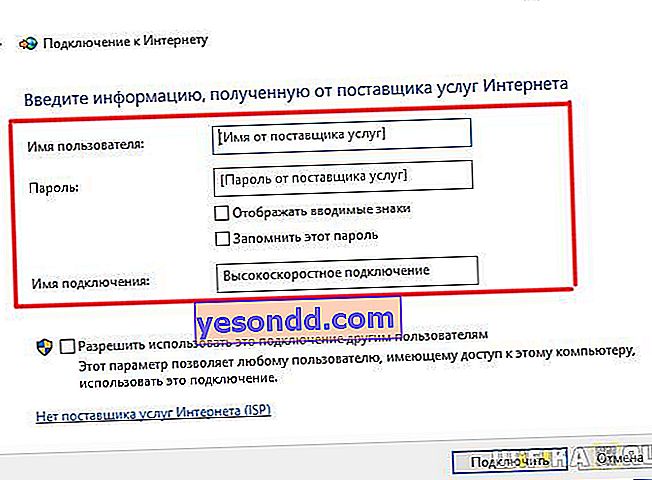
- Następnie wracamy do „Centrum sterowania siecią” i znajdujemy w menu link „Zmień ustawienia adaptera” - przejdź przez to.
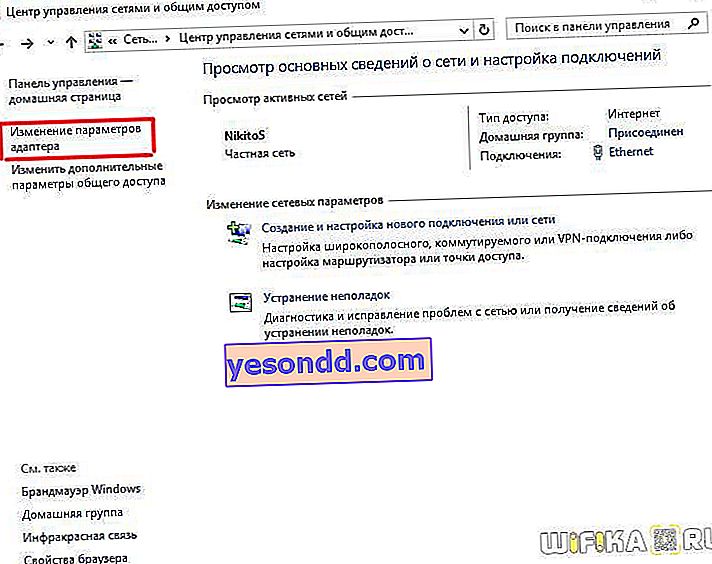
- Znajdujemy „Szybkie połączenie” - teraz jest w stanie „Wyłączone”.
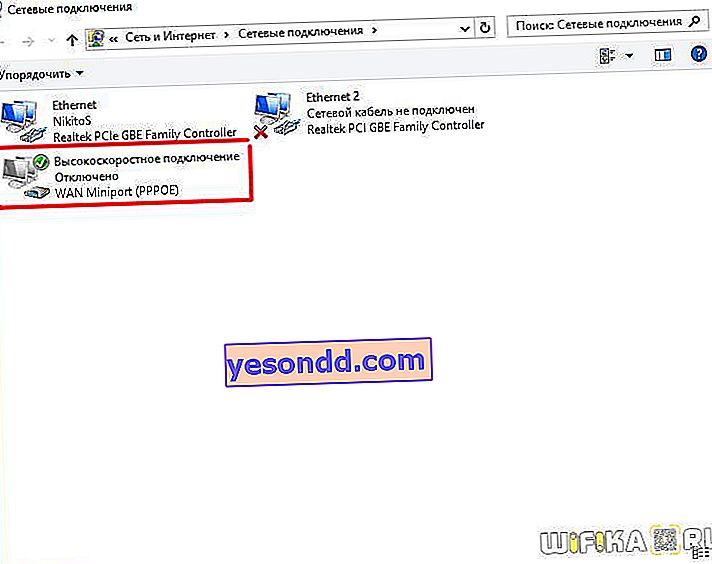
- Kliknij go dwukrotnie, otworzy się okno autoryzacji. Wciskamy przycisk „Połączenie” i cieszymy się! Dla wygody to „Szybkie połączenie” można przeciągnąć na „Pulpit” za pomocą myszy, tworząc ikonę z szybkim łączem.
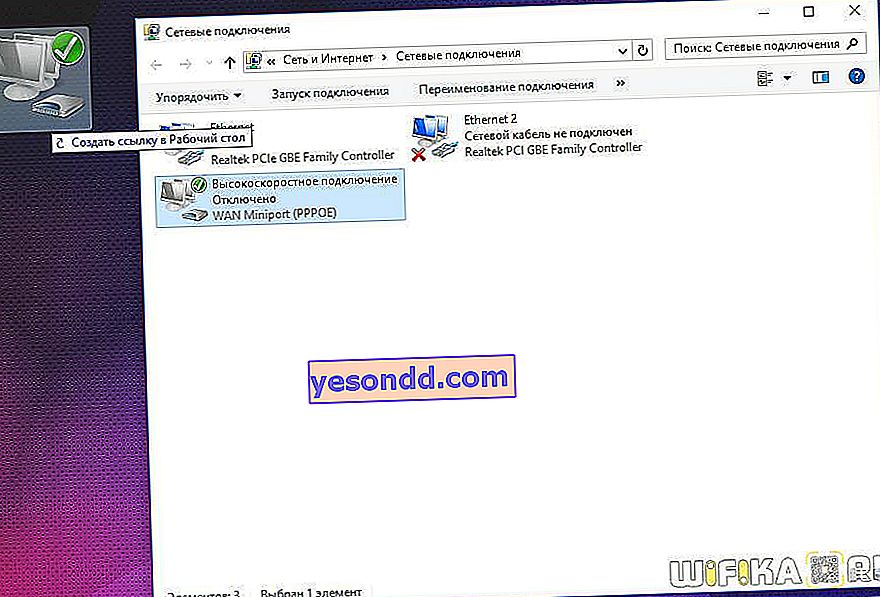
L2TP
L2TP to kolejny typ konfiguracji internetowej z autoryzacją. Aby go aktywować, robimy wszystko tak samo, jak w poprzedniej metodzie, aż do kroku 4 włącznie.
- W piątym kroku wybierz „Połącz z miejscem pracy”
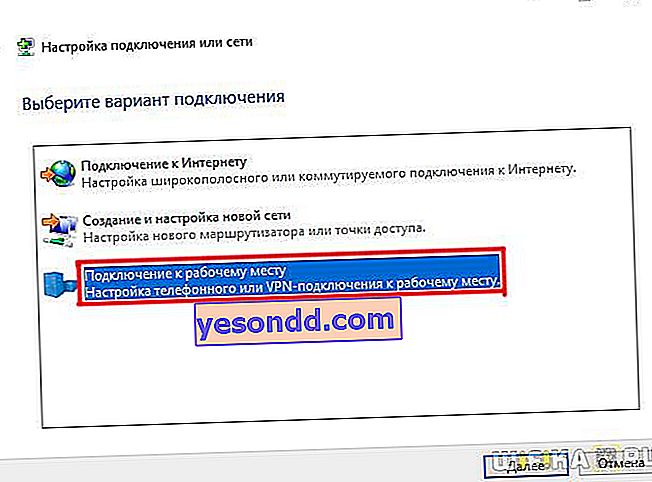
- Dalej - „Użyj mojego połączenia internetowego”

- Wpisz adres podany przez dostawcę
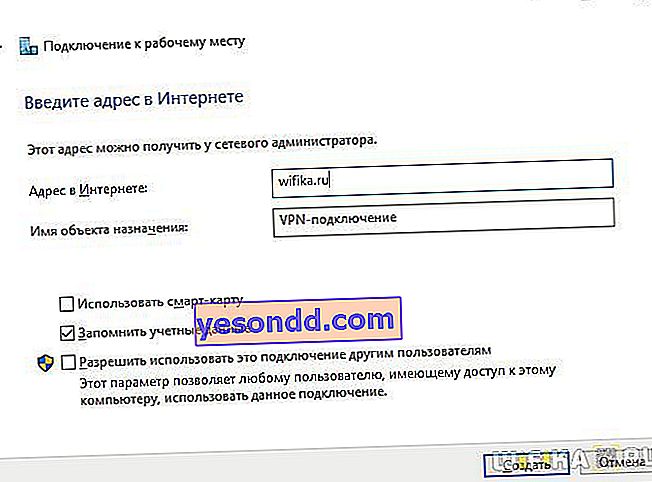
- Login i hasło
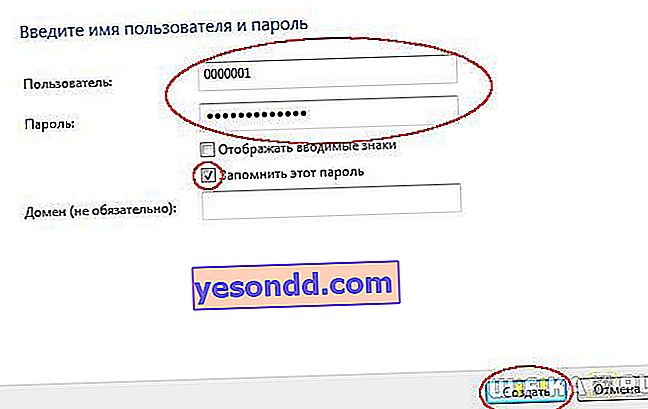
- Zapisujemy ustawienia internetowe i wracamy do „Centrum sterowania siecią> Zmień ustawienia karty”, gdzie powinno pojawić się „Połączenie VPN”.

- Kliknij go prawym przyciskiem myszy i przejdź do właściwości.
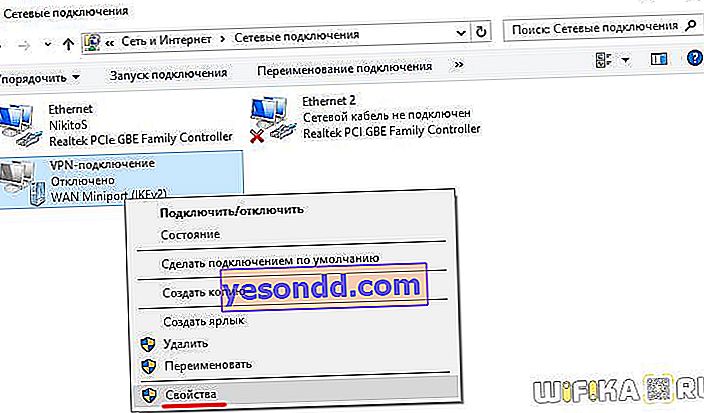
- Tutaj w zakładkach „Parametry” i „Bezpieczeństwo” ustawiamy ustawienia internetowe zgodnie z wymaganiami usługodawcy - też wszystko bierzemy z umowy lub dzwonimy do pomocy technicznej.
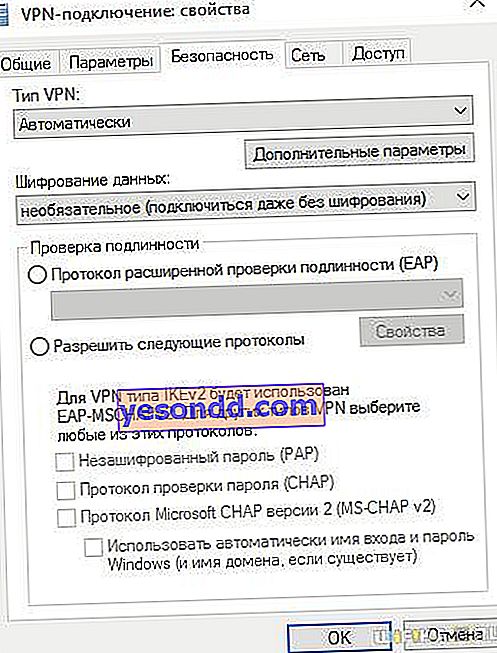
- Aby uzyskać łatwy dostęp, możesz również przeciągnąć go na pulpit jako ikonę. W przypadku połączenia kliknij dwukrotnie lewy przycisk utworzonego połączenia.
Podłączanie laptopa do internetu za pomocą statycznego adresu IP
Następny typ nie będzie wymagał wprowadzenia nazwy użytkownika i hasła oraz klikania ikon połączenia za każdym razem, ale wymaga ręcznego wprowadzenia ustawień adresu IP, aby połączyć się ze sprzętem dostawcy. Aby uzyskać ustawienia, przechodzimy przez łańcuch „Start> Panel sterowania> Sieć i Internet> Centrum sieci i udostępniania> Zarządzaj połączeniami sieciowymi> Zmień ustawienia karty”, kliknij prawym przyciskiem myszy „Połączenie lokalne” i przejdź do „Właściwości> Protokół Wersja internetowa TCP / IP v.4 ”.

I wprowadź wartości podane przez dostawcę w polach adresu IP i serwera DNS.
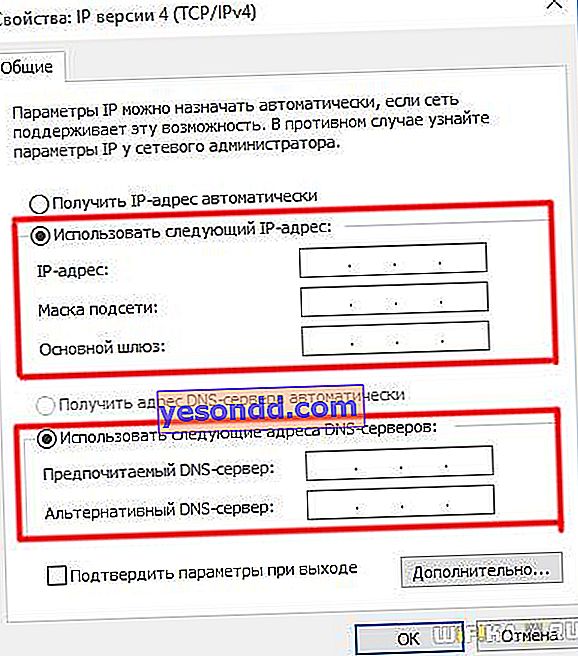
Filtrowanie według adresu MAC
Wreszcie, dostawca może filtrować według adresu MAC dla dowolnego z powyższych typów. Oznacza to, że możesz łączyć się z Internetem tylko na komputerze zarejestrowanym u dostawcy. Podłącz kabel do innego, a internet zniknie. Ten byaka pojawia się zwykle w momencie, gdy kupiłeś nowy komputer (lub kartę sieciową), przyniosłeś go do domu, ale internet nie orze. Szczerze mówiąc, w ogóle nie rozumiem, dlaczego niektórzy z naszych „przyjaciół” robią takie bzdury, ale jeśli tak, to możesz aktywować połączenie sieciowe tylko dzwoniąc do pomocy technicznej i mówiąc, że kupiłeś nowy komputer.
To wszystko na dziś - jestem pewien, że teraz już wiesz dokładnie, jak podłączyć Internet do swojego komputera i możesz to zrobić samemu w 100%! Oprócz połączenia kablowego każdy komputer stacjonarny może być podłączony do Internetu przez Wi-Fi. Ale więcej na ten temat w innej lekcji ...