Logowanie do routera poprzez adres IP lub html 192.168.0.1 znajduje się w zdecydowanej większości routerów WiFi lub modemów TP-Link, D-Link (DIR 300, 615), Tenda czy niektórych Rostelecoms. Jednocześnie login i hasło z konta osobistego do wprowadzania ustawień systemowych konfiguratora internetowego administratora są również najczęściej takie same - admin-admin lub admin-hasło. Jednak zdarza się, że po przeczytaniu instrukcji w Internecie chcesz przejść do interfejsu WWW, ale znajdujesz się na innej stronie z rozszerzeniem „index.html” lub „home.php”. Lub w wynikach wyszukiwania, z których właśnie znalazłeś tę witrynę. Aby tego uniknąć i następnym razem dokładnie otworzyć //192.168.0.1 i wejść do panelu sterowania routera, musisz wprowadzić pewne ustawienia na komputerze. Porozmawiamy o nich teraz.
Uwaga - aby wejść na osobiste konto routerów Asus RT i Zyxel z komputera lub telefonu, należy skorzystać z innego źródła - //192.168.1.1.
Jak zalogować się na swoje konto osobiste 192.168.0.1 - login i hasło Admin-Admin?
Ustawienia routera dokonuje się w jego panelu sterowania, zwanym także kontem osobistym, systemem administratora, oficjalną stroną internetową lub interfejsem internetowym. Aby zalogować się do routera zarówno z komputera, jak i telefonu, musisz wiedzieć dwie rzeczy:
- Adres konta osobistego - w naszym przypadku jest to adres IP 192.168.0.1
- Login i hasło umożliwiające wejście w ustawienia modemu - najczęściej wyglądają jak admin - admin
Jeśli masz zamiar skonfigurować router z poziomu telefonu, to polecam przeczytanie osobnej instrukcji.
Czy adres do wprowadzania ustawień routera - //192.168.0.1 czy inny?
Aby więc zalogować się do routera, musisz przede wszystkim znać jego adres IP, który jest na nim domyślnie. Dzisiaj skupimy się szczególnie na tych urządzeniach, które używają jako 192.168.0.1. Jednak dla wyjaśnienia radzę przyjrzeć się sprawie. Zwykle na dole znajduje się naklejka z tymi informacjami.

Adres ten może mieć również inną formę, przypominającą adres strony, na przykład na TP-Link „tplinkwifi.net” i „tplinklogin.net” lub „tendawifi.com” w Tenda. Jest to tak zwana nazwa hosta, która na poziomie oprogramowania routera zastępuje standardowy adres IP bardziej znanym.
Zwykle panel administracyjny jest dostępny pod dwoma adresami jednocześnie, więc na etykiecie jest napisane, że logowanie odbywa się przez nazwę hosta. Ale jeśli nie możesz zalogować się do routera za jego pomocą, możesz po prostu użyć adresu IP - 192.168.0.1. Działają jednocześnie i nie ma różnicy w dostępie do konta osobistego.
Błąd http 192.168.o.1, 192.168.ol i html 192.168.0.1 net, ru lub com
- Bądź ostrożny! Często pojawia się błąd przy wprowadzaniu konta osobistego routera 192.168.0.1, ponieważ zamiast cyfr „zero” i „jedynka” wpisywane są litery „O” lub „L”, które są do nich wizualnie podobne. W efekcie adres wygląda jak 192.168.o.1 lub 192.168.ol Dla naszych oczu to samo, ale dla komputera - zupełnie inne wartości!
- Innym popularnym błędnie wpisanym adresem jest dodanie dodatkowej cyfry, na przykład 192.168.0.1.1 . Pamiętaj, że między kropkami powinny znajdować się tylko 4 bloki liczb - nie więcej i nie mniej.
- Lub zdarza się, że ostatnie cyfry w adresie są zamieniane, na przykład 192.168.l.0
- Wreszcie, przez pomyłkę, na końcu przypisywane jest słowo „net”, „ru” lub „com”. Jak 192.168.0.1.net, 192.168.0.1.ru lub 192.168.0.1.com. Lub rozszerzenie bardziej typowe dla stron „głównych” lub „indeksowych” zwykłych witryn - HTML lub PHP
Jak rozumiesz, ponieważ te adresy nie istnieją w naturze, nie możemy przypomnieć sobie wejścia do routera.
Jeśli adres IP został zmieniony przez poprzedniego właściciela na niestandardowy i go nie znasz, to pomoże pełny reset do ustawień fabrycznych. Jeśli jednak nadal musisz zapisać konfigurację sieci, znalezienie aktualnego adresu IP jest dość proste, patrząc na ustawienia sieci na komputerze lub laptopie. Są one wyświetlane w menu „Informacje - Stan” w ustawieniach karty sieciowej.

Aby uniknąć błędów i dokładnie dostać się do strony autoryzacji w panelu administratora, należy dodatkowo sprawdzić, czy na komputerze w ustawieniach karty sieciowej Windows w sekcji „Połączenie przez TCP / IP” wszystkie parametry są ustawione na tryb automatyczny.

Jak zalogować się na osobiste konto routera Wi-Fi 192.168.0.1 przez administratora-administratora z komputera?
Po ustawieniu żądanych parametrów na komputerze lub laptopie możesz już przejść do ustawień. Wpisujemy w przeglądarce „//192.168.0.1” i przechodzimy do strony logowania osobistego konta routera.
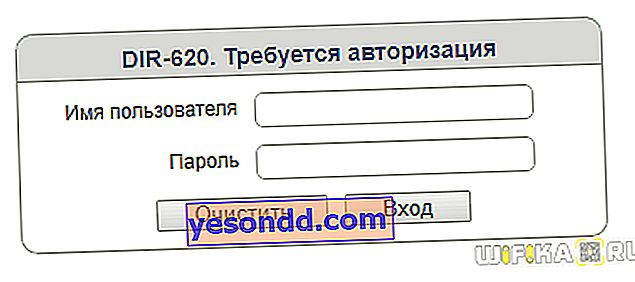
Login i hasło, w zależności od modelu i producenta, znowu mogą się różnić. Ale w 99% mogę powiedzieć, że TP-Link, D-Link i Zyxel mają admin-admin. Ale czasami pojawia się „admin-1234” lub „hasło-administratora”. Dla wyjaśnienia możesz jeszcze raz spojrzeć na tę samą naklejkę.
Ponadto, aby podłączyć router do Internetu i rozprowadzać sygnał Wi-Fi, potrzebujesz
- Skonfiguruj połączenie routera z dostawcą usług internetowych
- Ustaw parametry działania sieci WiFi
Najczęściej dla wygody użytkowników producent udostępnia kreator konfiguracji krok po kroku. Jednak wygląd interfejsu sieciowego ustawień routera jest inny dla różnych firm, dlatego warto zbadać każdy z nich osobno. Przygotowaliśmy szczegółowe artykuły na temat najpopularniejszych modeli w naszym kraju, dlatego radzę zapoznać się z nimi w zależności od tego, z którego będziesz korzystać:
- D-Link,
- TP-Link,
- Tenda,
- Zyxel Keenetic.
Jak zmienić hasło administratora i ustawić własne na 192.168.0.1 przez WiFi?
Po zapisaniu początkowych konfiguracji, ze względów bezpieczeństwa zalecałbym zmianę hasła „Admin” i wprowadzenie innego hasła do logowania na 192.168.0.1. Nie musi to być zbyt skomplikowane - Twoi sąsiedzi raczej nie będą musieli włamać się do Twojego WiFi. Ale nadal musisz zadbać o najbardziej podstawowe środki bezpieczeństwa.
Co zrobić przed zalogowaniem się do routera przy użyciu loginu i hasła?
Istnieje błędne przekonanie, że aby podłączyć router do komputera, a następnie do Internetu, należy zainstalować niektóre sterowniki. W rzeczywistości każdy router ma własny system operacyjny i nie jest wymagane żadne dodatkowe oprogramowanie Windows dla tego oprogramowania układowego.
Ale zanim otworzysz stronę logowania routera //192.168.0.1, musisz wykonać zwykłe czynności, aby podłączyć go do komputera lub laptopa.
- Włóż kabel od dostawcy do portu WAN. Zwykle jest podkreślony innym kolorem, innym niż reszta. Jeśli wszystkie porty są takie same, spójrz na ich podpisy. Ten, którego potrzebujemy, jest koniecznie oznaczony jako „WAN” lub „Internet”
- Następnie bierzemy skrętkę leżącą w pudełku w zestawie routera i podłączamy ją jednym końcem do jednego z gniazd LAN w routerze. To jest dowolny z pozostałych wolnych portów. Zwykle są oznaczone jako LAN lub numerami - 1,2,3,4.

- Drugi koniec wsuwamy do złącza Ethernet w komputerze. Najczęściej karta sieciowa komputera lub laptopa jest wbudowana w płytę główną i nie wymaga żadnych dodatkowych ustawień.
- Jeśli jest dyskretny, czyli zainstalowany osobno, sprawdź, czy został wykryty jako urządzenie sieciowe w komputerze. W przeciwnym razie należy zainstalować na nim sterowniki, które znajdują się na instalacyjnej płycie CD dołączonej do zestawu. Lub pobierz z Internetu na dysk flash USB za pośrednictwem innego komputera i zainstaluj je z niego. W przeciwnym razie Internet po prostu nie będzie działał.
- Jeśli chcesz połączyć się z routerem i natychmiast skonfigurować go przez Wi-Fi, sprawdź, czy naprawdę masz połączenie z Wi-Fi. Co zaskakujące, dzieje się tak również, gdy osoba próbuje wejść do biura jednego routera, ale nieumyślnie jest połączona z zupełnie innym. Po włączeniu zasilania router zaczyna powtarzać sygnał bezprzewodowy. Może być otwarty lub początkowo chroniony hasłem. Nazwa sieci i klucz autoryzacji są podane na naklejce na okładce.
- Następnie możesz bezpiecznie włączyć router Wi-Fi i przywrócić ustawienia fabryczne, aby wszystkie konfiguracje zostały przywrócone do stanu fabrycznego. Dzięki temu będziemy mogli wykorzystać domyślne dane do wprowadzenia jego ustawień.
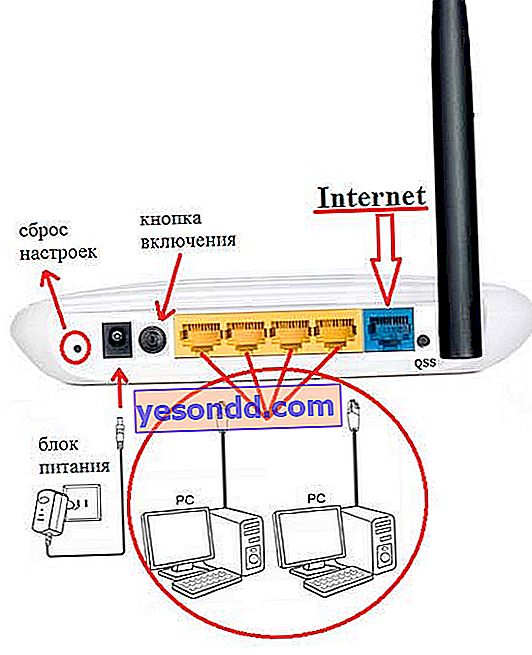
Zaloguj się do ustawień routera 192.168.0.1 z telefonu
Jak już powiedziałem, adres 192.168.0.1 można wykorzystać nie tylko do konfiguracji routera z komputera, ale także do zalogowania się do niego z telefonu. Aby to zrobić, wystarczy otworzyć przeglądarkę mobilną i zalogować się za pomocą hasła logowania „admin-admin”. Jednak obecnie prawie każdy główny producent sprzętu sieciowego ma własną aplikację mobilną, która znacznie ułatwia ten proces.
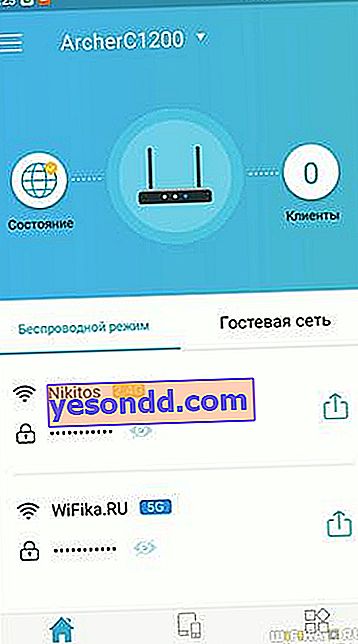
Na przykład od dawna używam laptopa tylko do nagrywania filmów instruktażowych. W rzeczywistości kontroluję całą sieć Wi-Fi z mojego smartfona. Na naszej stronie dostępne są osobne artykuły na temat tej metody strojenia dla każdego modelu.
To wszystko na dziś - starałem się bardziej szczegółowo opisać cały proces wprowadzania ustawień routera wifi. Mam nadzieję, że to dostałem. Jestem pewien, że Tobie też się uda! Jeśli nadal masz pytania, zadaj je w komentarzach. Postaram się na nie odpowiedzieć w miarę możliwości.

