Dziś powiemy Ci, jak wprowadzić ustawienia routera TP-Link. Aby wejść do panelu sterowania nowoczesnego routera lub modemu TP-Link, możesz skorzystać z dowolnego urządzenia, czy to komputera, smartfona czy tabletu, z zainstalowaną zwykłą przeglądarką. Oficjalna strona ustawień jest zoptymalizowana zarówno pod kątem dużego ekranu, jak i gadżetów mobilnych.
Oficjalna witryna umożliwiająca wprowadzanie ustawień TP-Link przez przeglądarkę
Aby wprowadzić ustawienia routera TP-Link w różnych momentach, wykorzystano kilka różnych oficjalnych „witryn” - tplinkwifi.net, tplinklogin.net, 192.168.0.1 i 192.168.1.1. Jak zrozumieć, pod którym z tych adresów znajduje się panel sterowania Twojego routera?
To proste. Wystarczy odwrócić router do góry nogami i spojrzeć na naklejkę na obudowie.

W zależności od modelu w tym miejscu zostaną wskazane następujące informacje:
- Oficjalna strona panelu sterowania
- Login i hasło, aby wprowadzić ustawienia (Admin, Hasło)
- Nazwa sieci Wi-Fi TP-Link
- Hasło do połączenia

Jak wejść do panelu ustawień routera TP-Link?
Teraz, aby wejść do panelu ustawień TP-Link należy najpierw połączyć się z routerem z komputera, laptopa lub telefonu. Aby to zrobić, włącz kartę WiFi na komputerze i poszukaj sieci o nazwie „TP-LINK_XXX”
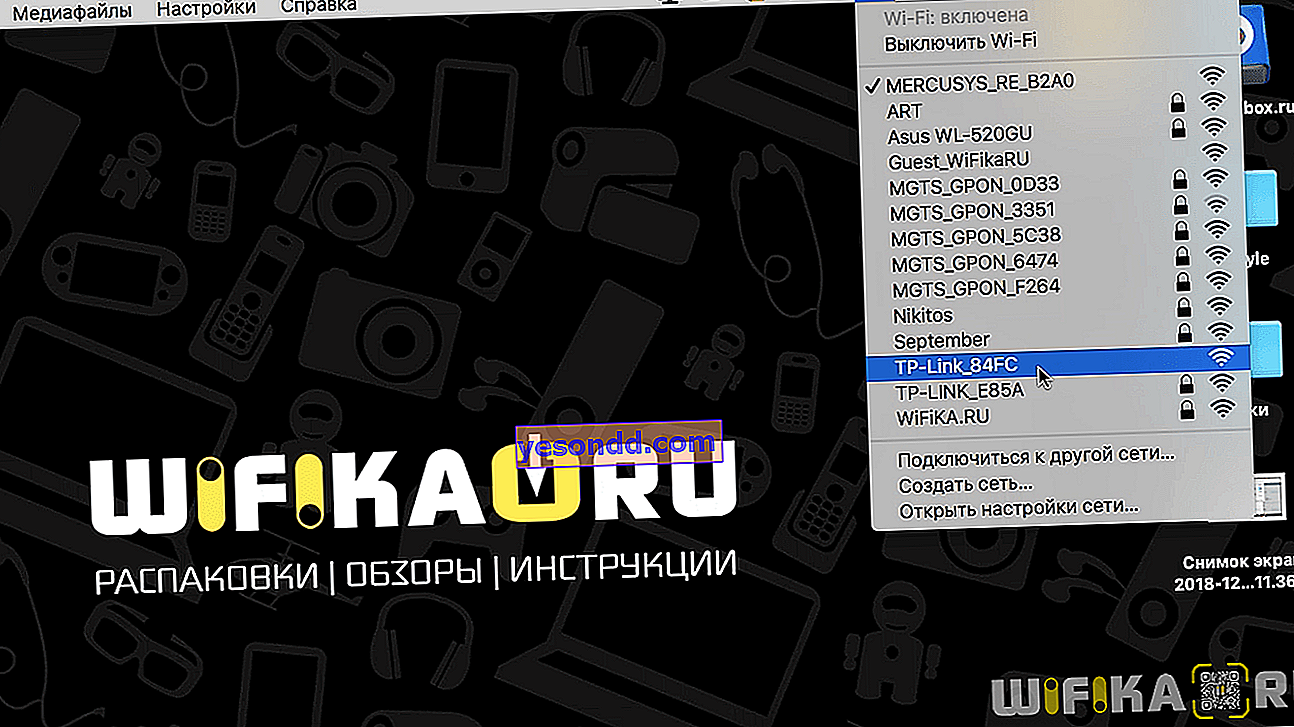
Nie będzie on w ogóle chroniony hasłem lub będziesz musiał użyć klucza zapisanego na etykiecie. Router można także podłączyć do komputera za pomocą kabla poprzez złącze „LAN”. W tym przypadku, aby wejść w ustawienia routera TP-Link, w ogóle nie potrzebujemy sygnału bezprzewodowego.

W innym złączu, oznaczonym jako „WAN”, podłączamy kabel od dostawcy, przez który łączyłeś się z Internetem bezpośrednio do komputera.

Należy pamiętać, że status „Brak dostępu do Internetu” zostanie wyświetlony na pasku ikon systemu Windows. Ponieważ nie ustawiliśmy jeszcze parametrów łączenia się z dostawcą, powinno tak być. Do wprowadzenia ustawień TP-Link nie jest wymagany Internet.
Autoryzacja w routerze TP-Link - Admin-Admin
Następnie musisz uruchomić dowolną przeglądarkę na swoim komputerze - Internet Explorer, Microsoft Edge, Opera, Google Chrome, Mozilla Firefox, Yandex, Safari lub inną. I wprowadź w pasku adresu oficjalną stronę internetową, która jest wymieniona na tej samej naklejce.
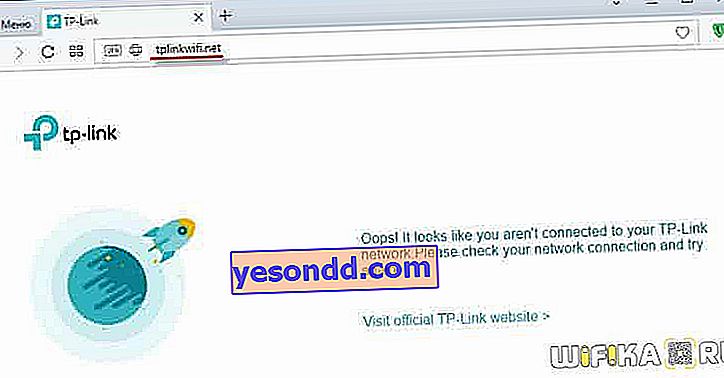
W nowszych modelach TP-Link wygląda jak „tplinkwifi.net” lub „192.168.0.1”. Wcześniej używane były również adresy „tplinklogin.net” lub „192.168.1.1”.
Dochodzimy do strony logowania routera. Tutaj musisz podać swoją nazwę użytkownika i hasło. Najczęściej TP-Link domyślnie przyjmuje wartość „admin-admin” - dane istotne dla Twojej modyfikacji są również dostępne na etykiecie informacyjnej.
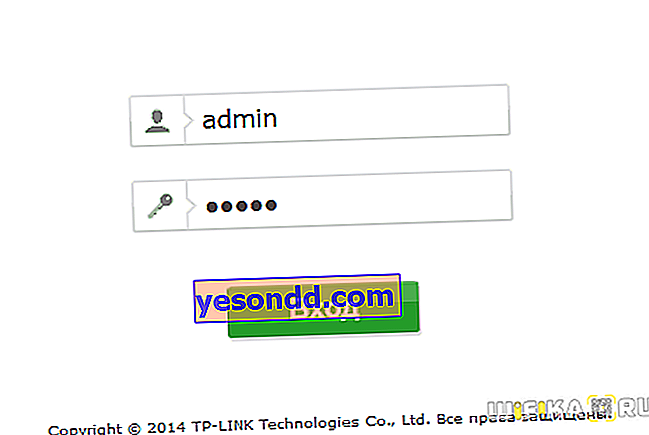
Jednak w nowych modelach zdarza się, że nazwa użytkownika i hasło są ustawiane podczas pierwszej konfiguracji przez samego użytkownika. Dlatego jeśli domyślne dane nie pasują, to zostały już zmienione wcześniej przez Ciebie lub innego użytkownika. W takim przypadku należy je uzyskać od administratora sieci lokalnej lub wykonać pełny reset routera TP-Link w celu przywrócenia oryginalnych parametrów lub ustawić własny klucz autoryzacyjny w centrali.
Aby wejść do ustawień routera z telefonu, wygodniej jest skorzystać z autorskiej aplikacji mobilnej TP-Link Tether. Rozmawiamy o pracy z nim osobno.
