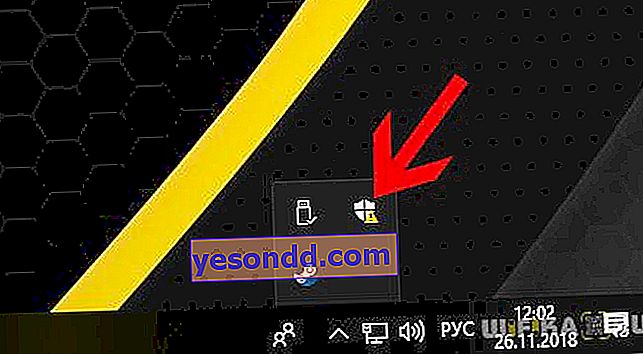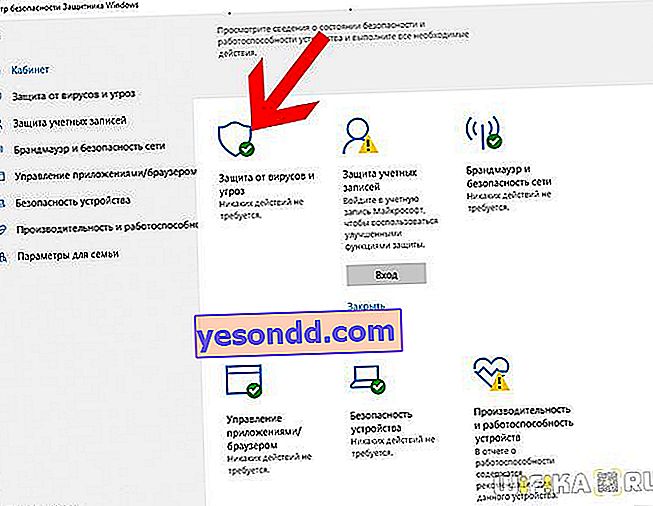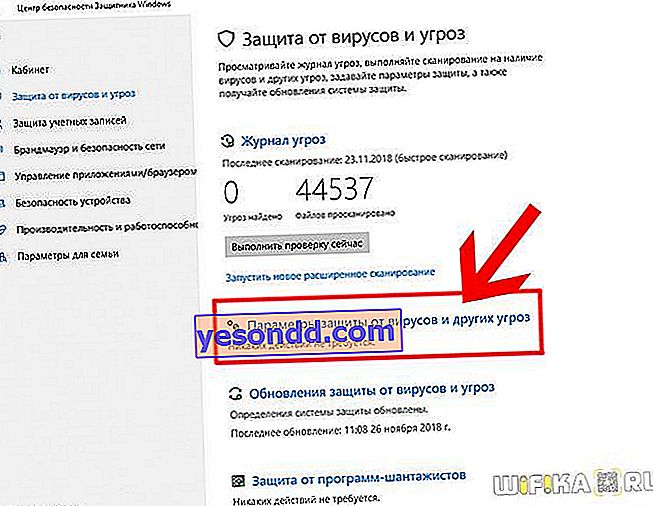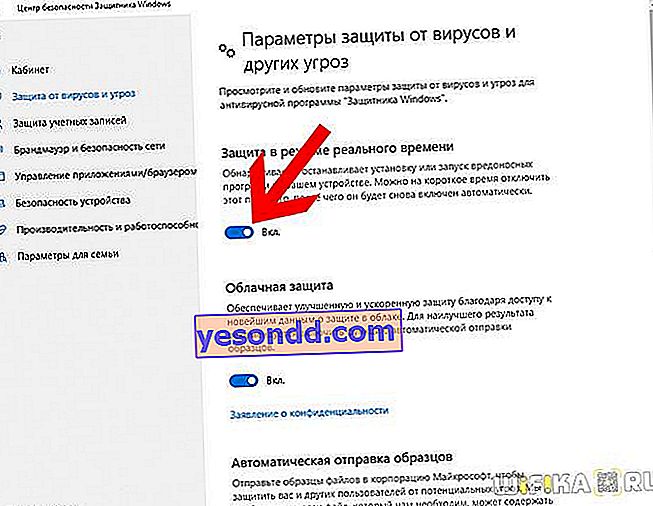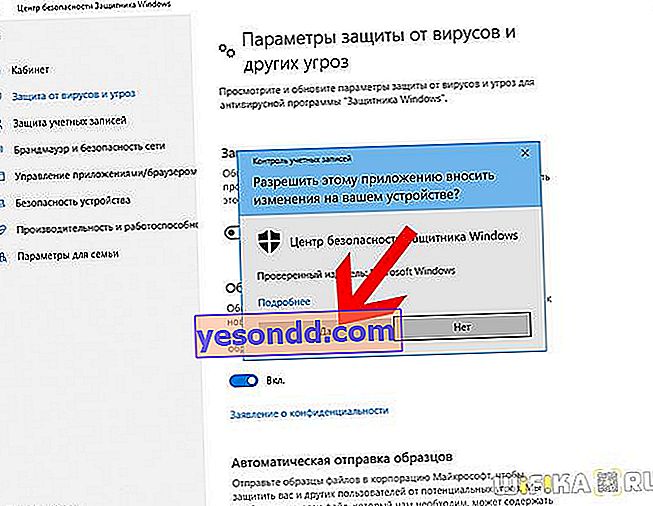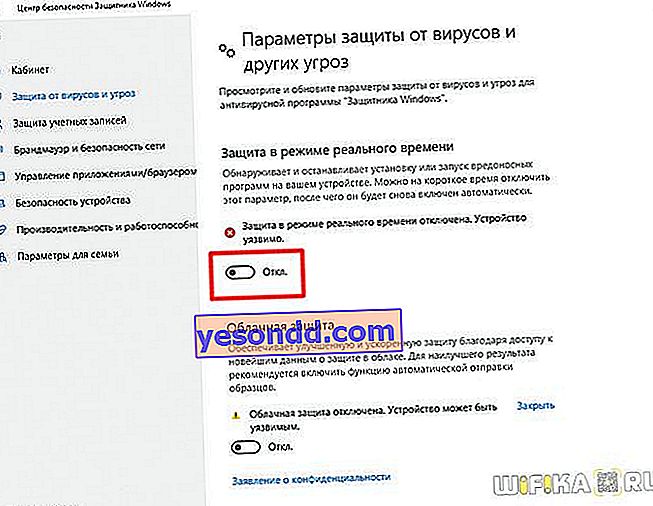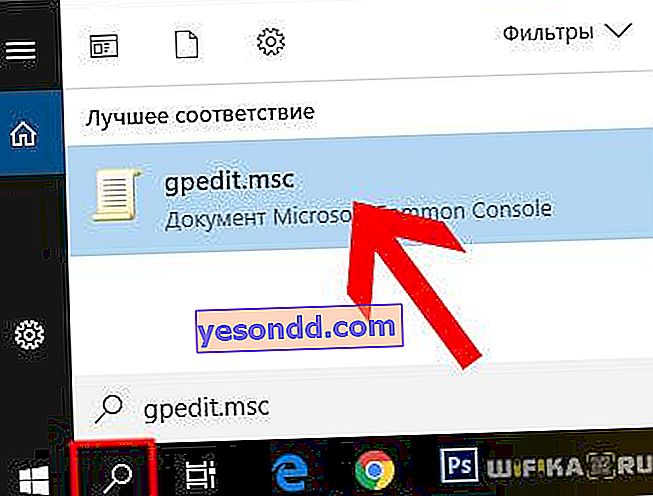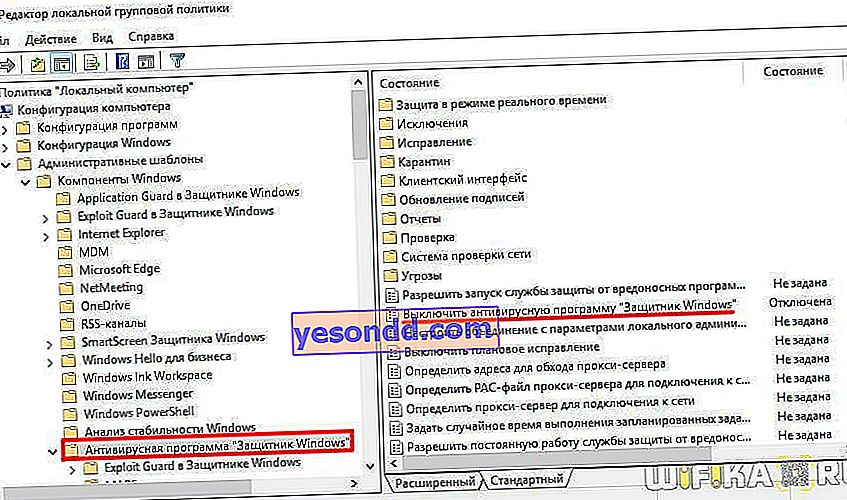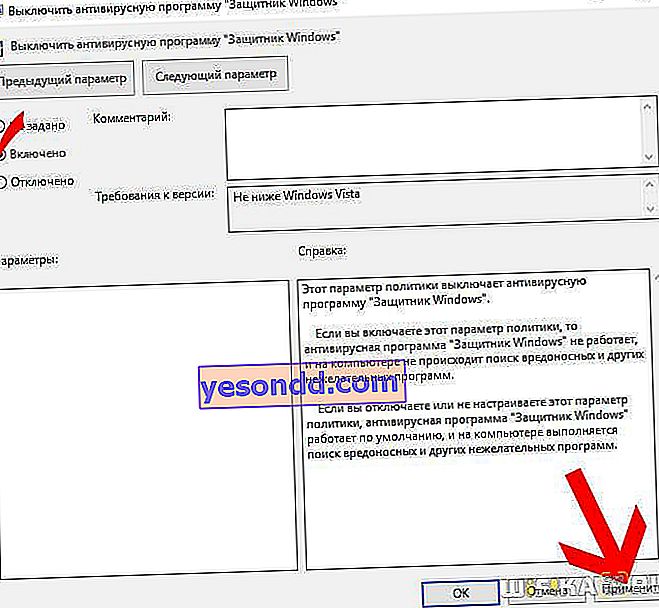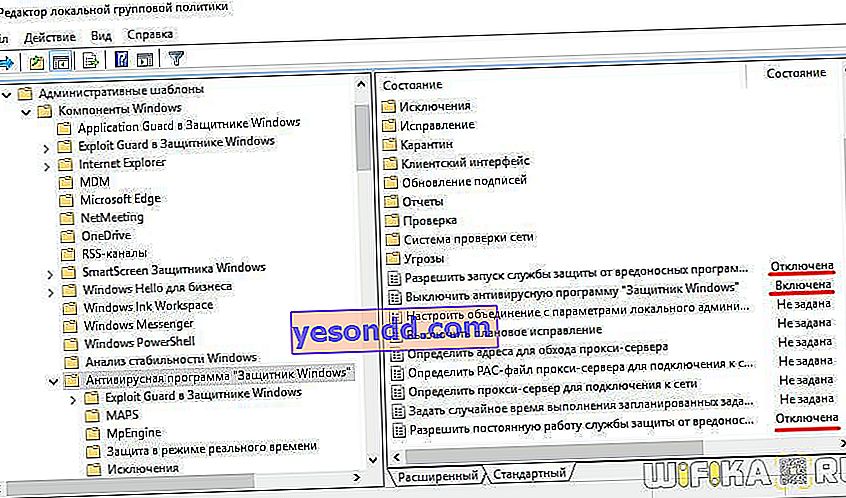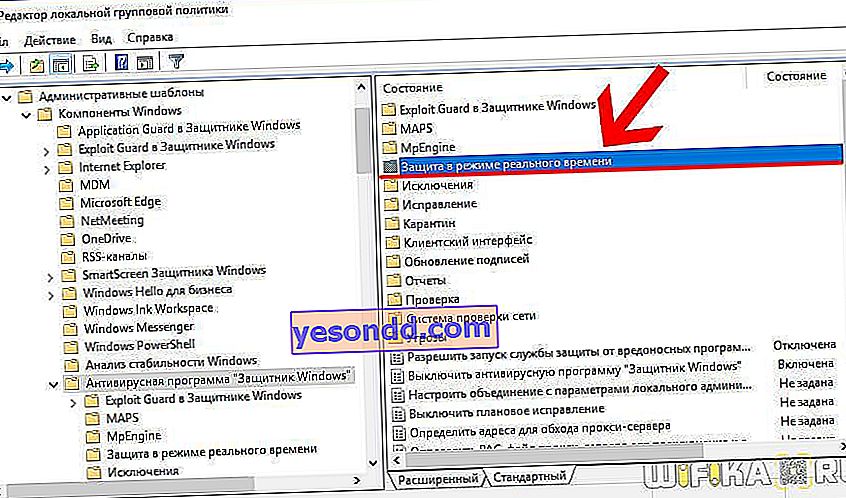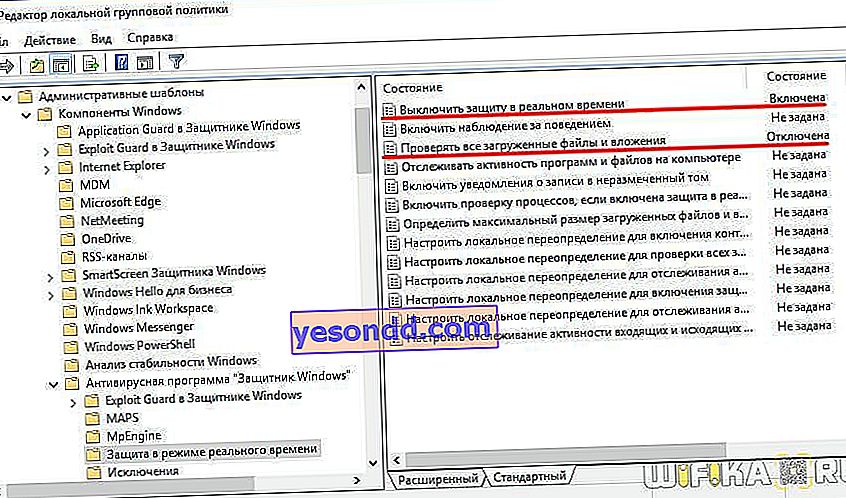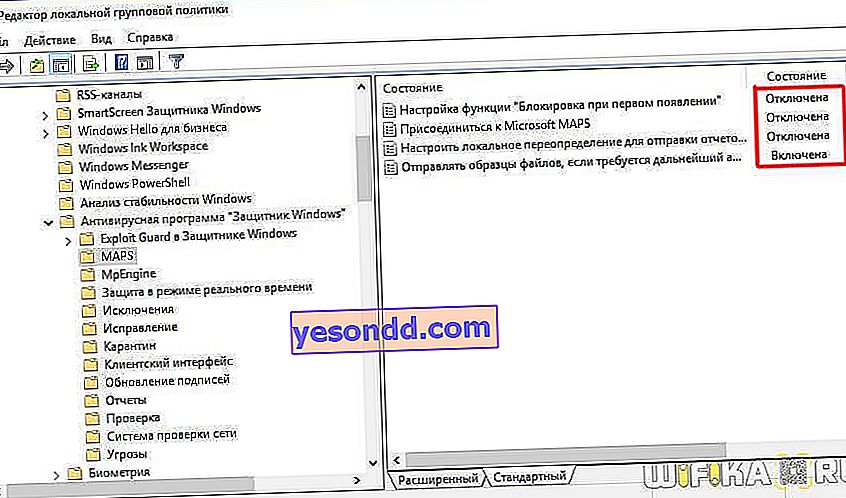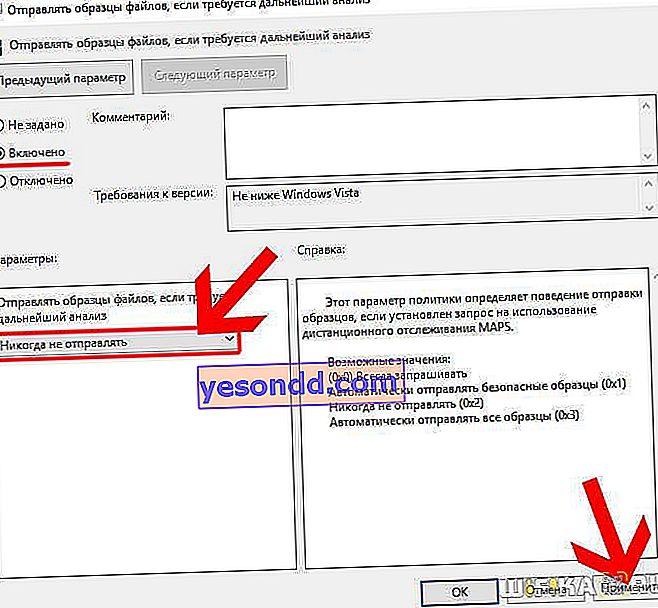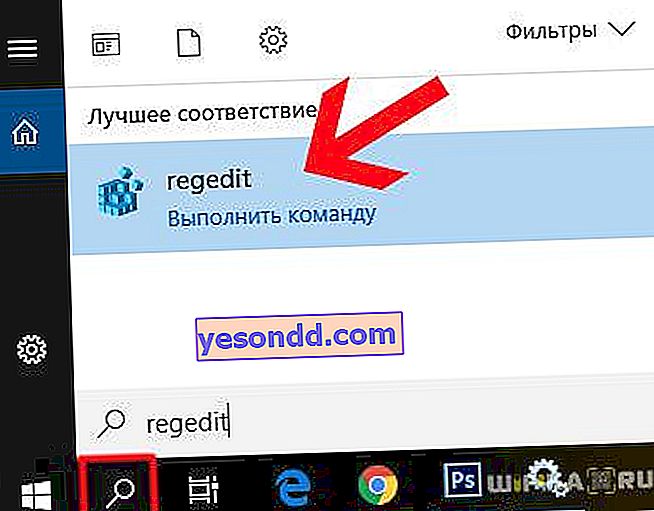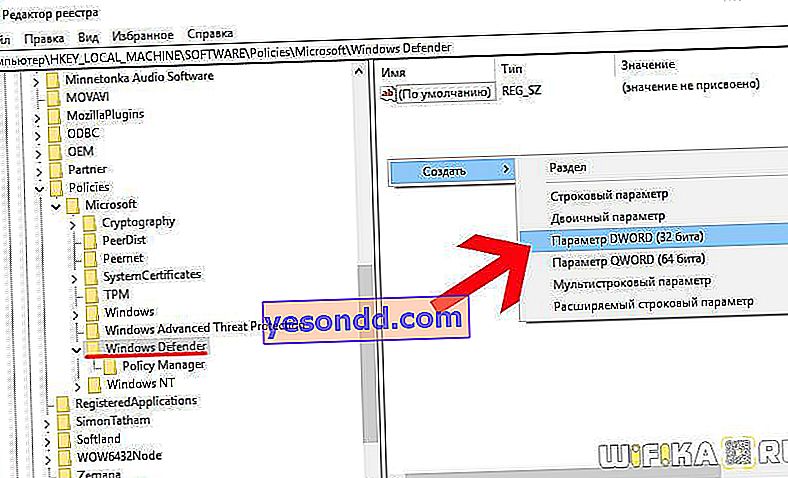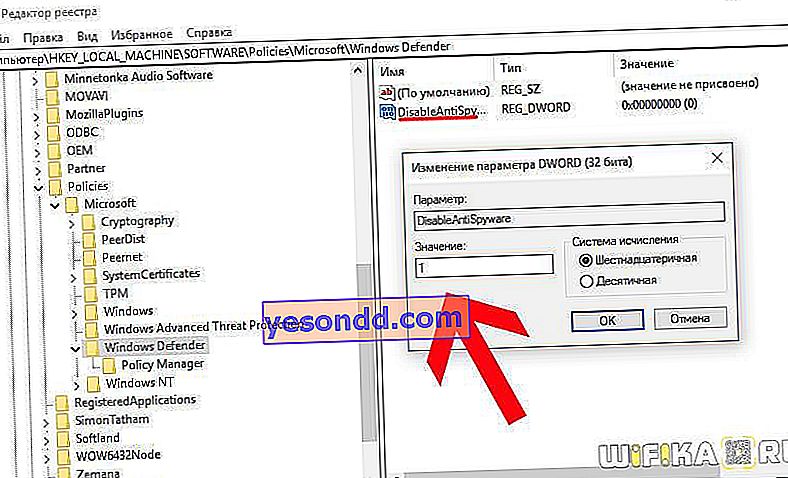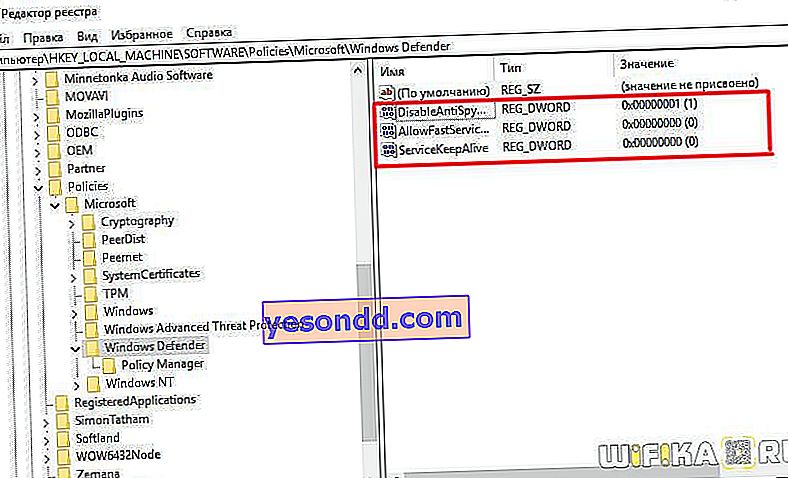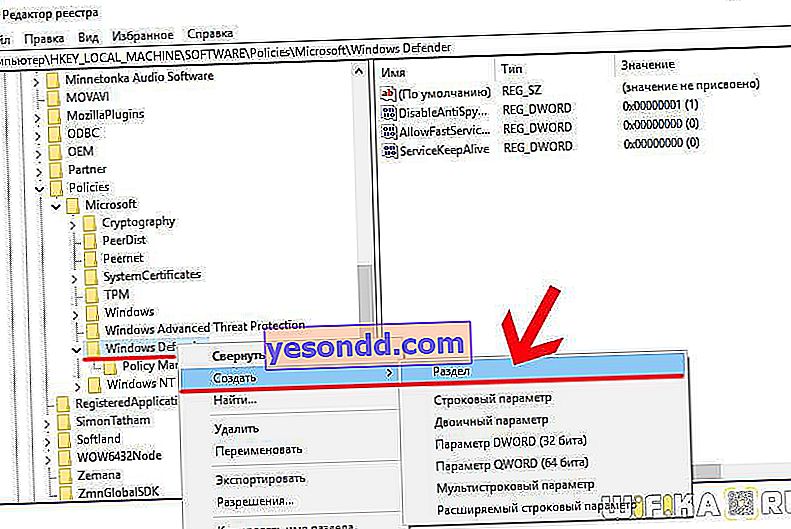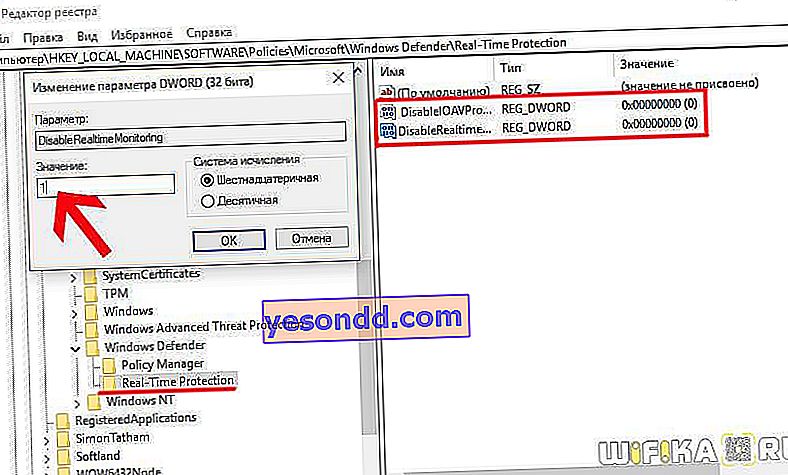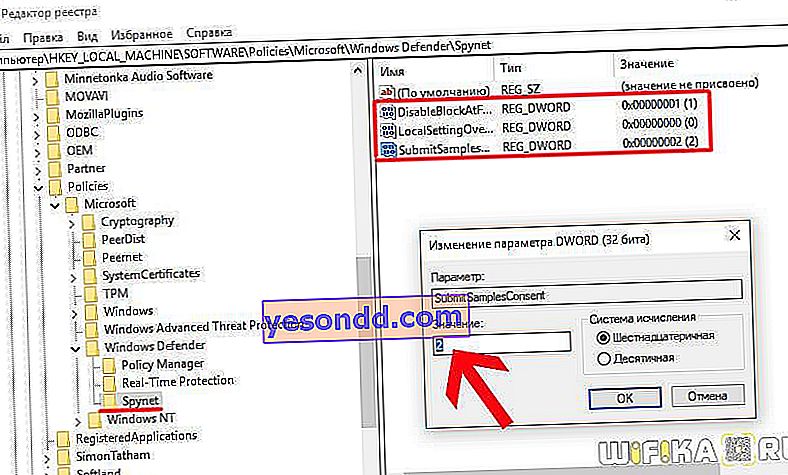Windows 10 Defender to wbudowany program antywirusowy Windows Defender. Jest przeznaczony do ochrony komputera przed złośliwym oprogramowaniem i witrynami internetowymi bez instalowania dodatkowego oprogramowania. Pomysł jest niewątpliwie bardzo przydatny. Jednak w rzeczywistości wydajność jego pracy nie jest tak wysoka, jak produktów firm, które celowo opracowują programy antywirusowe dla systemu Windows 10 we wcześniejszych wersjach. Dodatkowo ten „Defender” nieustannie irytuje swoimi powiadomieniami, które przeszkadzają w normalnej pracy. W związku z tym wielu użytkowników systemu operacyjnego Windows 10 ma uzasadnione pytanie - jak wyłączyć wbudowany obrońca na stałe lub przynajmniej czasowo?
Wyłącz tymczasowo wbudowaną usługę Windows 10 Defender
Przede wszystkim należy zauważyć, że gdy tylko zainstalujesz program antywirusowy innej firmy, ten sam Dr.Web lub Kaspersky, Windows 10 Defender wyłączy się automatycznie. Dlatego jeśli zamiast tego chcesz umieścić poważniejszy produkt, nie ma sensu go wyłączać ani usuwać. Po prostu zainstaluj nowy program antywirusowy, a wyłączy go bez dodatkowej ręcznej interwencji.
Sensowne jest ręczne wyłączenie programu antywirusowego Windows 10, gdy chcesz zainstalować określony program lub grę, na którą się przeklina i nie pozwala ci na to. W takim przypadku wskazane jest tylko tymczasowe wyłączenie wbudowanego obrońcy. A po zakończeniu pracy włącz go ponownie.
- Aby to zrobić, kliknij ikonę w kształcie tarczy w prawym dolnym rogu panelu ikon
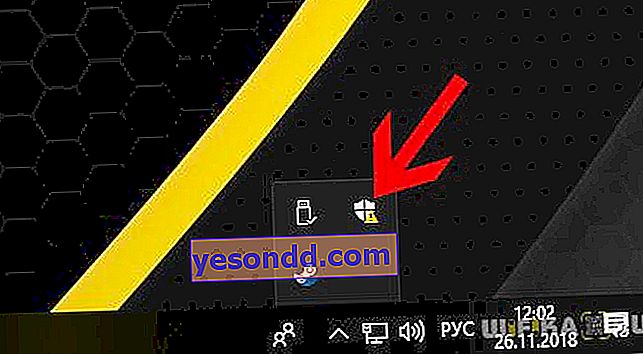
- Następnie kliknij pozycję „Ochrona przed wirusami i zagrożeniami”
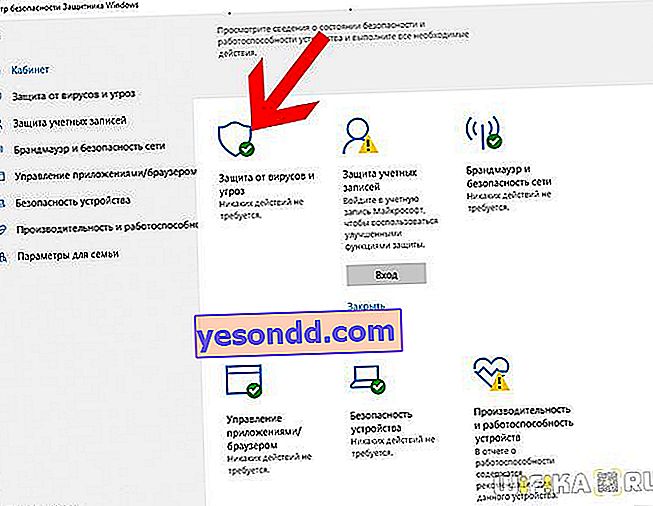
- I przejdź do sekcji „Ochrona przed wirusami i innymi zagrożeniami”
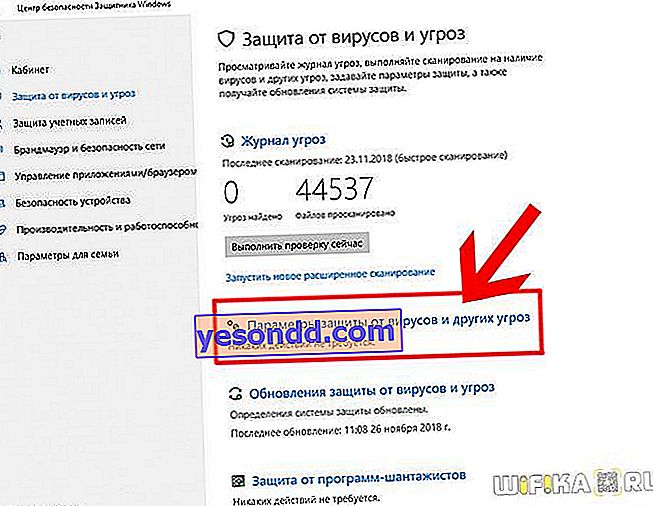
- Tutaj widzimy, że w pozycji "Ochrona w czasie rzeczywistym" przełącznik jest ustawiony w trybie "ON" - odpowiednio należy go wyłączyć
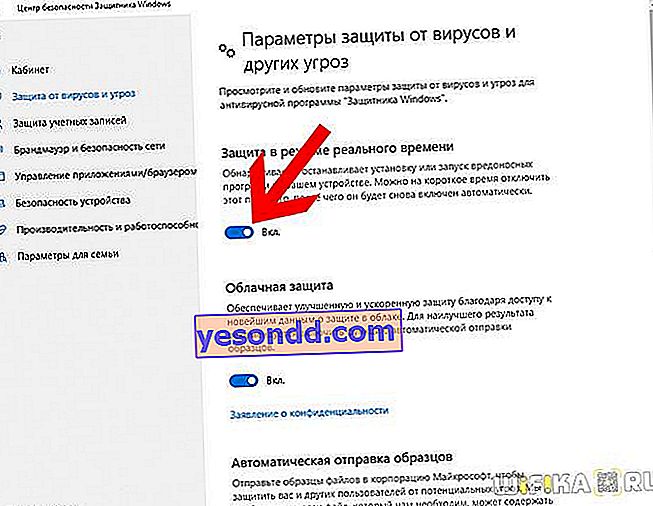
- I potwierdź swoje działanie
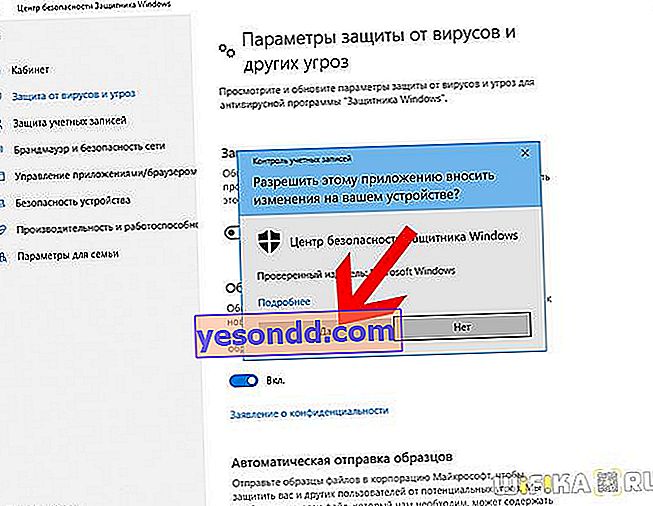
- W rezultacie powinieneś otrzymać napis „Ochrona w czasie rzeczywistym jest wyłączona. Urządzenie jest podatne na ataki ”
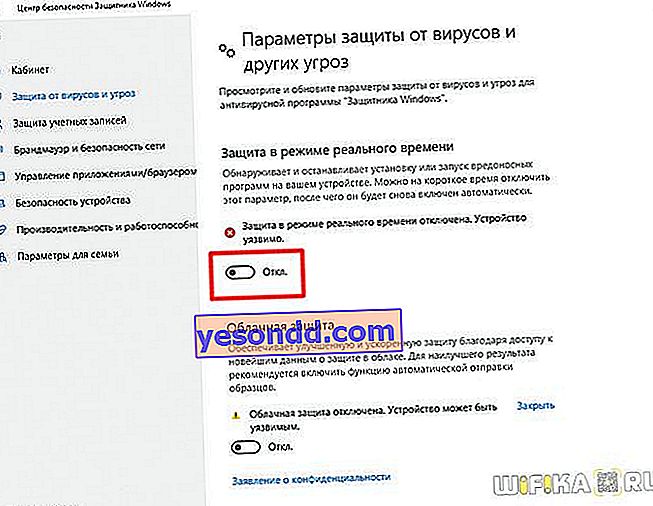
Robimy to samo z ochroną w chmurze.
Wyłącz na stałe program antywirusowy systemu Windows 10 Pro za pomocą lokalnego edytora zasad grupy
Jeśli masz system Windows 10 Enterprise lub Pro, istnieje inny sposób na trwałe wyłączenie programu antywirusowego Windows Defender. Odbywa się to za pośrednictwem Edytora zasad grupy.
- Aby go otworzyć, kliknij ikonę „Szukaj” i wprowadź wartość „gpedit.msc”
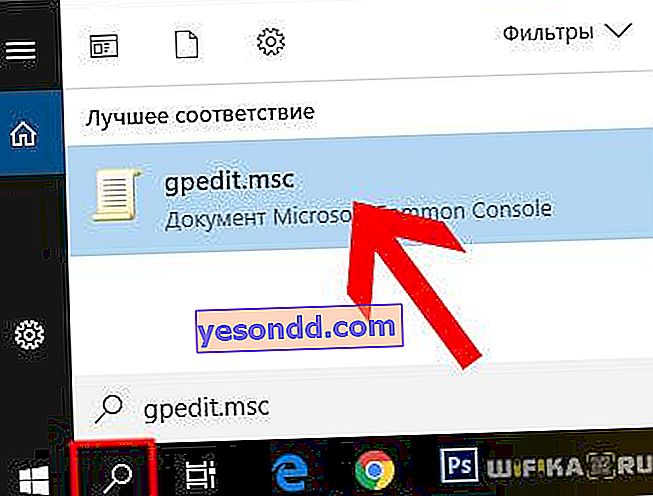
- Następnie przejdź do podsekcji „Konfiguracja komputera - Szablony administracyjne - Składniki systemu Windows - Program antywirusowy Windows Defender”. Kliknij dwukrotnie, aby otworzyć „Wyłącz program antywirusowy Windows Defender”
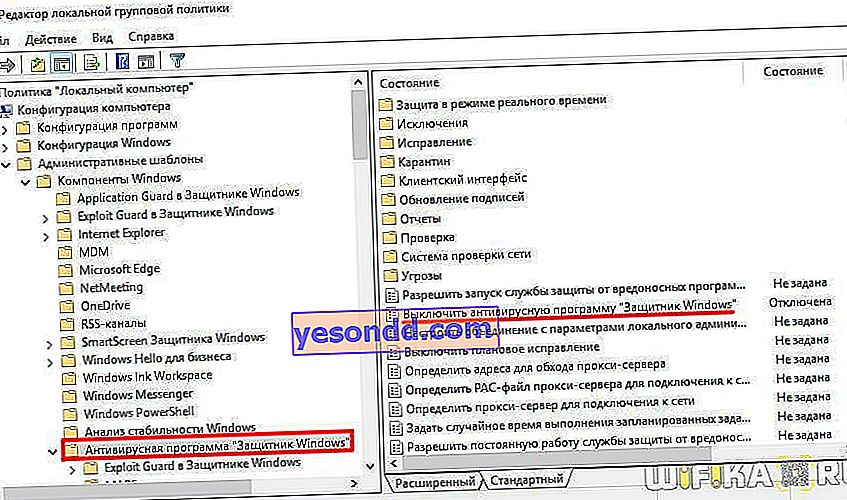
- I ustawiamy flagę na wartości „ON” (to nie jest błąd, po prostu taki, a nie inny). Następnie zapisz za pomocą przycisku „Zastosuj”
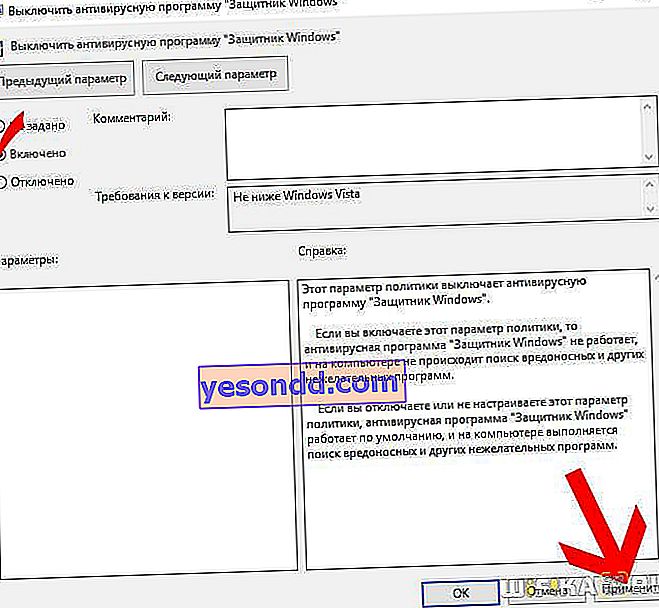
- Następnie musisz wyłączyć funkcje „Zezwól na uruchomienie usługi ochrony przed złośliwym oprogramowaniem” i „Zezwól usłudze ochrony przed złośliwym oprogramowaniem na ciągłe działanie”. Aby wyglądało jak na poniższym obrazku
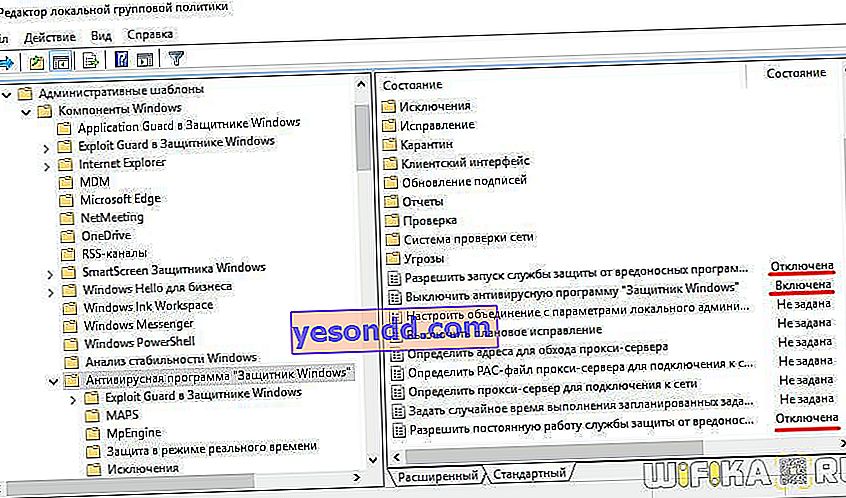
- Następnie ... przejdź do sekcji „Ochrona w czasie rzeczywistym”
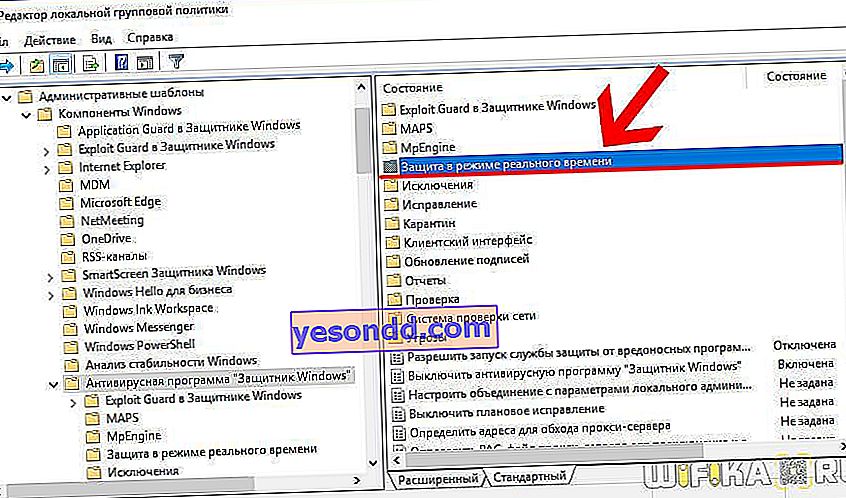
i ustaw funkcję „Wyłącz ochronę w czasie rzeczywistym” na „WŁ.”. A „Sprawdź wszystkie pobrane pliki i załączniki” na „WYŁĄCZONE”
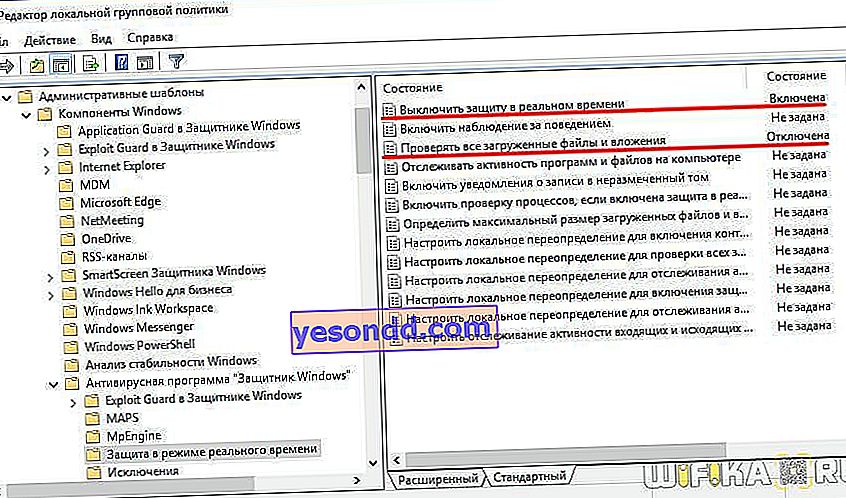
- Na koniec w lewej kolumnie otwórz sekcję MAPY. I wyłącz wszystko oprócz „Wyślij przykładowe pliki, jeśli wymagana jest dalsza analiza”.
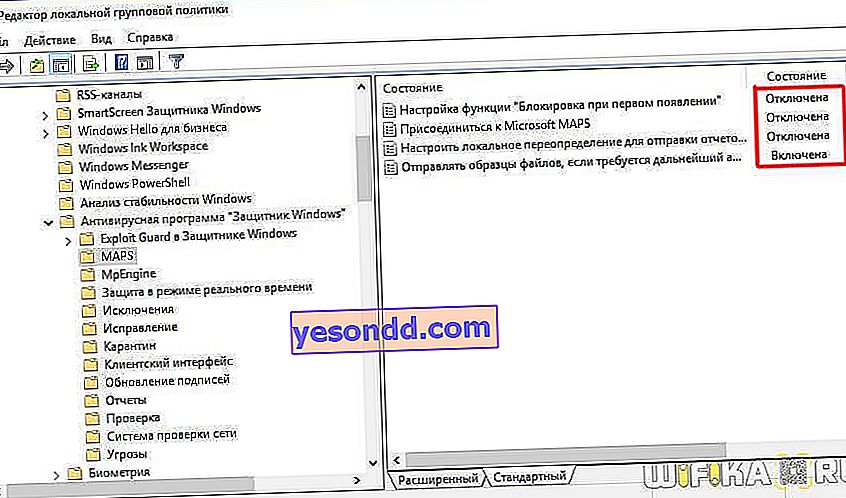
- W tym ostatnim zakładamy „ON” i dodatkowo w ustawieniach parametrów z rozwijanej listy wybieramy „Nigdy nie wysyłaj”
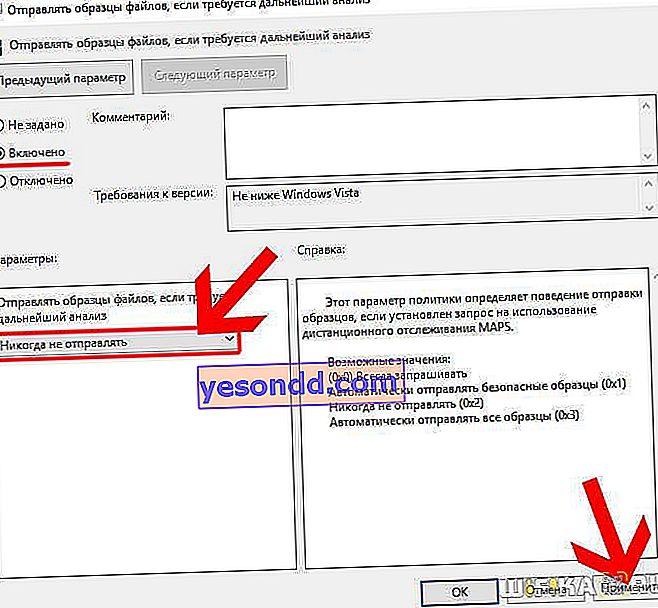
Uwaga! Gdy usługa Windows 10 Defender jest wyłączona, wiersz obok opcji Wyłącz program antywirusowy Windows Defender jest ustawiony na WŁĄCZONY. I odwrotnie, gdy program antywirusowy jest uruchomiony, wartość wygląda na „WYŁĄCZONY”
To wszystko. Po zapisaniu wszystkich zmian, Windopws 10 Defender zostanie całkowicie wyłączony i nie będzie wysyłać próbek podejrzanych plików do usługi antywirusowej Microsoft.
Wyłącz Windows 10 Home Defender za pośrednictwem rejestru
Jeśli masz system Windows 10 Home, trwałe wyłączenie obrońcy jest możliwe tylko za pośrednictwem rejestru. Jest trudniej, ale nie ma rzeczy niemożliwych. Co więcej, teraz wszystko szczegółowo opiszę.
- Uruchom program wyszukiwania w edytorze rejestru „REGEDIT”
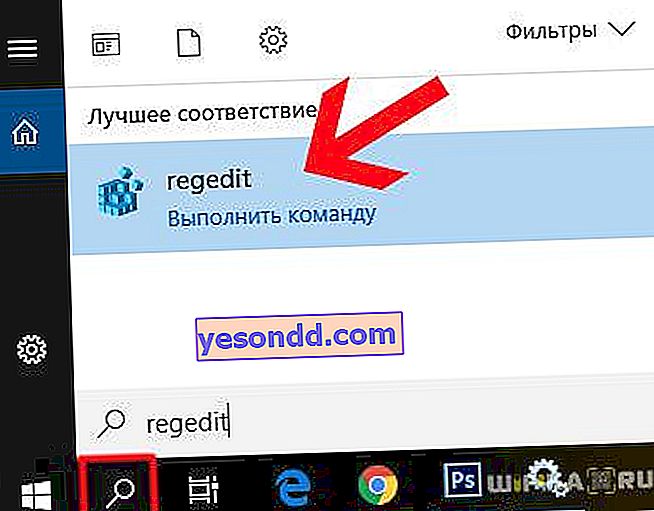
- Szukamy podsekcji „HKEY_LOCAL_MACHINE \ SOFTWARE \ Policies \ Microsoft \ Windows Defender”. Kliknij wolną strefę w prawej kolumnie i wybierz „Nowy - Parametr DWORD (32-bitowy)”
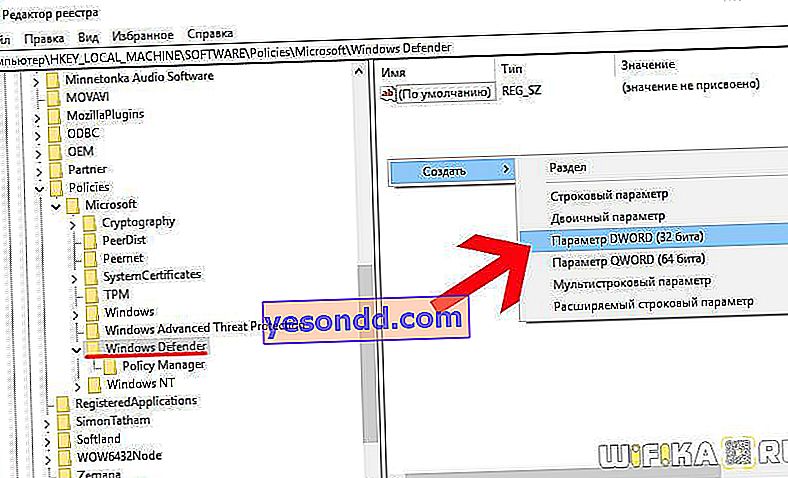
- Nadajemy mu nazwę „DisableAntiSpyware”, a następnie przechodzimy do tego ustawienia i przypisujemy mu wartość „1”
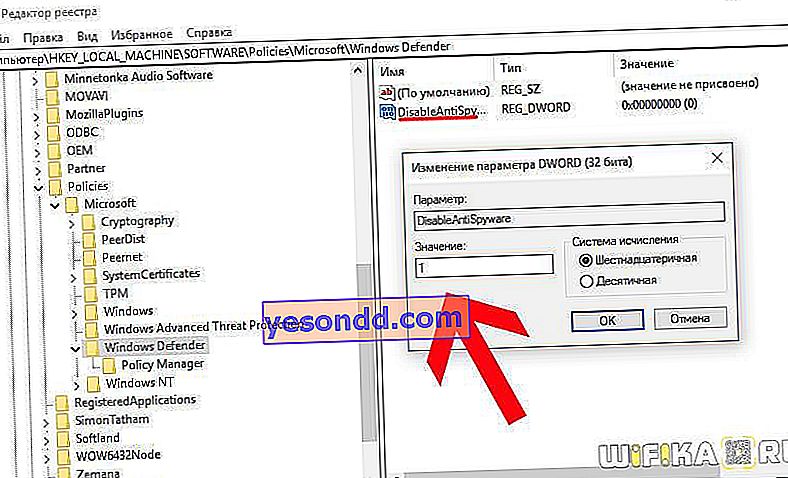
- Dalej, w ten sam sposób, tworzymy tutaj jeszcze dwa parametry - „AllowFastServiceStartup” i „ServiceKeepAlive”, w których piszemy „0”. To powinno wyglądać tak:
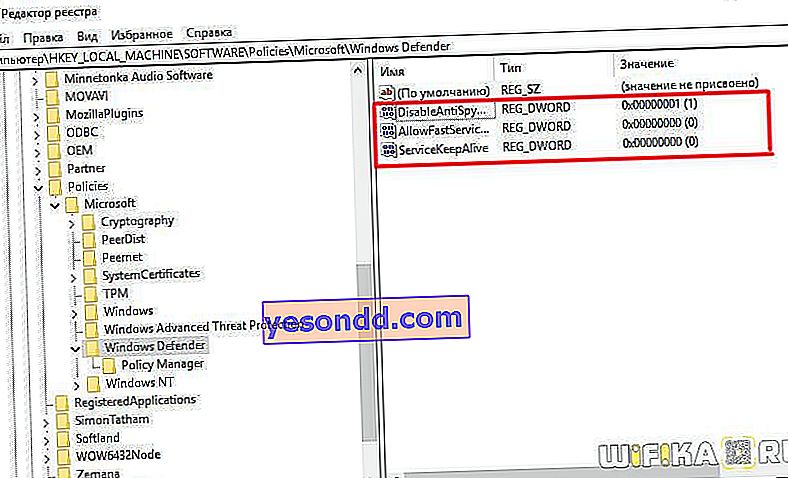
- Następnie w lewej kolumnie kliknij prawym przyciskiem myszy „Windows Defender” i utwórz nową sekcję „Ochrona w czasie rzeczywistym”
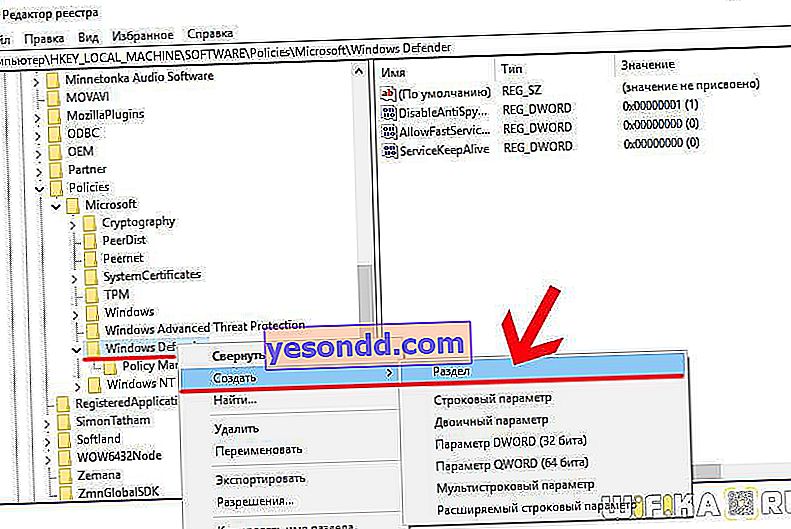
- Dodajemy w nim dwa nowe 32-bitowe parametry DWORD - „DisableIOAVProtection” i „DisableRealtimeMonitoring” z wartościami „1”
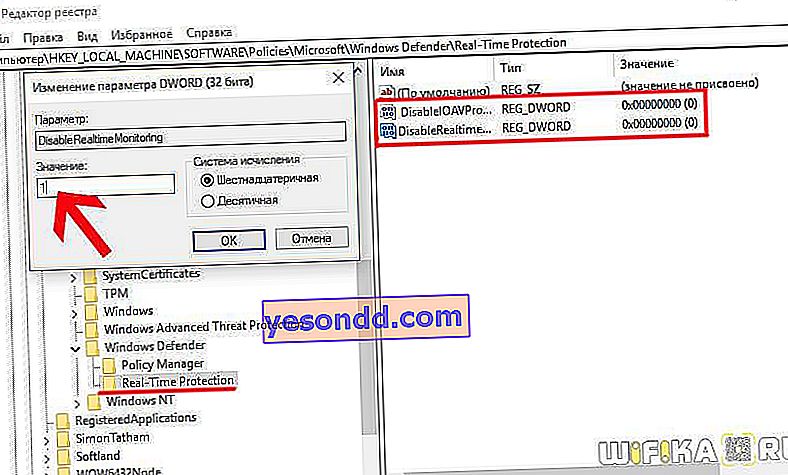
- Na koniec tworzymy kolejną, trzecią podsekcję w folderze Windows Defender o nazwie „Spynet”. W nim dodajemy parametry DWORD32 o nazwach:
- „DisableBlockAtFirstSeen”, w którym piszemy „1”,
- „LocalSettingOverrideSpynetReporting” z wartością „0”
- „SubmitSamplesConsent” - „2”.
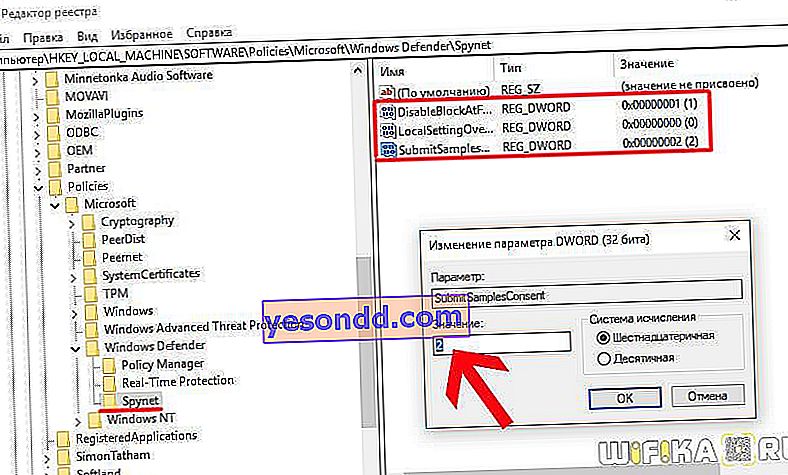
To wszystko - mam nadzieję, że to zrobiłeś! Szczerze mówiąc, nie chcę tego kiedyś powtarzać, ale to jedyny sposób na wyłączenie wbudowanego programu antywirusowego Windows 10 w domowej wersji systemu.