Dwa lub więcej monitorów do jednego komputera lub laptopa było podłączonych przez płytę główną lub kartę graficzną przez ponad dekadę, chociaż graficzny interfejs użytkownika pojawił się na PC stosunkowo niedawno. Dzisiaj podłączenie dwóch monitorów do komputera lub wykorzystanie laptopa jako drugiego wyświetlacza to zadanie dla przedszkolaka. System operacyjny Windows 10 lub 7 sam wykrywa i dostosowuje ekrany. Nie musisz tylko mylić kabli i złączy (HDMI, VGA, DVI) i wybierać optymalny tryb wyświetlania informacji.
Jak zrobić drugi monitor na komputerze lub laptopie z systemem Windows 7 lub 10
Podłączenie drugiego monitora do komputera lub laptopa składa się z dwóch etapów: „sprzętu” i „oprogramowania”. Etap sprzętowy polega na wyszukaniu i dopasowaniu dostępności wolnych pasujących złącz do transmisji obrazu na płycie głównej komputera lub laptopa oraz w obudowie monitora. Najpopularniejsze dziś to HDMI, VGA, DVI, Display Port, Thunderbolt. Ponieważ złącza są różne, często konieczne jest podłączenie za pomocą adaptera.
Aby podłączyć 2 monitory do komputera lub laptopa, potrzebujesz dwóch złączy.

Jeśli planujesz podłączyć dwa monitory do komputera jednocześnie, musisz wcześniej pomyśleć o wyborze komponentów. Większość nowoczesnych płyt głównych i kart graficznych zainstalowanych w komputerach stacjonarnych ma dwa lub więcej złączy.

Jeśli tak nie jest, istnieją trzy sposoby rozwiązania problemu:
- wymiana karty graficznej lub płyty głównej na taką, która ma kilka wyjść;
- instalacja drugiej karty graficznej, jeśli na płycie głównej jest wolne gniazdo PCI;
- za pomocą rozgałęźnika - rozdzielacza złącza.
Ta ostatnia metoda jest najłatwiejsza i najprzyjemniejsza dla budżetu, ale może być używana tylko z szybkimi nowoczesnymi interfejsami, w tym HDMI. Ponieważ każda gałąź „zajmuje” część szerokości pasma, podłączenie dwóch monitorów do jednego słabego złącza komputera spowoduje spadek akceptowalnej rozdzielczości i częstotliwości skanowania. Będzie to zauważalne podczas oglądania filmów w 4K, a nawet Full HD.

Jeśli chodzi o podłączenie drugiego monitora do laptopa, wymiana w nich karty graficznej jest po prostu niemożliwa. Jeśli planujesz używać laptopa lub netbooka z zewnętrznym monitorem, lepiej od razu wybrać model z jednym lub większą liczbą szybkich wyjść wideo. Co więcej, zdecydowana większość takich modeli jest teraz - nawet ultra-cienkie ultrabooki są wyposażone w jakiś rodzaj interfejsu z szerokim kanałem transmisji danych.
Kable do podłączenia drugiego monitora do płyty głównej komputera lub laptopa - VGA, DVI, HDMI, DisplayPort, Thunderbolt
Aby podłączyć monitor do komputera, muszą one mieć odpowiednio zgodne złącze wejściowe i wyjściowe. Aby podłączyć dwa monitory, potrzebujesz oczywiście podwójnego zestawu kompatybilnych złączy. W tej chwili następujące interfejsy wideo są mniej lub bardziej rozpowszechnione:
- VGA to złącze analogowe, które pojawiło się w 1987 roku. Chociaż ten standard jest przestarzały, nadal można go znaleźć. Jeśli potrzebujesz podłączyć stary komputer z wyjściem VGA do nowoczesnego wyświetlacza lub odwrotnie, używane są przejściówki

- DVI - najpopularniejszy interfejs, obsługuje zarówno sygnały analogowe, jak i cyfrowe (w zależności od podtypu złącza)

- HDMI to interfejs do transmisji sygnału cyfrowego o wysokiej rozdzielczości. Pierwotnie używany do łączenia paneli plazmowych, teraz można go znaleźć wszędzie, wypierając zarówno VGA, jak i DVI

- DisplayPort i mini DisplayPort to różne formaty tego samego interfejsu. Zapewnia szereg zalet technologicznych w porównaniu z DVI i HDMI - w szczególności przepustowość kabla pozwala na podłączenie wielu wyświetlaczy o wyższej rozdzielczości niż przy użyciu HDMI

- Thunderbolt to logiczna ewolucja DisplayPort. Posiada rekordową przepustowość - do 10 Gb / s; pozwala to na podłączenie do siedmiu wyświetlaczy jednocześnie bez utraty jakości i dodatkowych wzmacniaczy. W pełni kompatybilny ze złączem mini DisplayPort. Jest dość słabo dystrybuowany ze względu na to, że powstał zaledwie kilka lat temu i początkowo nie posiadał adapterów zapewniających zgodność z innymi standardami;
- USB to wszechobecny i niezwyciężony interfejs, który nie nadaje się zbyt dobrze do przesyłania wideo w czasie rzeczywistym, a monitory ze zintegrowanym kontrolerem USB są stosunkowo rzadkie. Ale takie wyświetlacze całkowicie usuwają problem ze zgodnością złącza - można je nawet podłączyć do netbooka, jeśli oczywiście jego procesor wytrzyma takie obciążenie.
W większości przypadków podłączenie nieodpowiedniego kabla jest fizycznie niemożliwe, ponieważ wtyczki mają różne rozmiary i liczbę styków. Jeśli monitor i komputer lub laptop nie mają zgodnych złączy, używane są przejściówki. O funkcjach sprzętowych połączenia mówiłem już bardziej szczegółowo w artykule o podłączaniu telewizora do komputera. Jeśli oba monitory i komputer mają identyczne złącza, bardzo wygodnie jest podłączyć do komputera specjalny rozdzielacz trójnikowy i kable z dwóch monitorów.

Nie jest też trudno podłączyć drugi monitor do laptopa, jeśli jest on wyposażony w dodatkowe wyjście HDMI lub inne, które mogą transmitować obraz wideo. W takim przypadku nie są potrzebne nawet rozgałęźniki, ponieważ domyślnie ma już jeden monitor.
Wygodnym sposobem jest również podłączenie monitora przez wifi. Eliminuje to potrzebę dodatkowego okablowania.
Jak podłączyć laptopa jako drugi monitor do komputera?
Aby podłączyć drugi monitor do komputera, musi on posiadać złącze wejściowe HDMI. W laptopie port HDMI jest wychodzący w celu wyprowadzenia obrazu przez przewód na drugi ekran. Dlatego nie można używać ekranu laptopa jako drugiego monitora komputera za pomocą kabla - tylko przez Wi-Fi.
Jak podłączyć dwa monitory do jednego komputera lub laptopa w systemie Windows 10?
Większość fazy programowania jest zautomatyzowana. Po prawidłowym podłączeniu komputer i drugi monitor „odnajdują” się same. W większości przypadków zaraz po podłączeniu kabla system operacyjny wykrywa drugi monitor i przełącza na niego obraz. W najpopularniejszych wersjach Windowsa 10 i 7, gdy wyświetlacz jest podłączony do laptopa, na obu ekranach wyświetlany jest ten sam obraz. Gdy drugi monitor jest podłączony do komputera stacjonarnego, pulpit jest domyślnie „rozciągany”.
Czasami jednak automatyczne wyszukiwanie z jakiegoś powodu się nie uruchamia - nowy monitor nadal świeci z napisem „Brak sygnału”. Najczęstszą tego przyczyną jest banalny zły kontakt. Czasami problem dotyczy systemu operacyjnego - komputer identyfikuje nowe urządzenie, wyświetlanie danych po prostu się nie włącza.
W takim przypadku musisz „zasugerować” potrzebę wyszukiwania. Odbywa się to za pomocą standardowych narzędzi systemu Windows w oknie właściwości pulpitu lub panelu sterowania.
Windows 10
W systemie Windows 10 można ręcznie uruchomić wykrywanie drugiego monitora za pomocą menu „Start - Ustawienia systemu Windows - System - Wyświetlacz”
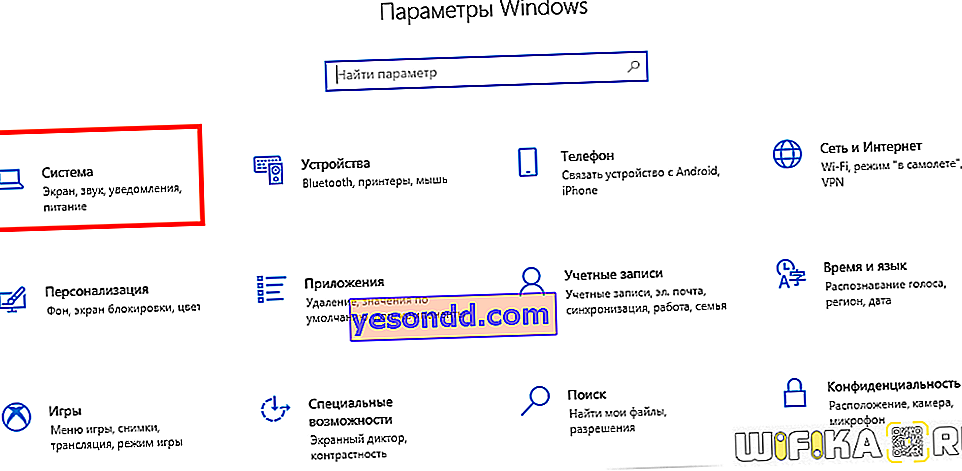
W tym miejscu należy kliknąć przycisk „Wykryj” w bloku „Wiele wyświetlaczy”

System Windows 7
W systemie Windows 7 ustawienia można uzyskać, przechodząc do łańcucha menu „Start> Panel sterowania> Sprzęt i dźwięk> Ekran> Podłącz do monitora zewnętrznego”
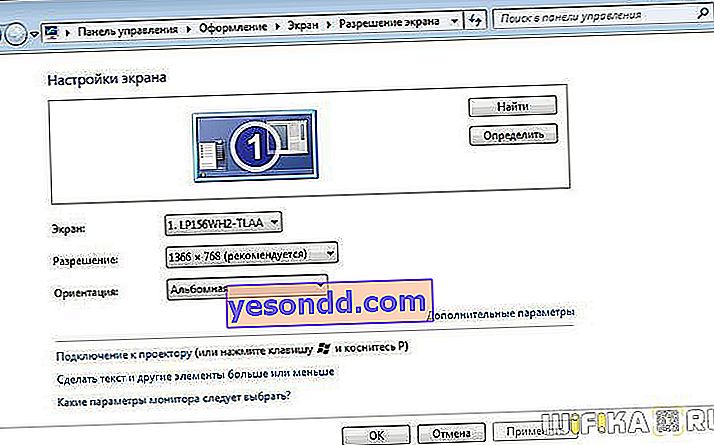
Windows 8
W systemie Windows 8 zamiast łączenia się z zewnętrznym wyświetlaczem dostępny jest moduł drugiego ekranu. Jeśli na komputerze zainstalowana jest oddzielna karta graficzna, na przykład od nVidia lub AMD, ich zastrzeżone narzędzia umożliwiają również skonfigurowanie dodatkowego monitora.
Windows XP
W systemie Windows XP to ustawienie można ustawić na karcie „Opcje” w oknie „Właściwości”, które można otworzyć, klikając prawym przyciskiem myszy obszar pulpitu wolny od skrótów.
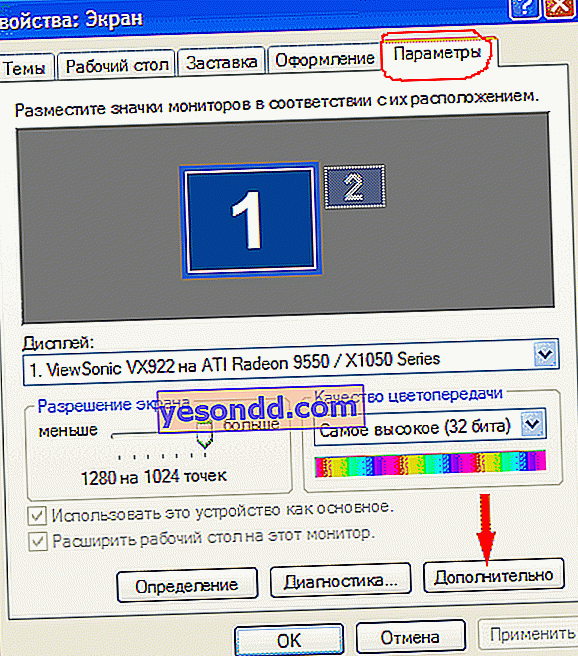
Konfigurowanie działania dwóch monitorów na laptopie lub komputerze z systemem Windows 10, 8, 7 i XP
Wybór trybu wyświetlania ekranów dwóch monitorów w systemie Windows 10 wywoływany jest skrótem klawiszowym „Win + P”
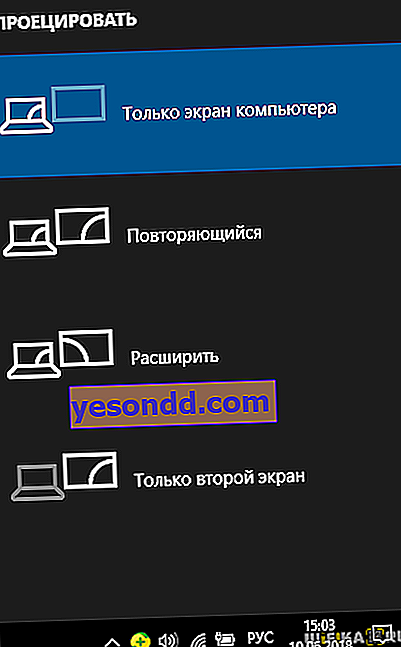
Przejdźmy przez główne ustawienia drugiego monitora. We wszystkich wersjach systemu Windows użytkownik komputera lub laptopa może niezależnie wybrać tryb wyświetlania:
- Tylko na ekranie komputera lub laptopa
- W obu w trybie „lustrzanym”, to znaczy, drugi wyświetlacz dokładnie skopiuje zawartość pierwszego
- Na obu w trybie rozciągania pulpitu - przestrzeń ekranu jest niejako podzielona na dwie części.
- Tylko na drugim podłączonym monitorze
Rozdzielczość ekranu
Regulacja rozdzielczości ekranu jest przydatna w przypadku korzystania z dwóch monitorów o różnych formatach. Użyj rozdzielczości najgorszej. W przeciwnym razie część obrazu wyjdzie poza wyświetlacz w mniejszym rozmiarze.
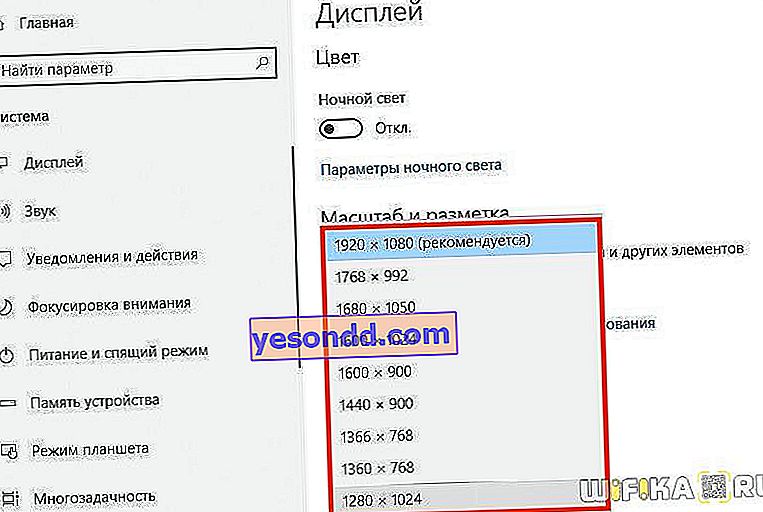
Kolejnym parametrem, który jest stosunkowo rzadko używany, jest wybór orientacji obrazu, krajobrazu lub portretu. Jest to raczej odpowiednie do pracy z mobilną wersją systemu Windows na tablecie. Windows 8 ma dwie dodatkowe orientacje - odwrócony krajobraz i portret. Są potrzebne do wygodnej pracy z wyświetlaczami, które obracają się swobodnie wokół wszystkich trzech osi.

Jak uruchomić grę na drugim monitorze w systemie Windows 10, nie ustawiając jej jako podstawowego?
Czasami konieczna jest jednoczesna praca z kilkoma programami na jednym komputerze lub laptopie. Na przykład uruchom grę na drugim monitorze, nie ustawiając go jako głównego. Aby to zrobić, możesz po prostu wybrać tryb rozciągania pulpitu systemu Windows 10.
Wideo przedstawiające podłączenie 2 monitorów do komputera
Jak podłączyć kilka niezachodzących na siebie monitorów do jednego komputera?
W sieciach korporacyjnych nierzadko zdarza się, że wielu pracowników korzysta z mocy obliczeniowej jednego serwera. Jednocześnie mają oczywiście własne, w żaden sposób nie przecinające się stoły robocze. Czy można zrealizować taką pracę w domu?
W zasadzie nie. Dzięki narzędziom, rozdzielaczowi i samemu systemowi operacyjnemu nie będziesz w stanie zorganizować działającego systemu z wieloma ekranami. Ponieważ wymaga kilku niezależnych strumieni wideo, a nie jest to możliwe w przypadku każdej karty graficznej.
To prawda, że jeśli dwie karty wideo chowają się pod obudową naraz, nadal można ustawić niezależne pulpity na oddzielnych monitorach. Wystarczy podłączyć wyświetlacze do złączy różnych płyt i ustawić sterowniki w tryb wieloekranowy. Potężne dyskretne karty graficzne z więcej niż jednym własnym rdzeniem obliczeniowym umożliwiają również niezależną pracę dwóch ekranów - ten tryb jest konfigurowany za pomocą narzędzi producenta.
Jednak ostatnio na rynku pojawiło się specjalne urządzenie, za pomocą którego można zorganizować ciekawszą konfigurację ekranów i pulpitów - Matrox DualHead2Go.

Matrox twierdzi, że dzięki temu adapterowi właściciele domowych komputerów i laptopów będą mogli podłączyć dwa wyświetlacze do najbardziej podstawowej karty graficznej z wyjściem analogowym, jaką już mają. Jeśli mówimy o laptopie, to można do niego podłączyć jednocześnie dwa wyświetlacze, a na ekranie głównym laptopa będzie wyświetlany jeden pulpit, a 2 monitory - drugi). Wystarczy, że Twoja karta graficzna jest aktualna i kompatybilna z DualHead2Go.

Działanie tego adaptera jest proste - rozdziela sygnał wideo na 2, a dołączona do niego na dysku i zainstalowana na laptopie specjalna aplikacja zapewnia prawidłowe rozprowadzanie obrazu zgodnie z zadanymi ustawieniami.

Dlaczego muszę podłączyć dwa monitory do komputera lub laptopa?
Praktyczne zastosowania łączenia dwóch monitorów i korzystania z dwuekranowych systemów komputerowych - morze.
Zwiększona przestrzeń robocza
Pierwszym i najbardziej oczywistym jest poprawa komfortu użytkowania. Pulpit rozciągnięty na dwa wyświetlacze pozwala na jednoczesne otwarcie dwukrotnie większej liczby okien. Jest to przydatne dla wielu pracowników biurowych. A przedstawiciele zawodów kreatywnych - artyści, montażyści wideo, kompozytorzy piszący muzykę na wirtualnych syntezatorach - absolutnie tego potrzebują. Rysunki techniczne można przeglądać bardziej szczegółowo i na dużą skalę, co jest cenne, gdy trzeba przestudiować przyszły mechanizm jako całość. Realizacja wielu zadań związanych z przetwarzaniem statystyk zostaje znacznie przyspieszona - nie trzeba dziesięciokrotnie przełączać aplikacji, aby porównać dane z trzech tabel i pięciu wykresów. Wszystkie mieszczą się wygodnie w podwojonym „obszarze roboczym”.

Efekt obecności w grach
Drugim najbardziej oczywistym - i być może pierwszym najpopularniejszym do łączenia dwóch monitorów w jednym komputerze - są gry. Strzelanki wieloosobowe czują się zupełnie inaczej, gdy dwie postacie znajdują się jednocześnie w tym samym miejscu. I nie trzeba nawet mówić o tym, o ile lepiej wygląda grafika 3D na szerokiej „plazmie” niż na małym ekranie laptopa.
Jednoczesna praca w dwóch programach
Co najmniej dwa wyświetlacze są używane przez profesjonalnych programistów. Kod i wynik jego wykonania; plik dokumentacji i zdemontowana sekcja, która powoduje awarię - żmudna praca może być irytująca i męcząca, jeśli trzeba ciągle „mrugać” oknami.

Szkolenia i prezentacje
W produkcji i szkoleniach znacznie łatwiej jest umieścić drugi monitor, będący lustrzanym odbiciem głównego, niż połączyć mostek przed jednym ekranem. Gość w banku i uczeń, któremu nauczyciel pokazuje niezbędne akapity z podręcznika elektronicznego, mogą wygodnie usiąść po swojej stronie stołu, jeśli do jednego komputera są podłączone dwa monitory.
Rozkład obciążenia
I wreszcie, organizacja pracy wielu użytkowników w biurze lub w domu jest logicznym rozwiązaniem, jeśli masz wystarczająco wydajny komputer z nowoczesnym wieloprocesorowym systemem graficznym. Dwa wyświetlacze korzystające z różnych strumieni wideo na zawsze zakończą debatę „kto potrzebuje komputera”.




