Przy stosunkowo niedrogim koszcie router WiFi TP-Link TL-WR842ND (RU) zapewnia bardzo szerokie możliwości łączenia się z Internetem i tworzenia sieci bezprzewodowej. Szczególnie zadowolony z faktu, że model został wydany specjalnie dla Rosji. Oznacza to, że wszystkie ustawienia związane z rosyjskimi dostawcami są już dostępne w fabrycznym oprogramowaniu TP-Link 842ND. Oznacza to, że wystarczy kilka kliknięć, aby ustawić wszystkie niezbędne parametry do podłączenia TL-WR842ND do komputera i Internetu. I nie zastanawiaj się, jak pobrać niestandardowe oprogramowanie z OpenWRT ze strony w3bsit3-dns.com, jak to często ma miejsce w przypadku innych nierosyjskich routerów.
Dane techniczne TP-LINK TL-WR842ND
Router TP-LINK TL-WR842ND, podobnie jak jego brat bliźniak WR841ND, jest zasilany przez procesor Atheros AR7241 (400 MHz) i kontroler bezprzewodowy Atheros AR9287-bl1a. A oto jego główne cechy:
- Obsługuje standardową serię „N” WiFi z szybkością transmisji danych do 300 Mb / s
- Port USB, do którego można podłączyć urządzenia takie jak drukarka, modem mobilny, serwer multimediów czy pendrive
- Obsługa modemów 3G i 4G, w tym Yota
- Obsługa pracy z dyskiem jako serwerem FTP lub SMB oraz przechowywanie multimediów jako sieć, w tym XBOX 360 i PS3
- Pracuj z tunelami VPN - do 5 sztuk jednocześnie
- Wsparcie dla nowego standardu IPv6
- Możliwość konfigurowania priorytetów ruchu według adresów IP urządzeń (QoS)
- Możliwość tworzenia gościnnego połączenia internetowego bez dostępu do zasobów sieci lokalnej
- Obecność gotowych ustawień dla operatorów krajowych i operatorów telefonii komórkowej.
Przyjrzyjmy się teraz trochę cechom TP-Link TL-WR842ND i dajmy im naszą subiektywną ocenę. Jak powiedziałem, jest to zaktualizowana wersja modelu routera, a jej najlepszą cechą jest obsługa krajowych operatorów komórkowych ze wstępnie ustawionymi ustawieniami. Niestety liczba modemów obsługiwanych do pracy z nimi nie jest jeszcze tak duża, ale istnieje możliwość pobrania dla nich dodatkowych sterowników.

Uciążliwy jest brak wbudowanej obsługi pracy w sieci drukarek i skanerów, ale nadal istnieje taka możliwość - trzeba pobrać osobną aplikację ze strony producenta, która jest zainstalowana na serwerze wydruku. Ponadto nie wszystkie drukarki można podłączyć do portu USB i używać w sieci - listę kompatybilnych drukarek można znaleźć na oficjalnej stronie Tp-Link.
Standard IPv6 wkrótce nie przyda się potencjalnemu użytkownikowi - prawie żaden z dostawców obecnie nie obsługuje tego standardu. Dlatego obsługa IPv6 jest bardziej stwierdzeniem ze strony TP Link, że dotrzymuje kroku czasom, niż praktyczną koniecznością.
Ale funkcja sieci dla gości zyskała nową funkcję - teraz możesz również przyznać ograniczony dostęp do swoich wewnętrznych zasobów FTP i sieci Samba i pozwolić gościom na pobranie czegoś z Twojej domowej kolekcji. Ponadto możesz teraz ustawić ograniczenie prędkości dla swojego połączenia internetowego dla dostępu gościa, aby Twoi znajomi nie zakłócali żadnej z ważniejszych aplikacji internetowych.
To powiedziawszy, istnieje różnica między używaniem Samby a FTP. Za pośrednictwem SMB możesz od razu przyznać dostęp do całego dysku, ale prędkość będzie niższa. FTP zapewni większą prędkość pracy, ale jest ograniczony do 10 folderów, w tym podczas pracy z zewnętrznego Internetu.
Wygląd i wyposażenie routera TP-LINK WR842ND
Standardowy zestaw dostawy:
- Router z 2 odłączanymi antenami 5 decybeli
- Kabel zasilający
- Patchcord
- Płyta CD z oprogramowaniem do strojenia
- Instrukcja i karta gwarancyjna

Z wyglądu router TL-WR842ND (RU) niewiele różni się od swoich odpowiedników - to mała zaokrąglona obudowa z dwiema antenami, których moc wynosi 5 decybeli.
Na spodzie etui znajduje się naklejka z informacją o wersji oprogramowania oraz danymi dostępu do panelu administratora - adres, login i hasło.
Na tylnym panelu też wszystko jak zawsze - 4 żółte porty LAN do podłączania urządzeń i niebieski port WAN do podłączenia kabla internetowego nie dadzą nowicjuszowi szansy zmylenia, gdzie jest włożony kabel internetowy, a gdzie jest podłączony komputer. Jest też port USB do pendrive'ów, drukarek i modemów mobilnych oraz przycisk WPS do szybkiego automatycznego podłączania do niego urządzeń, połączony z funkcją resetowania.
Jest osobny przycisk do wyłączania WiFi - wygodny, jeśli chcesz używać go jako routera czysto kablowego.
Podłączanie TP-LINK 842ND do komputera za pomocą kabla lub WiFi
Czas podłączyć router Wi-Fi TP-LINK TL-WR842ND do komputera. Polecam konfigurację za pomocą kabla, chociaż istnieje możliwość wykonania wszystkich ustawień naraz przez WiFi. Należy pamiętać, że kabel sieciowy Ethernet jest zawsze dołączony do każdego routera TP-Link i musi być używany do komunikacji z komputerem lub laptopem.

Tak więc wkładamy kabel internetowy do niebieskiego portu WAN, a do jednego z żółtych podłączamy dostarczony kabel połączeniowy do komputera do złącza sieciowego z tyłu obudowy.

Podłączamy przewód zasilający do sieci i włączamy router przyciskiem na tylnym panelu. Jeśli dioda LED miga, router jest włączony i można rozpocząć konfigurację.
Ponieważ ten router ma port USB, możemy użyć modemu mobilnego do połączenia z Internetem. Jeśli chcesz użyć tego konkretnego typu, nie musisz wkładać kabla do złącza WAN, ale zamiast tego włóż go do modemu USB 3g / 4g.

Nawiasem mówiąc, ten port można również wykorzystać do podłączenia drukarki lub pendrive'a - te tematy są omówione w osobnych artykułach na naszej stronie internetowej.
Podłączenie komputera w celu instalacji routera TP-Link 842ND
Ponieważ wcześniej mieliśmy Internet przechodzący bezpośrednio do komputera, jeśli typ połączenia to „Statyczny adres IP”, to ma on również ustawienia, które będą zakłócać połączenie z routerem. Możesz to zobaczyć w sekcji „Panel sterowania” Windows - „Centrum sterowania siecią - Zmień ustawienia karty”. Przejdź do „Właściwości” lokalnego połączenia sieciowego i wybierz „Połączenie internetowe TCP-IP wersja 4”. Podane tam dane będą potrzebne podczas późniejszej konfiguracji routera, dlatego przed ich wyczyszczeniem przepisujemy je w notatniku.
Następnie umieszczamy wszystkie pola wyboru na „Automatyczne pokwitowanie” i zapisujemy.

Konfiguracja routera TP-Link 842ND
Następnie otwórz przeglądarkę na swoim komputerze i spójrz na naklejkę na obudowie routera. Zawiera adres, który należy wprowadzić, aby dostać się do sekcji administratora. W moim przypadku jest to //tplinkwifi.net lub IP - //192.168.0.1 (jeśli podałeś tplinklogin.net, użyj jego adresu IP). Login / hasło do logowania - admin / admin.

Jeśli te dane nie są odpowiednie, wykonaj pełny reset routera, aby przywrócić ustawienia fabryczne.
Docieramy do strony głównej panelu administratora routera WiFi TL-WR842ND, na której wyświetlane są podstawowe informacje o aktualnym stanie jego działania. Dla uproszczenia producent udostępnił kreator krok po kroku w menu „Szybka konfiguracja”, który poprowadzi Cię krok po kroku przez całą ścieżkę łączenia routera TP-LINK TL-WR842ND z Internetem.
Konfiguracja WAN do nawiązania połączenia internetowego TP-Link 842ND
W pierwszym etapie nawiązywane jest połączenie z Internetem. TP-Link TL-WR84 jest implementowany bardzo wygodnie, ponieważ konfiguracje dla wszystkich dostawców są już dostępne w oprogramowaniu. Musimy tylko wybrać:
- Kraj
- Miasto
- Dostawca usług internetowych
- Typ połączenia - jeśli ten sam dostawca ma ich kilka, to musisz spojrzeć na swoją umowę.

Jeśli Twojego dostawcy nie ma na liście, zaznacz pole wyboru „Nie znalazłem odpowiednich ustawień” i kliknij „Dalej”
Tutaj musisz ręcznie wybrać typ połączenia WAN, czyli z Internetem - Statyczne lub Dynamiczne IP, PPPoE, L2TP, PPTP. Następnie zapisz parametry wymagane przez operatora. W przypadku Static wskazujemy te same parametry, o które prosiłem na samym początku o nadpisanie i zapisanie z komputera.
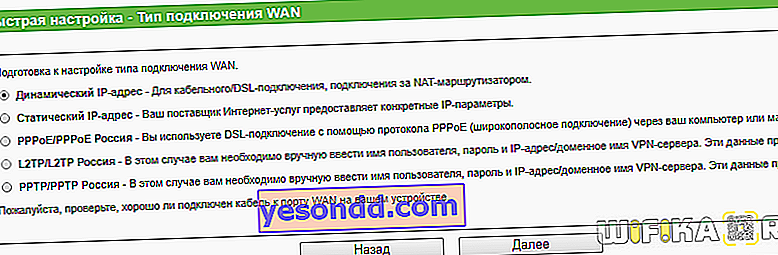
L2TP
Na przykład, aby podłączyć router TP-Link do Beeline, wybierz L2TP i zarejestruj login, hasło i adres hosta do połączenia.

PPPoE
Dla Rostelecom - PPPoE, w którym wystarczy wprowadzić nazwę użytkownika i hasło.
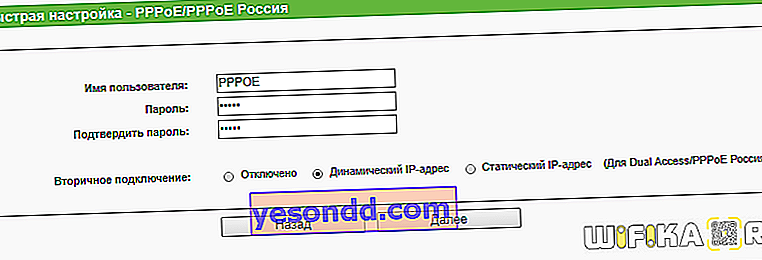
Stałe IP
Istnieje również opcja statycznego IP, w której konfigurowane są IP, maska i brama - wszystko to wydaje dostawca.

Dynamiczne IP
Jeśli jest dynamiczny, nie musisz nic dodatkowo wpisywać - możesz od razu przejść do ustawień wifi na routerze.
Ponadto, jeśli to konieczne, klonujemy adres MAC z komputera - w zasadzie nie zawsze jest to konieczne i zależy również od dostawcy, ale można go również skopiować, aby nie zadawać niepotrzebnych pytań.

Konfiguracja WiFi na routerze TP-LINK 842ND
Następnie musisz skonfigurować sieć WiFi TP-Link na routerze. Aby to zrobić, wymyślamy nazwę i hasło. Jako rodzaj zabezpieczenia wybieramy WPA2 / PSK - jest to obecnie najbardziej niezawodne.
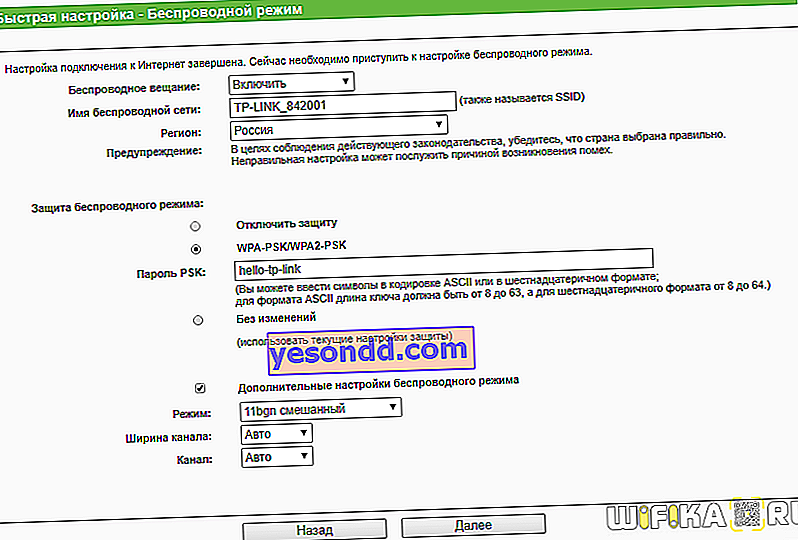
W zasadzie to wystarczy, ale jeśli zaznaczysz „Dodatkowe ustawienia trybu bezprzewodowego”, otworzy się kilka innych parametrów, które można zmienić - tryb, kanał Wi-Fi i szerokość.
Nawiasem mówiąc, oprogramowanie TP-LINK 842ND jest dokładnie takie samo jak w każdym innym modelu tej firmy, więc możesz przeczytać osobną szczegółową instrukcję. Jeśli masz jakieś pytania, z przyjemnością odpowiem w komentarzach po artykule.
Przegląd wideo i konfiguracja TP-Link TL-WR842ND
Zawartość opakowania 9 Wygląd 6 Szybkość Internetu 6 Zasięg WiFi 6Wykonanie 7 Cena 8 Zestaw funkcji 7 Wygoda ustawień 9 Stabilność 6 Razem 7,1 * według redakcji WiFiKA.RU
