„Konfigurujesz router WiFi? Nie ma nic prostszego, Watson! ” Nawet będąc osobą bardzo odległą od głębi poznania wszystkich sekretów świata komputerów, zapewne słyszałeś o takiej koncepcji jak Wai Fai! Od razu zdefiniujmy, co oznacza to słowo.
WiFi to technologia bezprzewodowej transmisji informacji za pomocą sygnału radiowego.
Teraz stał się powszechny, więc aby nadążyć za homosapienami XXI wieku, zdecydowanie polecam zaangażowanie się w ten temat oraz aktywne jego opanowanie i wykorzystanie. Zaleta skonfigurowania wifi w domu przez połączenie kablowe jest tak ogromna, że nie ma sensu nawet tego wyjaśniać - Internet i wymiana danych bez przewodów! Żadnych gniazdek, przewodów i innych bzdur sprzed tysiąca lat - wyjąłem laptopa lub smartfona (albo co jeszcze trzyma w kieszeni?) - włączyłem i rzuciłem się ...
Jeśli czytasz ten artykuł, to kwestia konfiguracji routera WiFi po zakupie gwałtownie wzrosła. Cóż, zastanówmy się, jak skonfigurować Wi-Fi na laptopie i komputerze z systemem Windows 10 lub 7 od zera lub zmienić konfigurację podczas przełączania się na innego dostawcę. Krótko mówiąc, należy podjąć następujące kroki:
- Włącz router
- Podłącz kabel internetowy
- Połącz się z telefonem lub laptopem za pomocą sygnału bezprzewodowego lub podnieś komputer przez przewód
- Zaloguj się do panelu administratora
- Podłącz router do dostawcy
- Skonfiguruj sieć WiFi (nazwa użytkownika i hasło)
- W razie potrzeby wprowadź dodatkowe zmiany w systemie
Konfiguracja routera Wi-Fi za pośrednictwem witryny
Przyjrzyjmy się teraz bliżej całemu procesowi konfiguracji. Od razu zastrzegam, że sekcje menu na stronie routera, a raczej interfejs sieciowy jego panelu administracyjnego, można nazwać inaczej w różnych modelach i znajdują się w różnych częściach menu. Najważniejsze jest, aby zrozumieć istotę, w której sekcji należy napisać podczas instalacji.
Przede wszystkim musisz kupić router z obsługą Wi-Fi. Aby skonfigurować router do dystrybucji szybkiego sygnału, zaleca się zakup sprzętu o maksymalnej przepustowości (teraz jest już do 450 Mb / s), co nazywa się rezerwą. Wszystkie wybrane funkcje zostały szczegółowo opisane w innym artykule na tym blogu.

Po zakupie i rozpakowaniu należy włączyć router WiFi i podłączyć do niego dwa kable - jeden, kabel internetowy od dostawcy, do złącza „WAN”, drugi wolny po obu stronach, który był w zestawie, do złącza „LAN”.
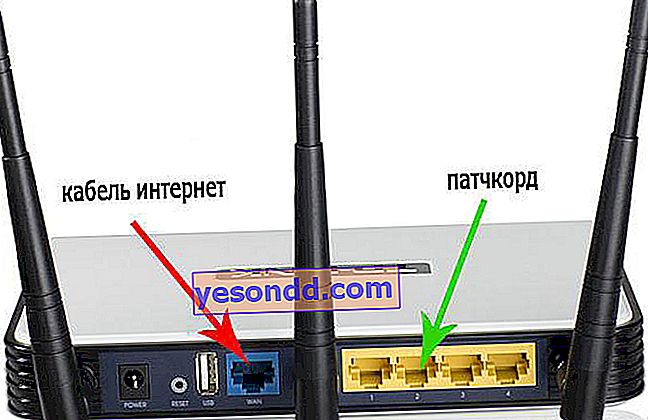
Wolny koniec kabla podłącz do komputera lub laptopa, z którego skonfigurujemy sprzęt.

Wejdź w przeglądarce na stronę //192.168.1.1 lub inny adres wskazany na spodzie urządzenia. W zależności od producenta i modelu adres może wyglądać jak 192.168.10.1, 192.168.0.1 lub 10.10.0.1 - tych, które trafiły do mnie osobiście.

Wprowadź nazwę użytkownika i hasło - zwykle admin / admin, ale mogą się różnić. Są one wskazane w tym samym miejscu, z tyłu routera, obok adresu do wejścia do panelu administratora.
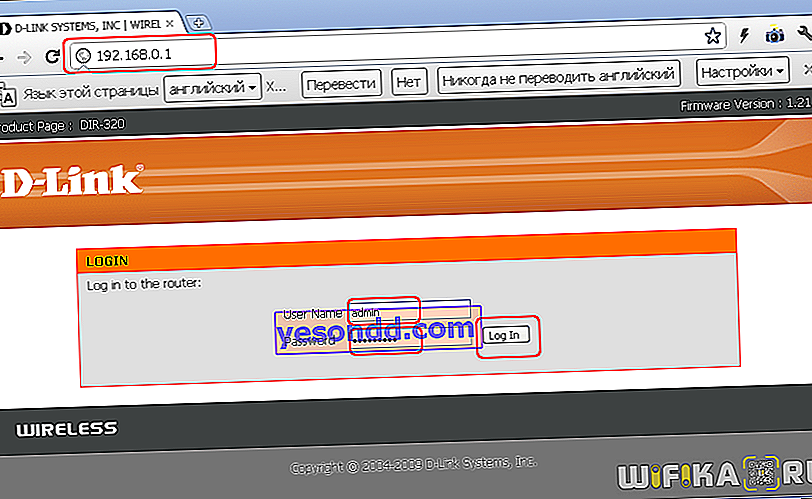
W ustawieniach routera w sekcji WAN lub Internet wybierz typ połączenia, który jest określony w umowie dostawcy lub rozpoznawany przez telefon do pomocy technicznej i wprowadź wszystkie dane dostępu w zależności od tego typu. Ponownie, wszystkie są wskazane w umowie lub towarzyszących materiałach wyjaśniających i instrukcjach dostawcy.
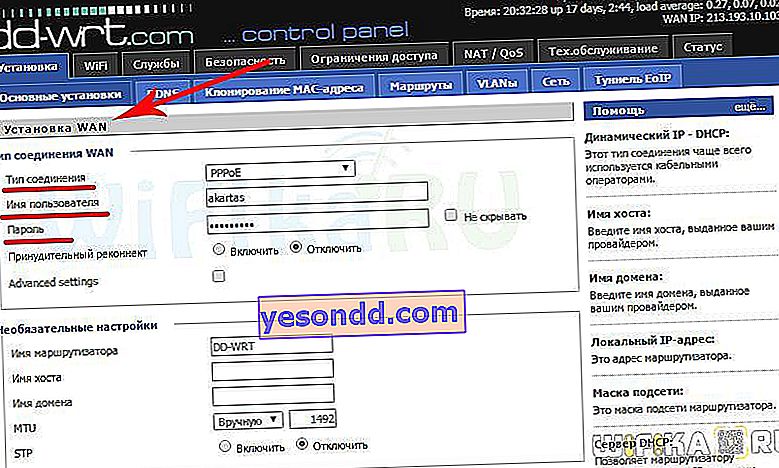
W sekcji „Sieć bezprzewodowa” lub „Wi-Fi” ustaw nazwę naszego Wi-Fi (SSID)
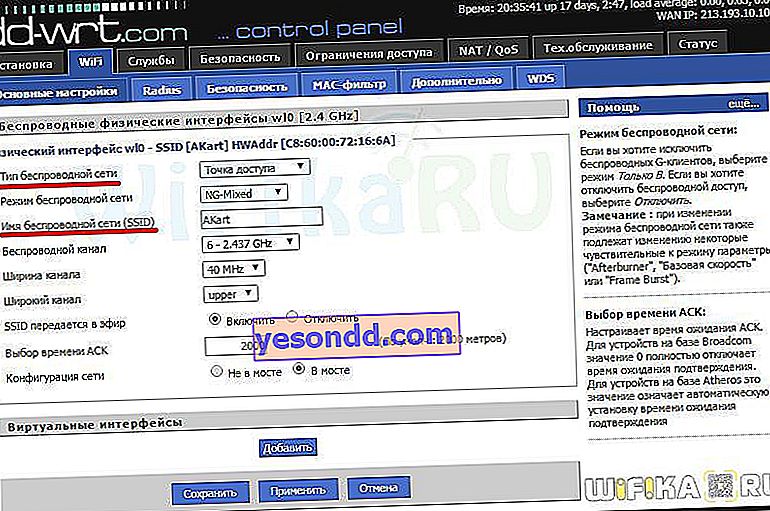
W sekcji bezpieczeństwa ustaw typ szyfrowania WPA2 / PSK oraz ustaw hasło do łączenia się z WiFi.

Aktywujemy tryb serwera wirtualnego - DCHP, który umożliwia nam dynamiczną dystrybucję adresów IP z podanego zakresu.
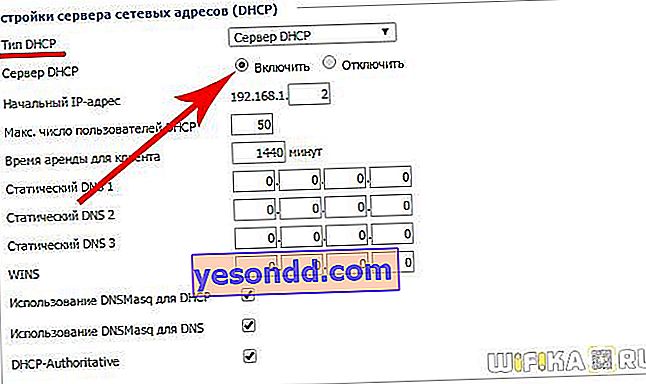
Zapisujemy wszystkie zmiany.
Konfiguracja routera WiFi - podłączenie laptopa
Przejdźmy do konfiguracji WiFi na laptopie. Rozważmy instalację na przykładzie Wndows 7, chociaż na XP wszystko będzie takie samo - jedyną różnicą są nazwy pozycji menu w samym systemie. Ale przede wszystkim pamiętajmy, że laptop musi mieć moduł WiFi - albo wbudowany, o czym poinformuje naklejka na obudowie informująca o jego obecności, albo jakiś przycisk do jego aktywacji.

Jeśli go tam nie ma, musisz kupić i zainstalować adapter WiFi - szczegóły dotyczące wyboru tego urządzenia znajdują się tutaj.
Następnie przejdź do sekcji połączeń sieciowych, korzystając z jednej z następujących tras:
Windows XP: Start> Panel sterowania> Przełącz do widoku klasycznego> Połączenia sieciowe.
Windows 7: „Start> Panel sterowania> Sieć i Internet> Centrum sieci i udostępniania> Zarządzaj połączeniami sieciowymi> Zmiany w ustawieniach karty.”
Znajdujemy nasze połączenie bezprzewodowe, klikamy je prawym przyciskiem myszy i przechodzimy do „Protokołu internetowego w wersji 4” i we właściwościach karty sieciowej ustawiamy pole wyboru, aby uzyskać DNS automatycznie.

Otwórz laptopa z włączonym modułem Wi-Fi, znajdź ikonę połączenia bezprzewodowego w prawym dolnym rogu paska ikon systemu Windows.
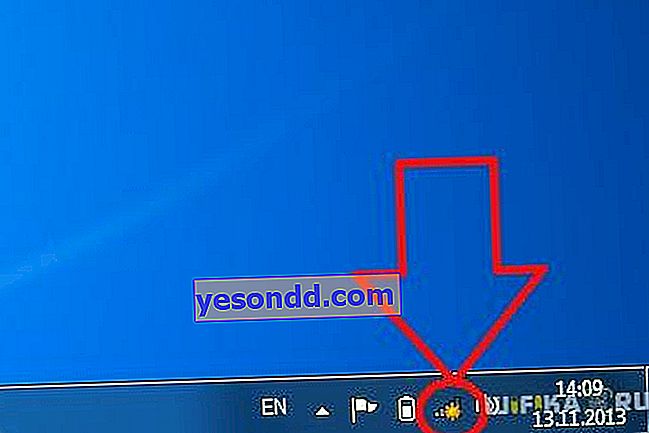
Kliknij tę ikonę - otworzy się lista sieci WiFi dostępnych w zasięgu odbioru. Znajdujemy naszą nazwę z nazwą właśnie skonfigurowaną na routerze i wprowadzamy ją pod określonym hasłem.

Możliwe błędy podczas konfiguracji routera
Podczas samodzielnej konfiguracji routera do dystrybucji sygnału Wi-Fi początkujący często popełniają dość proste błędy. Podam rozwiązanie najczęściej spotykanych.
Nieprawidłowe połączenie kablowe z routerem
Bardzo często początkujący użytkownicy są zdezorientowani co do tego, do którego złącza jest włożony kabel od dostawcy, a który jest kablem połączeniowym łączącym router z komputerem. A więc pamiętaj - kabel internetowy zawsze idzie tylko do złącza „WAN” - w większości modeli jest oznaczony specjalnym kolorem lub napisem Ethernet.
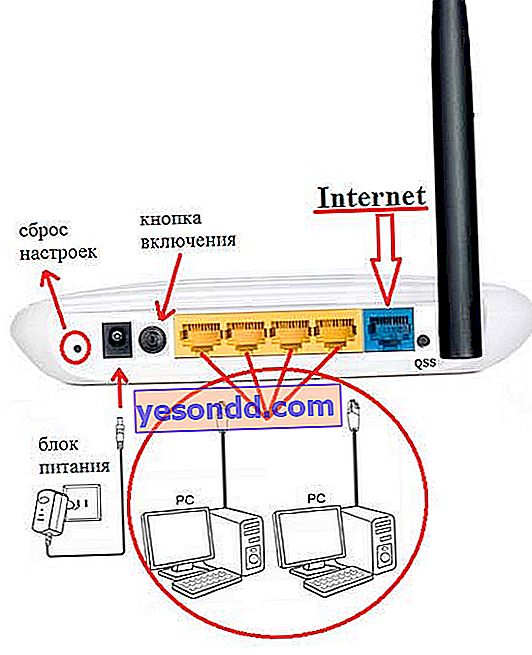
Uszkodzona funkcja serwera DHCP
Między innymi głównym i bardzo wygodnym zadaniem routera jest automatyczne przypisywanie adresów IP do podłączonych urządzeń. Odpowiada za to funkcja tzw. Serwera DHCP. Jeśli jest wyłączony w Twoim urządzeniu, to do każdego komputera musisz przypisać ajres ręcznie, a jeśli tego nie zrobiłeś, naturalnie nie będą mogli się widzieć i uzyskiwać dostępu do Internetu. Dlatego aktywuj go lub ręcznie przypisz adres IP do każdego urządzenia w sieci.
Jednoczesne działanie dwóch serwerów DCHP
Jeśli twoja sieć składa się z kilku routerów, tylko jeden z nich powinien działać w trybie dystrybucji adresów IP.
Bezprzewodowy kanał
Czytelnicy bardzo często narzekają na słabe i niestabilne połączenie w pobliżu routera. Może to być spowodowane tym, że sąsiedzi również używają routera bezprzewodowego i ich kanały radiowe się krzyżują. Aby tego uniknąć, w parametrach kanału sieci bezprzewodowej w panelu administracyjnym routera należy przełączyć go z trybu „Auto” na dowolną liczbę z zakresu od 1 do 12. Również zakłócenia mogą powodować działające urządzenia gospodarstwa domowego.
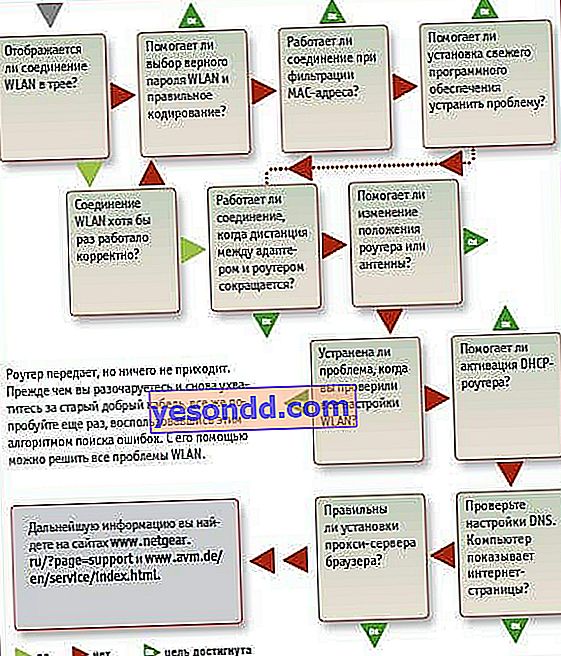
Jeśli wszystkie ustawienia routera zostały wykonane poprawnie, Internet powinien zacząć działać bezprzewodowo. Śledź aktualizacje na blogu, aby dowiedzieć się, jak zwiększyć zasięg Wi-Fi i nie tylko.
