Czas zaktualizować nasze stare instrukcje dotyczące tworzenia rozruchowego dysku USB systemu Windows 10 z obrazu dysku. Omówiłem już kwestię wypalenia obrazu dysku ISO z Windows 7 na pendrive. Ale dzisiaj bardziej nowoczesna wersja systemu operacyjnego Windows 10 (86x i 64x) jest już odpowiednia. Są też nowe programy do tworzenia dysku startowego dla BIOS lub UEFI - UltraISO, Rufus i zastrzeżone narzędzie Microsoft Media Creation Tool. Rozważmy każdy z nich bardziej szczegółowo.
Jak wypalić obraz Windows 10 na pendrive lub dysk USB - krok po kroku
- Pobierz obraz dysku ISO systemu Windows 10 z oficjalnej witryny firmy Microsoft
- Zainstaluj program do tworzenia rozruchowego dysku flash USB - UltraISO lub Rufus
- Nagraj obraz dysku na kartę flash
Rozmiar bootowalnej instalacji USB Windows 10 (86x i 64x)
Aby zainstalować system Windows 10 na karcie flash, potrzebujemy:
- Połącz komputer z Internetem, aby pobrać obraz dysku systemu Windows 10
- Czysty dysk flash USB o minimalnej pojemności 8 GB włożony do złącza USB. W przypadku indywidualnych zestawów niestandardowych wystarczy 4 GB, ponieważ wycięto w nich wiele rzadko używanych funkcji systemowych. Ale do oficjalnego wydania potrzebujesz co najmniej 8 GB.
Nawiasem mówiąc, jeśli włożysz do komputera lub laptopa kartę flash z napisem 16 GB, ale w rzeczywistości Windows widzi na niej tylko 8 lub nawet 4, to nie spiesz się, aby ją wyrzucić. Nasze szczegółowe instrukcje pomogą w pełni przywrócić działanie dysku flash.
Jak pobrać system Windows 10 na dysk flash firmy Microsoft?
Zacznijmy od najbardziej oczywistego sposobu utworzenia rozruchowego dysku flash USB w systemie Windows 10. Aby zainstalować system operacyjny na dysku zewnętrznym, nie trzeba dziś używać żadnych programów innych firm. Programiści firmy Microsoft specjalnie dla naszej wygody stworzyli osobny program, który sam instaluje system Windows 10 na dysku flash USB. Nazywa się ono Media Creation Tool i można je pobrać z oficjalnej strony internetowej.
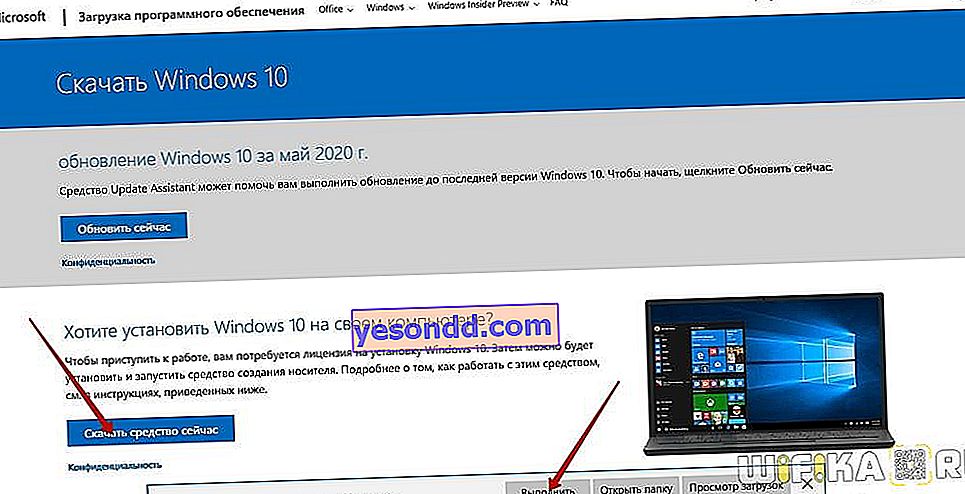
Po pobraniu uruchom narzędzie z folderu na komputerze
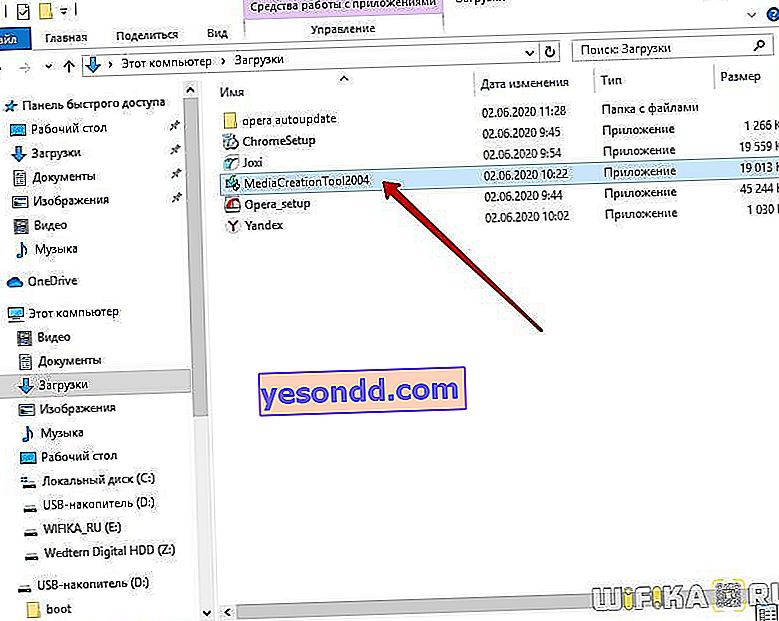
Akceptujemy warunki użytkowania

Następnie pojawi się sekcja wyboru języka pobranego systemu operacyjnego, ale domyślnie wszystkie ustawienia zostaną ustawione tak, aby pasowały do bieżącej wersji systemu Windows 10
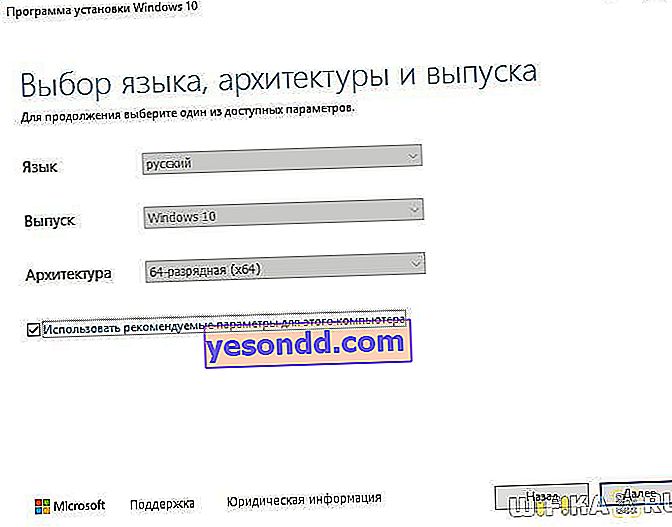
W następnym kroku ponownie zauważamy, że chcemy utworzyć nośnik instalacyjny (dysk DVD lub pendrive) z systemem Windows 10

Następnie wybieramy, jaki rodzaj nośnika chcemy utworzyć - bootowalny dysk flash USB lub obraz dysku z Windows 10. Teraz potrzebujemy pierwszej opcji. Drugi jest odpowiedni do korzystania z programów innych firm, które zostaną omówione poniżej.

I wybieramy nasz rozruchowy dysk flash USB, na którym zostanie zainstalowany system Windows 10
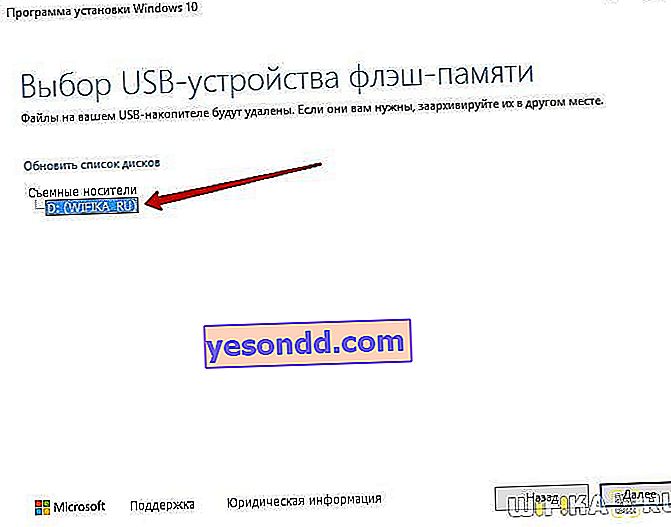
Czekamy na pobranie systemu z oficjalnej strony Microsoft i zainstalowanie na nośniku wymiennym.
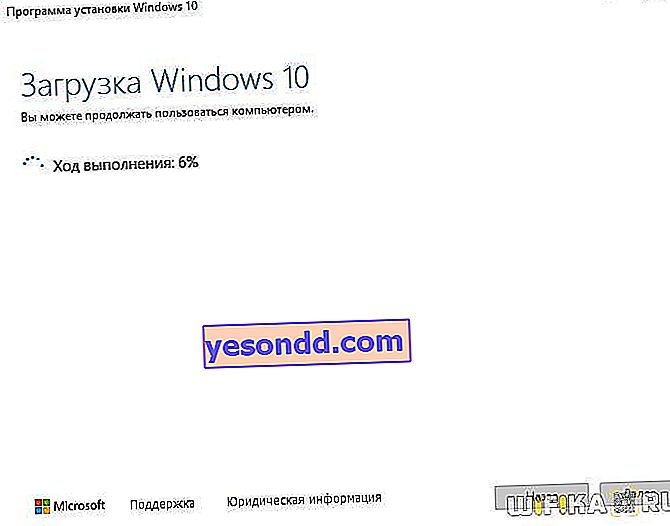
Zakończenie procesu zostanie oznaczone odpowiednim komunikatem w oknie programu

To wszystko, teraz możesz wyjąć kartę flash i zainstalować z niej system Windows 10 na innym komputerze.
Jak zrobić bootowalną płytę ISO w systemie Windows 10?
Wróćmy teraz do pytania, jak utworzyć dysk startowy z rozszerzeniem ISO, aby przechowywać go na komputerze, a następnie móc go nagrać na dysk flash USB lub DVD. W poprzednim rozdziale stanęliśmy przed wyborem rodzaju mediów. Aby utworzyć plik obrazu systemu Windows 10, w tym kroku należy wybrać „plik ISO”

Następnie obraz dysku zostanie zapisany w wybranym folderze, który można następnie zamontować na dysku wirtualnym lub zapisać na dysku flash USB.
Jak utworzyć rozruchowy dysk flash USB z systemem Windows 10 i nagrać obraz dysku za pośrednictwem UltraISO?
Aby utworzyć rozruchowy dysk flash USB z systemem Windows 10 przy użyciu programów innych firm, wystarczy plik obrazu dysku z rozszerzeniem ISO, które zostało wcześniej zapisane na komputerze. Rozważmy proces zapisu na bootowalny dysk flash USB za pomocą programu UltraISO (link do strony programisty).
Uruchom aplikację i przejdź do menu „Plik - Otwórz”
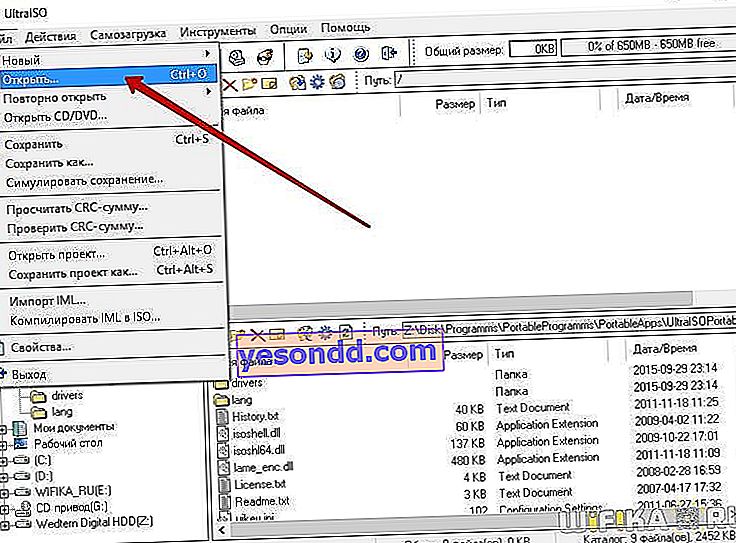
Wybierz zapisany obraz z rozszerzeniem ISO z folderu
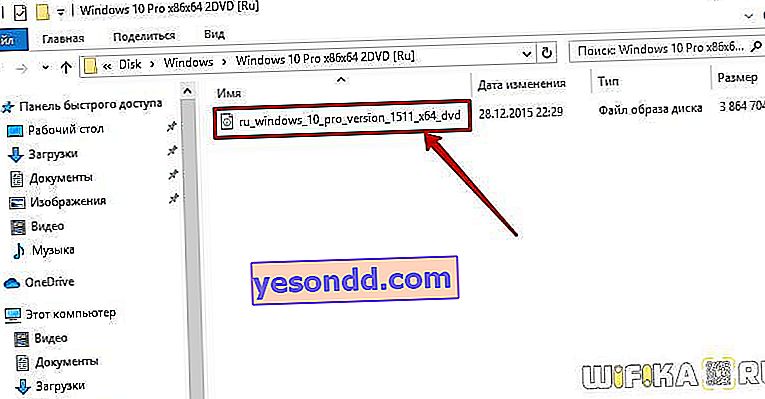
Następnie przejdź do menu „Rozruch - Utwórz obraz dysku twardego”
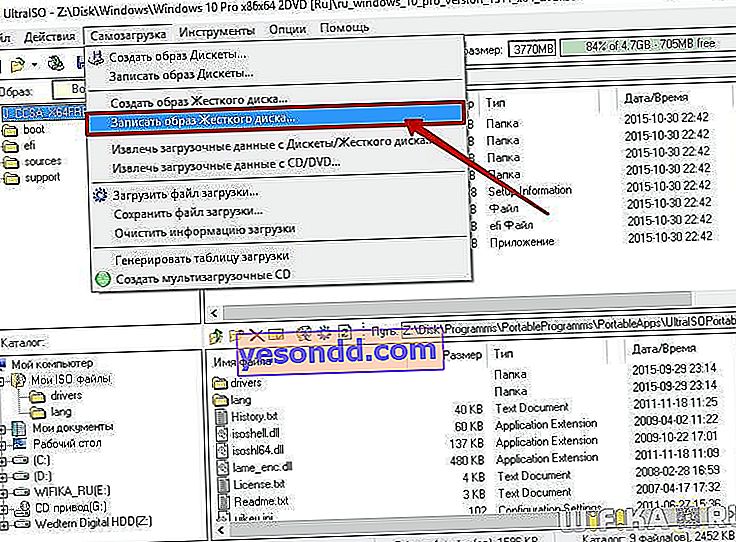
Parametry ustawiamy jak na poniższym obrazku
- Dysk - rozruchowy dysk flash USB
- Plik obrazu - już wybraliśmy
- Metoda nagrywania - „USB-HDD +”
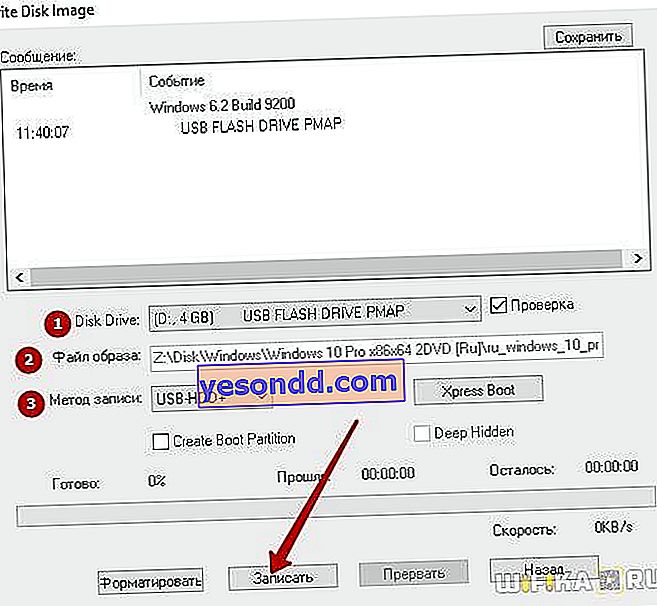
Następnie kliknij przycisk „Napisz”. Nawiasem mówiąc, tutaj możesz również wstępnie sformatować dysk.

Jak nagrać obraz dysku systemu Windows 10 na dysk flash USB za pośrednictwem Rufusa?
Rufus to kolejny popularny program do tworzenia bootowalnej pamięci USB z systemem Windows 10, chociaż jest trudniejszy do skonfigurowania i mniej odpowiedni dla początkujących. Możesz go pobrać bezpłatnie z tej strony. Dostępna jest również wersja przenośna, która nie wymaga instalacji w systemie.
Do pracy potrzebny będzie również gotowy obraz dysku (ISO), który jest zapisywany na komputerze. Uruchamiamy aplikację i ustawiamy ustawienia.
Wybór urządzenia do nagrywania - czyli naszej karty flash
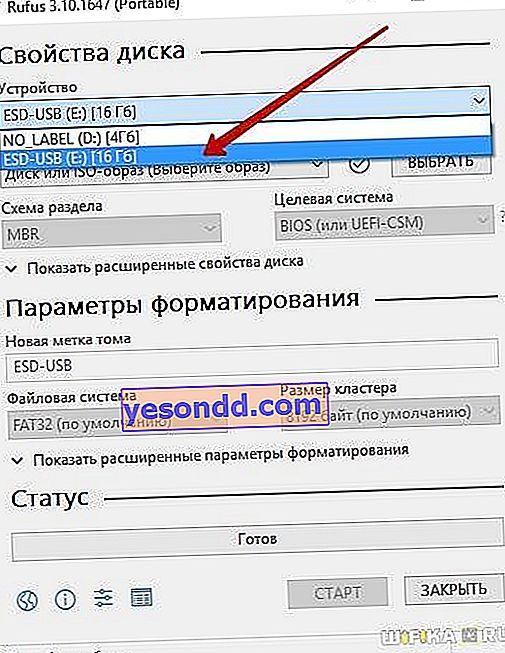
Wybierz plik obrazu systemu Windows 10 z rozszerzeniem „.ISO” na komputerze
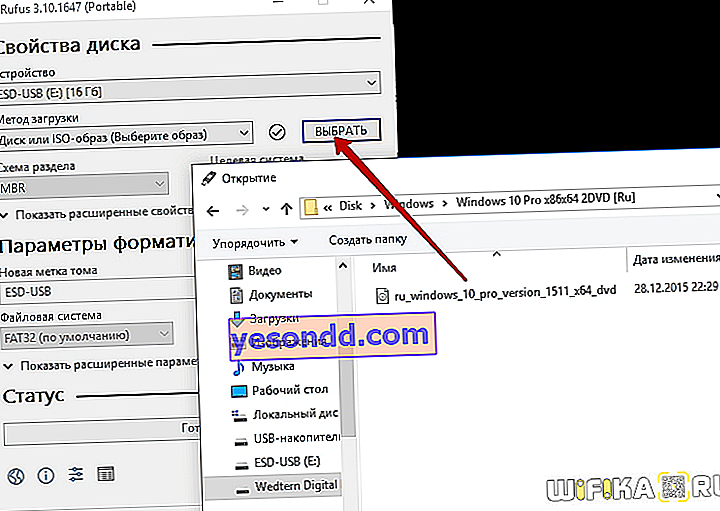
Ujawniamy schemat partycji rozruchowej:
- MBR - dla starszych systemów BIOS z rozruchem Legacy / CSM (wtedy BIOS ma niebieski ekran)
- GPT - dla nowoczesnych systemów UEFI (gdy BIOS jest kolorowy)
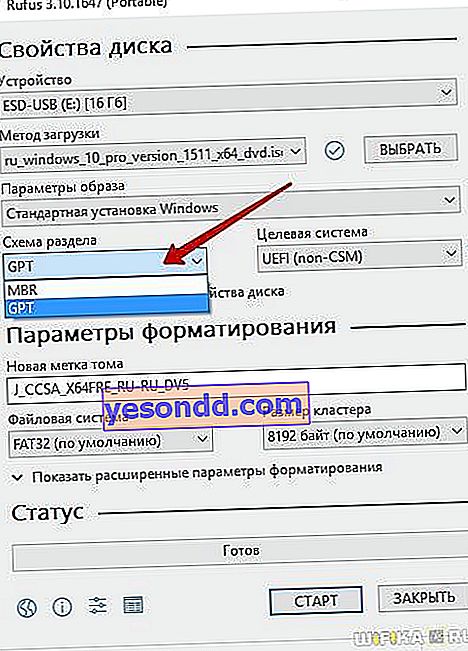
Na koniec w ostatnim kroku nadajemy nazwę naszemu dyskowi (etykieta woluminu), która zostanie wyświetlona podczas uruchamiania instalacji systemu Windows i przypisujemy system plików. Lepiej użyć FAT32, który jest domyślny. I kliknij przycisk „Start”
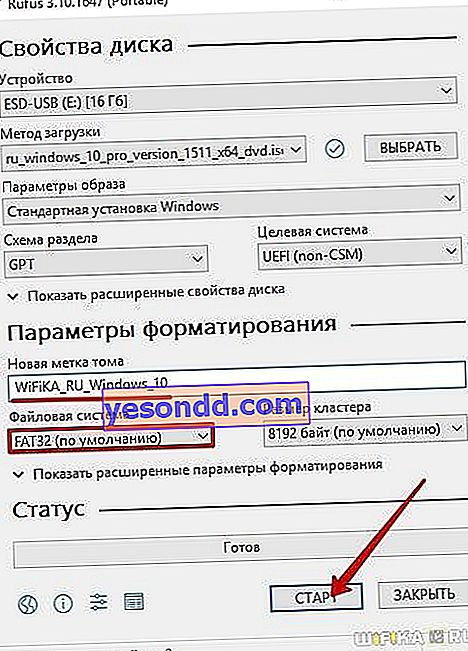
Po zakończeniu programu Rufus otrzymamy pełnoprawny bootowalny dysk flash USB z systemem Windows 10.

