W komentarzach często pada pytanie „Zapomniałem hasła z routera WiFi - co zrobić, jak się dowiedzieć i przywrócić?” Zawsze nie wiem, jakie dokładnie hasło zgubił czytnik - klucz autoryzacyjny do połączenia z siecią bezprzewodową czy wejścia do panelu administracyjnego routera? W tym artykule zastanowimy się, jak odzyskać hasło WiFi lub, w skrajnych przypadkach, zresetować je za pomocą wbudowanych narzędzi systemu Windows lub z panelu sterowania routera. Instrukcja jest odpowiednia dla każdego modelu - TP-Link, Asus, D-Link, Zyxel, Keenetic, Tenda, Mercusys, Netis, Rostelecom, Beeline itp.
Zgubiłem hasło z sieci Wi-Fi routera - metody odzyskiwania
Problem z odzyskaniem hasła Wi-Fi był, jest i zawsze będzie istotny, o ile istnieje ten typ połączenia bezprzewodowego. Cóż, rzeczywiście raz go wprowadzamy i zapominamy o nim na zawsze. W międzyczasie każda ponowna instalacja systemu Windows lub nawet zmiana karty sieciowej prowadzi do tego, że nie można uzyskać dostępu do Internetu. Przyjrzyjmy się bliżej tej kwestii.
W sytuacji, gdy chcesz podłączyć dowolny gadżet do sieci bezprzewodowej, ale zgubiłeś zarejestrowany klucz z Wi-Fi, istnieje kilka sposobów na odzyskanie hasła:
- za pośrednictwem komputera
- telefon
- lub na samym routerze
 Alexander Specjalista ds. Sieci WiFi Zadaj pytanie Myślę, że najwygodniejszym sposobem odzyskania utraconego hasła z sieci Wi-Fi jest użycie komputera lub smartfona poprzez wyciągnięcie go z systemu plików Windows lub Android. Jest najbardziej wszechstronny i prostszy w przypadku korzystania ze specjalnego bezpłatnego programu.
Alexander Specjalista ds. Sieci WiFi Zadaj pytanie Myślę, że najwygodniejszym sposobem odzyskania utraconego hasła z sieci Wi-Fi jest użycie komputera lub smartfona poprzez wyciągnięcie go z systemu plików Windows lub Android. Jest najbardziej wszechstronny i prostszy w przypadku korzystania ze specjalnego bezpłatnego programu.Jak znaleźć hasło WiFi na komputerze z systemem Windows?
Przede wszystkim musisz zrozumieć, że wszystkie hasła, które kiedykolwiek zostały wprowadzone, aby połączyć się z Wi-Fi, są przechowywane w systemie operacyjnym komputera lub smartfona - Windows, Android lub iOS - nie ma znaczenia. Są zawsze w jednym z plików systemowych. Dlatego możesz zobaczyć klucz do Wi-Fi bez konieczności resetowania routera.
Istnieje kilka sposobów na znalezienie hasła do Wi-Fi na samym komputerze z zainstalowanym systemem operacyjnym Windows 7, 8 lub 10:
- w ramach programu
- wbudowany system Windows
Zapomniałem klucza bezpieczeństwa - jak odzyskać za pomocą Wireless Key View?
Jeśli przynajmniej raz połączyłeś się z siecią, hasło, o którym musisz pamiętać, nie jest konieczne hakowanie go za pomocą jakiegoś programu dla leworęcznych. Istnieje bardzo dobre darmowe narzędzie, które łowi z trzewi systemu operacyjnego Windows raz wprowadzone, ale zapomniane hasło. Nazywa się to Wireless Key View - możesz go pobrać tutaj. Ten program działa z każdym, nawet najbardziej złożonym typem szyfrowania WPA / PSK, a co najważniejsze - z każdą wersją systemu Windows - 10, 8, 7, a nawet XP.
Pobierz i uruchom jako administrator - instalacja nie jest wymagana. Po krótkiej chwili program odnajdzie wszystkie klucze do sieci, do których kiedykolwiek był podłączony komputer przy użyciu standardowych aplikacji Windows (Wireless Zero Configuration w Windows XP i WLAN AutoConfig w wersjach powyżej). Krótko mówiąc, jeśli do połączenia nie używałeś żadnych aplikacji innych firm, wszystko jest dostępne.
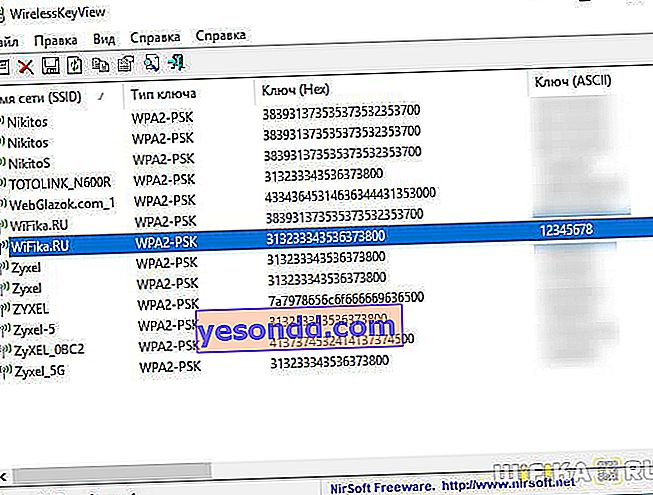
Następnie zapisujemy je w osobnym pliku tekstowym i znajdujemy ten, którego w danej chwili potrzebujesz. Następnie zapamiętaj to lub możesz zmienić i ustawić nowe hasło do wifi, które łatwo zapamiętasz.
Jak znaleźć hasło Wi-Fi za pomocą wbudowanych narzędzi systemu Windows 10?
Jeśli nie ma możliwości zainstalowania oddzielnego programu, będziesz musiał przejść bardziej skomplikowaną drogę. Na szczęście Windows 10 ma wbudowaną możliwość odzyskania zapomnianego klucza autoryzacyjnego.
Kliknij ikonę połączenia sieciowego w prawym dolnym rogu ekranu i przejdź do „Otwórz ustawienia sieci i Internetu”

Przewiń stronę w dół, aby znaleźć łącze „Centrum sieci i udostępniania”
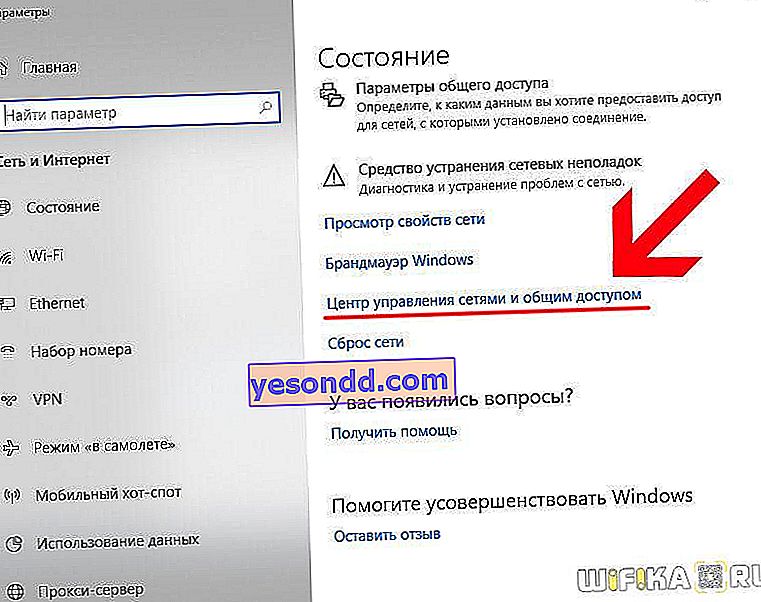
Następnie na liście znajdujemy nasze połączenie Wi-Fi i łącze „Sieć bezprzewodowa” - przechodzimy przez to
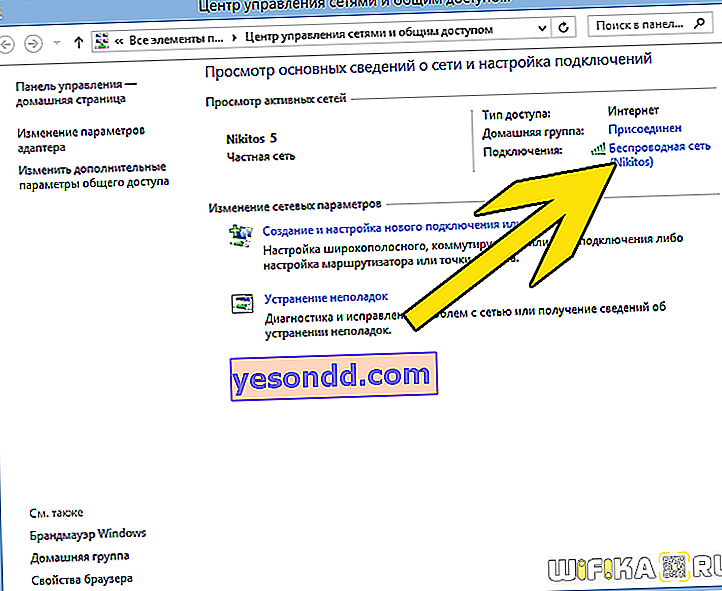
Otworzy się nowe okno, w którym przechodzimy do zakładki „Bezpieczeństwo” i stawiamy haczyk na „Pokaż wprowadzone znaki”

To wszystko - aktualne hasło Wi-Fi jest teraz wyświetlane przed nami - zapisz je i nie zgub go ponownie!
