Pomysł napisania artykułu o tym, jak podłączyć drukarkę do komputera za pośrednictwem routera Wi-Fi Asusa, zrodził się po pytaniu jednego z czytelników bloga. Odniósł się do wideo, w którym mówiłem o konfigurowaniu udostępniania serwera wydruku w sieci w systemie Windows 10. A teraz postanowiłem wypełnić tę lukę i zrobić ilustrację tekstową do mojej lekcji na temat podłączania drukarki do komputera lub laptopa przez sieć Wi-Fi.
Sposoby podłączenia drukarki do komputera za pośrednictwem routera przez sieć WiFi
Istnieje kilka sposobów podłączenia drukarki do dowolnego komputera w bezprzewodowej sieci LAN przez Wi-Fi. Wymieńmy je.
- Drukarka przez router. Optymalna pod względem ceny i praktyki użytkowania, to wtedy, gdy zwykła domowa drukarka, z której korzystasz od wielu lat, jest podłączona do portu USB routera. W takim przypadku nie musisz kupować żadnego dodatkowego sprzętu i chemii z dowolnymi ustawieniami.
- Drukarka za pośrednictwem komputera. Przede wszystkim możemy udostępnić drukarkę, która jest podłączona zwykłym kablem USB do komputera wyposażonego w adapter wifi. W ten sposób każdy inny komputer PC lub laptop za pośrednictwem pośrednika w postaci komputera głównego będzie mógł drukować dokumenty. Wadą tej metody jest to, że taki schemat powodowałby jedną niedogodność - komputer musiałby cały czas pracować, aby mieć dostęp do drukarki. Zgadzam się, jest to niewygodne, zwłaszcza jeśli chodzi o działającą maszynę w domu, a nie mały komputer biurowy przeznaczony specjalnie do pracy z urządzeniami sieciowymi.
- Serwer druku. Serwer wydruku lub serwer wydruku to oddzielne urządzenie wyposażone w moduł Wi-Fi, które łączy się ze zwykłą drukarką nie bezprzewodową i dzięki któremu można uczynić z niej pełnoprawne urządzenie sieciowe. Ta opcja jest wygodna w użyciu, gdy drukarka jest zainstalowana daleko od routera lub ten drugi nie ma portu USB do podłączenia.
- Drukarka z wbudowanym WiFi. Doskonała opcja dla tych, którzy myślą o zmianie lub zakupie nowej drukarki. Jeśli od razu mamy wbudowany moduł bezprzewodowy, mamy pełnoprawne urządzenie sieciowe, które łączy się bezpośrednio z routerem i jest dostępne dla wszystkich użytkowników sieci. Jednak drukarka to rzecz niezawodna i nie zmieniamy jej często, więc w większości przypadków kupowanie nowego drogiego urządzenia jest niepraktyczne.
Konfiguracja drukarki za pośrednictwem routera Asus przy użyciu programu komputerowego
W dalszej części tego artykułu porozmawiamy o trzeciej metodzie i tylko o najprostszych drukarkach biurowych lub urządzeniach wielofunkcyjnych, które nie mają interfejsu sieciowego i łączą się z komputerem przez USB.
Pomimo swojej prymitywności, dzięki wielofunkcyjności nowoczesnych routerów można je przekształcić w pełnoprawne urządzenie sieciowe, z którego mogą korzystać wszyscy uczestnicy sieci.

Pierwszą rzeczą, która jest wymagana do podłączenia drukarki do komputera lub laptopa przez sieć Wi-Fi, jest sam router z portem USB.
Podłączamy do niego kabel od drukarki, a następnie zaczynamy wprowadzać ustawienia w panelu administratora routera. Ale przedtem pamiętaj, aby zainstalować sterowniki drukarki na swoim komputerze. Albo z płyty dostarczonej w zestawie, albo wyszukując je w Internecie dla swojego konkretnego modelu.
Jak podłączyć drukarkę do routera Asus?
- Podłącz drukarkę do portu USB routera
- Zainstaluj sterowniki drukarki na wszystkich komputerach
- Uruchom narzędzie do konfiguracji drukarki z dysku CD na komputerze
Czy to zainstalowałeś? Idźmy dalej. Pokażę ustawienia drukarki na routerze Wi-Fi Asus WL-520GU. Po podłączeniu go do portu USB routera na mapie sieci pojawi się odpowiednia ikona z nazwą modelu.
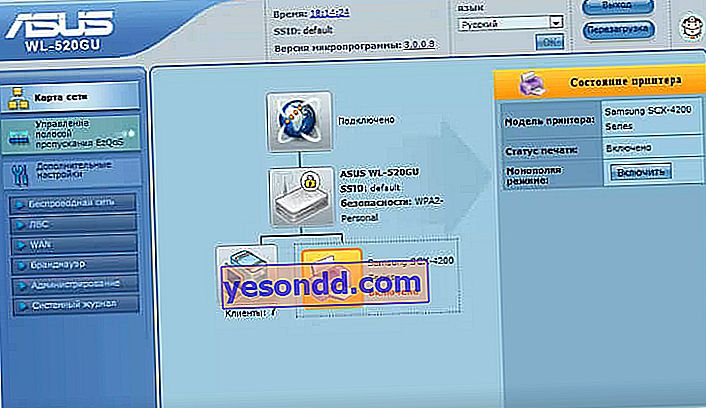
Teraz potrzebujemy jeszcze jednego dysku - tego, który był w pudełku z routerem. Wkładamy go do napędu i szukamy programu do zainstalowania drukarki na routerze. Asus nazywa to Printer Setup Utility (plik Printer.exe). Możesz go również pobrać z oficjalnej strony producenta - znajdź na nim swój model, otwórz sekcję ze sterownikami i programami i pobierz narzędzie.
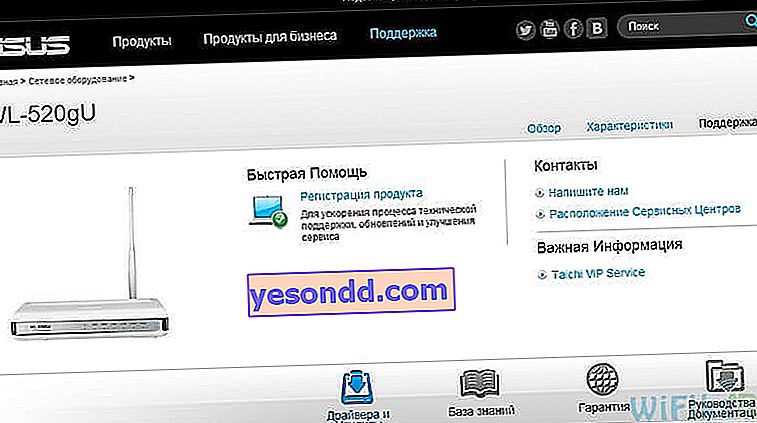
Następnie zaczynamy, klikamy przycisk „Dalej” i czekamy, aż nasze urządzenie zostanie znalezione i odebrane sterowniki.
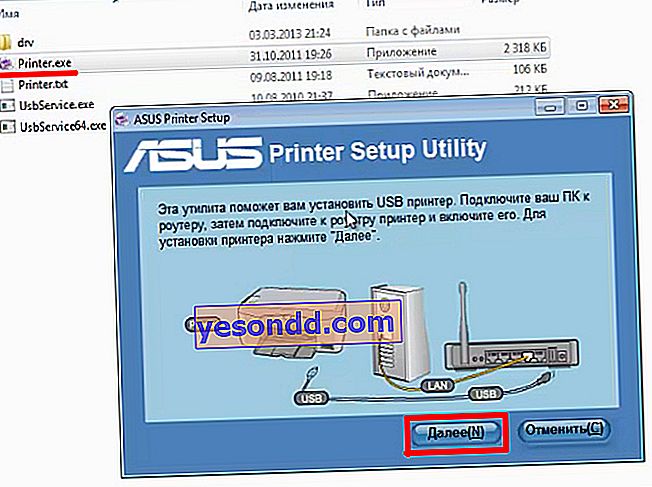
To wszystko - po tej prostej procedurze komputer lub laptop połączy się z drukarką przez Wi-Fi i odbierze ją tak, jakby była bezpośrednio do niej podłączona.

Aby inne komputery i laptopy w sieci lokalnej widziały tę drukarkę, wystarczy zainstalować na nich sterowniki z dysku instalacyjnego.
A tak będzie wyglądać przy wyborze urządzenia do drukowania dokumentów:
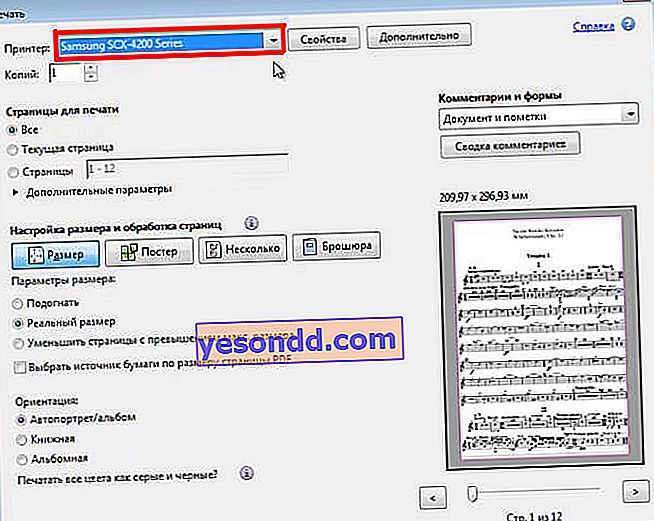
Jak podłączyć drukarkę do komputera przez router z systemem Windows 10
Rozważmy teraz inny sposób podłączenia udostępnionej drukarki - jeśli nie masz specjalnego narzędzia, możesz to zrobić za pomocą wbudowanych narzędzi systemu Windows.
Przechodzimy do "Panel sterowania - Sprzęt i dźwięk - Instalacja drukarki".
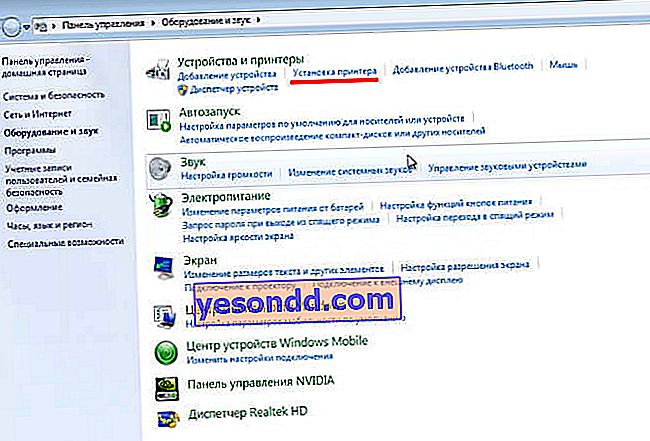
Następnie wybierz w nowym oknie „Dodaj drukarkę lokalną”
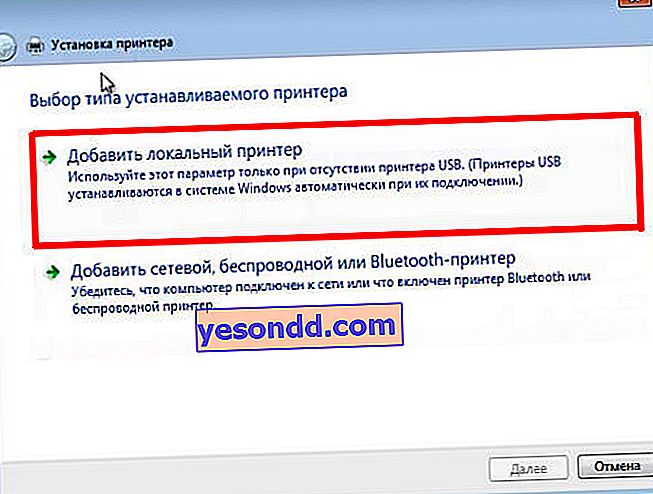
Następnie - zaznacz pole wyboru „Utwórz nowy port”, wybierz z listy „Standardowy port TCP / IP”.
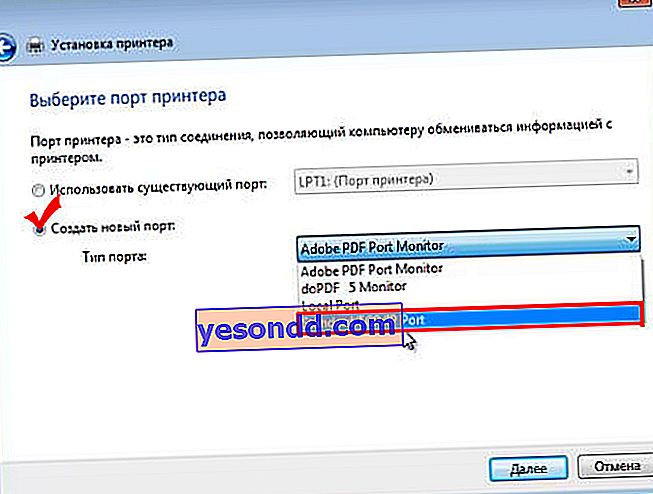
Następnie rejestrujemy lokalny adres IP routera, do którego podłączona jest drukarka.
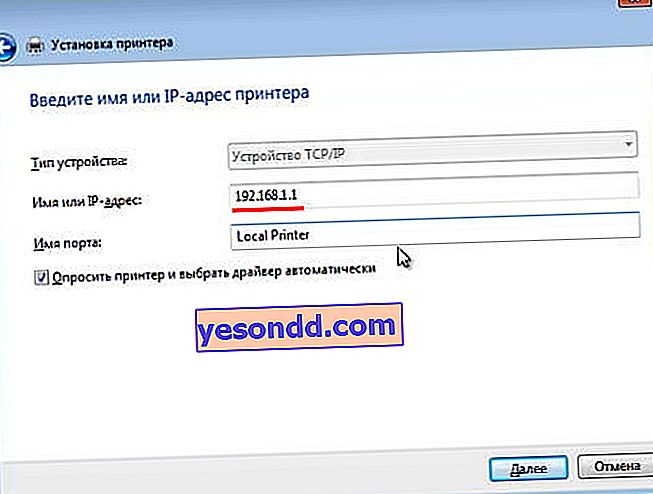
Po wykryciu urządzenia przechodzimy do wyboru typu urządzenia. Potrzebujemy pozycji „Specjalne” i wciśnij przycisk „Opcje”.
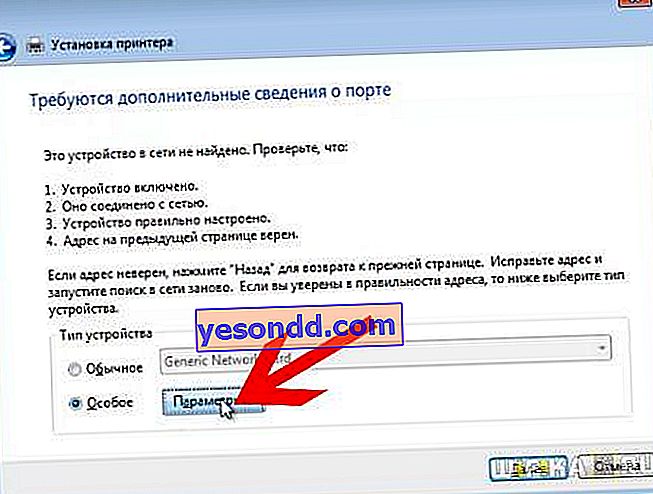
W nowym oknie, które zostanie otwarte, ustaw ustawienia, jak na zrzucie ekranu.
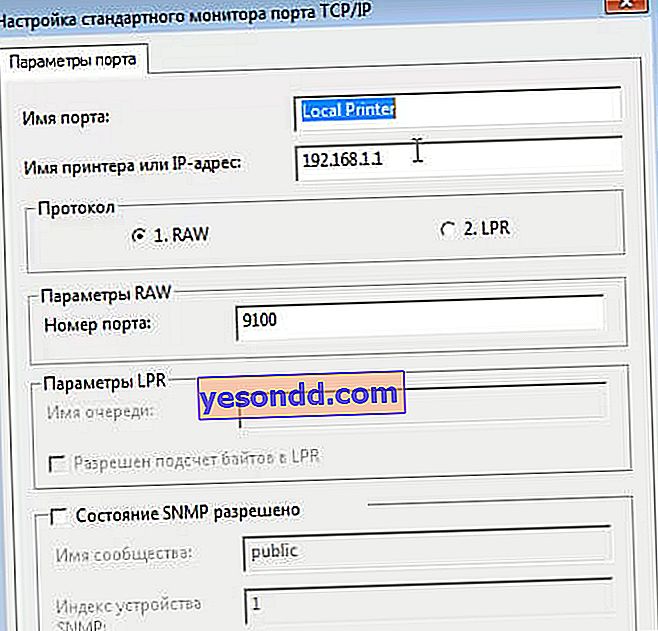
Następnie system spróbuje znaleźć sterownik - pojawi się okno, w którym należy wybrać producenta i nazwę modelu drukarki do automatycznej konfiguracji. Lub wybierz dysk CD do zainstalowania.
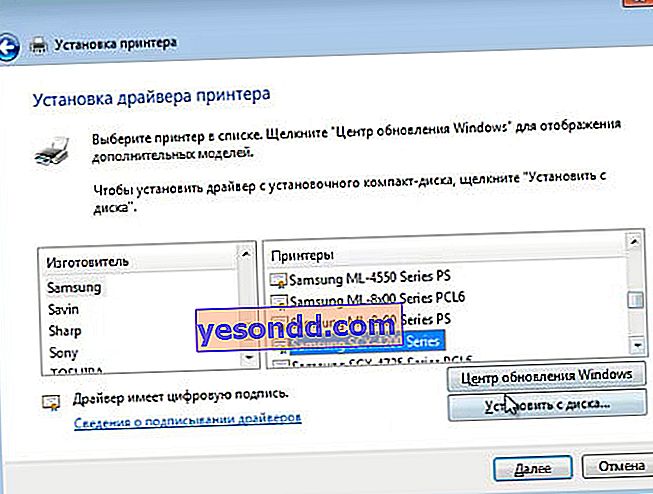
Następnie otworzy się okno, w którym zostanie zaproponowane użycie drewna opałowego już w systemie lub jego ponowna instalacja. Ponieważ zainstalowaliśmy je na samym początku, pozostawiamy pierwszą opcję.
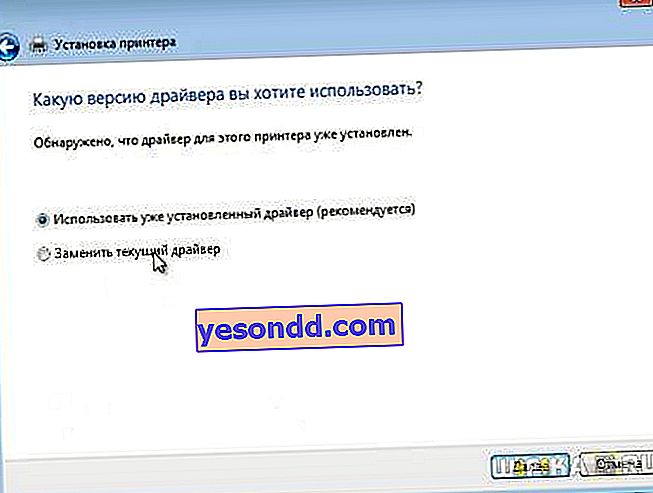
Następnie nadajemy drukarce nazwę, która ma być wyświetlana na liście urządzeń.
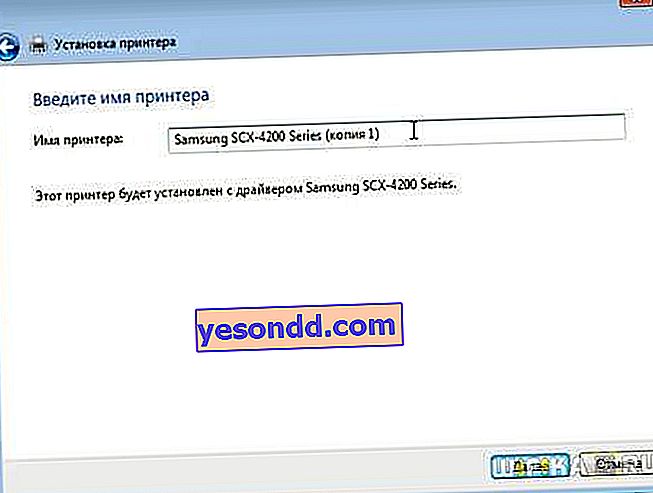
I wreszcie udostępnianie - ponieważ drukarka jest bezpośrednio podłączona do routera Wi-Fi, a nie do komputera, nie trzeba jej ponownie udostępniać - tak będzie. Dlatego zaznaczamy opcję „Brak udostępniania”.
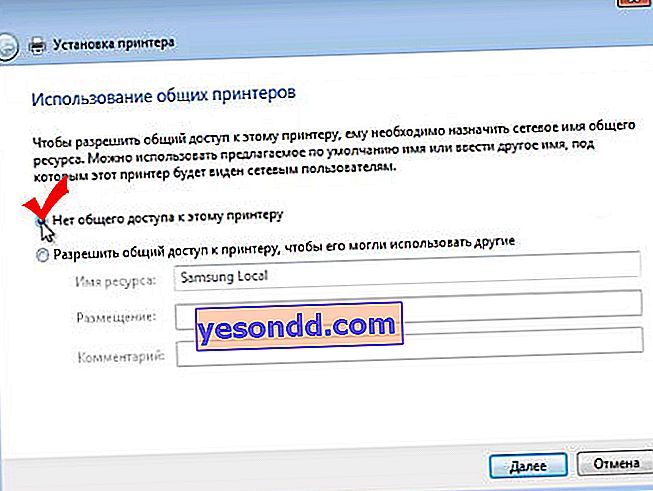
Pozostaje tylko ustawić tę udostępnioną drukarkę jako domyślną i kliknąć przycisk „Zakończ”.
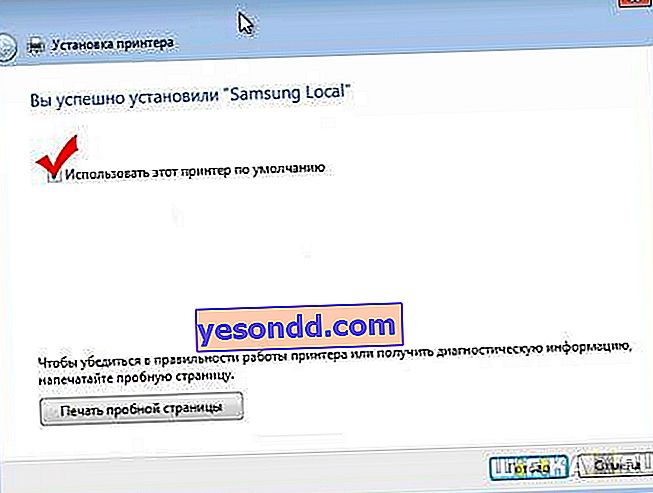
Na początek przydatny artykuł o pracy z serwerem wydruku przez router w dziale obsługi klienta Asus
