Dzisiaj dowiemy się, jak skonfigurować router Wi-Fi na przykładzie podłączenia modelu Asus RT-N11P. W tej instrukcji pokażę, jak samodzielnie zainstalować router Asus, podłączyć go do Internetu i skonfigurować parametry sieci bezprzewodowej WiFi. Asus RT-N11P nie jest bardzo wydajnym routerem klasy podstawowej, wariantem N10P. Ale dzięki niemu możesz szybko skonfigurować sieć Wi-Fi i podłączyć kilka komputerów, laptopów, smartfonów i innych urządzeń do Internetu za pomocą kabla lub sygnału bezprzewodowego w ramach budżetu.
Podłączenie routera ASUS RT-N11P do Internetu i komputera za pomocą kabla
Aby podłączyć router Asus RT-N11P do komputera, należy najpierw wyjąć kabel internetowy ze złącza sieciowego z tyłu komputera. Na laptopie można go umieścić z boku.

I włóż go do portu WAN routera Asus. Zwykle jest wyróżniony innym kolorem niebieskim niż reszta.

Następnie bierzemy przewód z zestawu, który był w pudełku z routerem Asusa i wkładamy go do dowolnego z kilku pozostałych złączy LAN na routerze, które są oznaczone numerami.

Drugi koniec wkładamy do tego samego złącza sieciowego Ethernet na komputerze, z którego właśnie wyjęliśmy kabel internetowy.
Jak podłączyć router Asus do laptopa przez WiFi?
Dziś coraz częściej korzystamy z laptopów, więc wstępną konfigurację routera Asusa można również wykonać przez WiFi bez łączenia się z nim kablem. Aby to zrobić, po prostu podłączamy kabel internetowy do portu „WAN” routera, tak jak przy instalacji z komputera.

Następnie można od razu włączyć router Asus i, dla pewności, >> przywrócić ustawienia fabryczne przyciskiem „Reset”, aby ustawić go od nowa.

Następnie odwróć go do góry nogami i spójrz na naklejkę. Zawiera nazwę sieci, do której router domyślnie rozpocznie przekazywanie. I hasło do połączenia się z nim, jeśli jest to wymagane w Twoim modelu. Czasami zdarza się, że Wi-Fi nie jest początkowo w żaden sposób chronione i musisz ustawić hasło przy pierwszym połączeniu.

W związku z tym otwieramy listę sieci Wi-Fi w systemie Windows na laptopie, wybieramy tę, która pochodzi z naszego Asusa i łączymy się z nią.
Jak skonfigurować router ASUS RT-N11P?
Po tym wszystkim możesz bezpiecznie otworzyć przeglądarkę i wpisać adres //192.168.1.1, czyli >> wejście do ustawień routera Asusa. Należy w tym miejscu zaznaczyć, że w zależności od modyfikacji adres ten może się różnić np. Będzie to 192.168.0.1, 192.168.0.10 lub 192.168.1.10. Aby wyjaśnić ten punkt, spójrz na tę samą etykietę, która znajduje się na dolnej pokrywie routera - są tam wszystkie niezbędne informacje do połączenia.
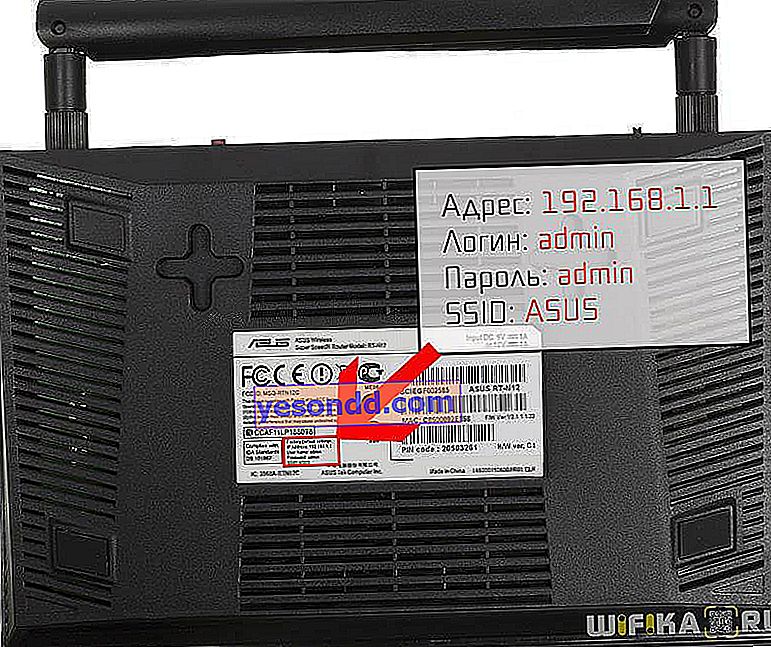
Jeśli nie możesz zalogować się do systemu, to tutaj pod tym linkiem znajdziesz szczegółowe instrukcje, jak uniknąć błędów.
Po wejściu do panelu sterowania przechodzimy do kreatora szybkiej konfiguracji, który jest bardzo wygodny przy instalacji połączenia Asusa z Internetem krok po kroku, zwłaszcza dla początkujących. W pierwszym oknie kliknij „Idź”
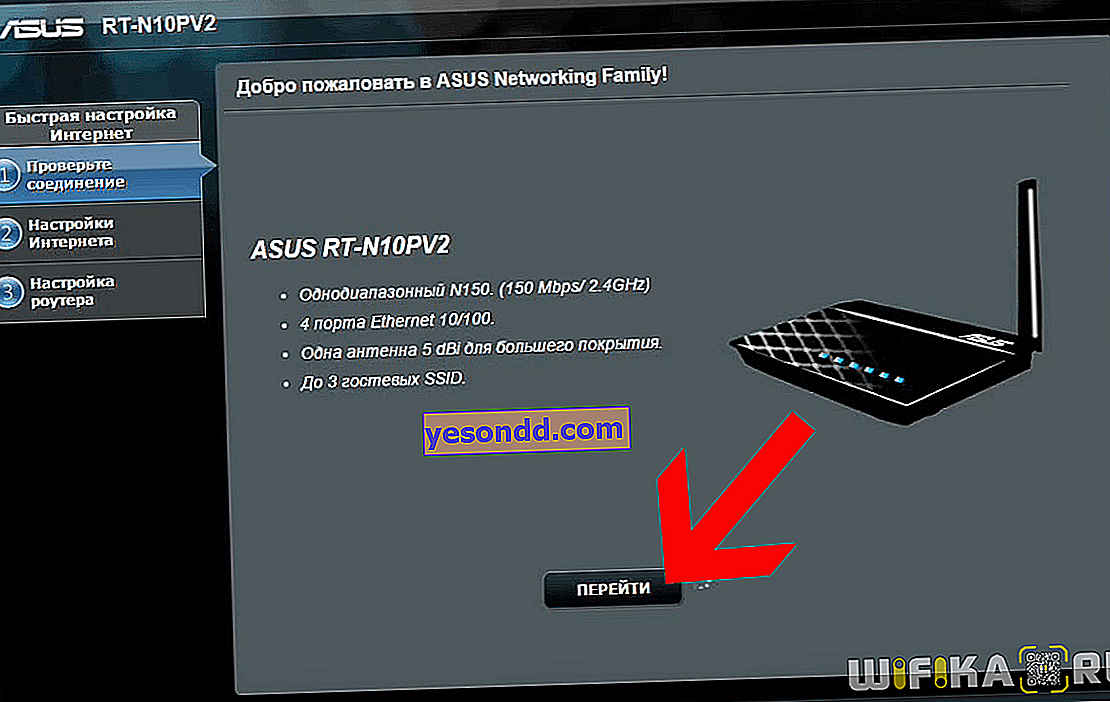
Następnie zapraszamy do natychmiastowej zmiany hasła do routera w celu zapewnienia bezpieczeństwa wprowadzania jego ustawień - ustalamy swoje hasło.
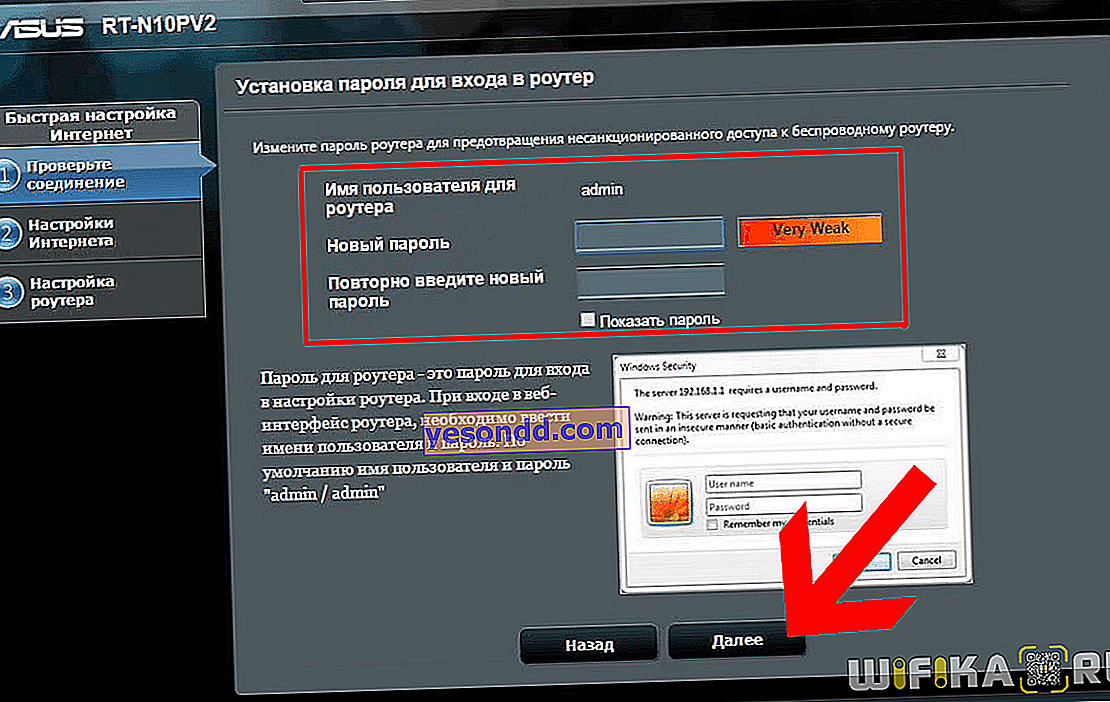
Następnie rozpocznie się proces automatycznego wykrywania typu połączenia internetowego. Ponieważ obecnie używam „dynamicznego adresu IP”, nie są wymagane żadne dodatkowe kontrole ani autoryzacje. Jeśli masz inny typ, możesz ustawić go później w pełnym menu ustawień Asusa.
Ostatnim krokiem jest ustawienie nazwy sieci bezprzewodowej i hasła do połączenia (tutaj jest to tzw. „Klucz sieciowy”). W tym modelu Wi-Fi działa tylko z częstotliwością 2,4 GHz. W innych, które obsługują 5 GHz, należałoby również skonfigurować drugą sieć.
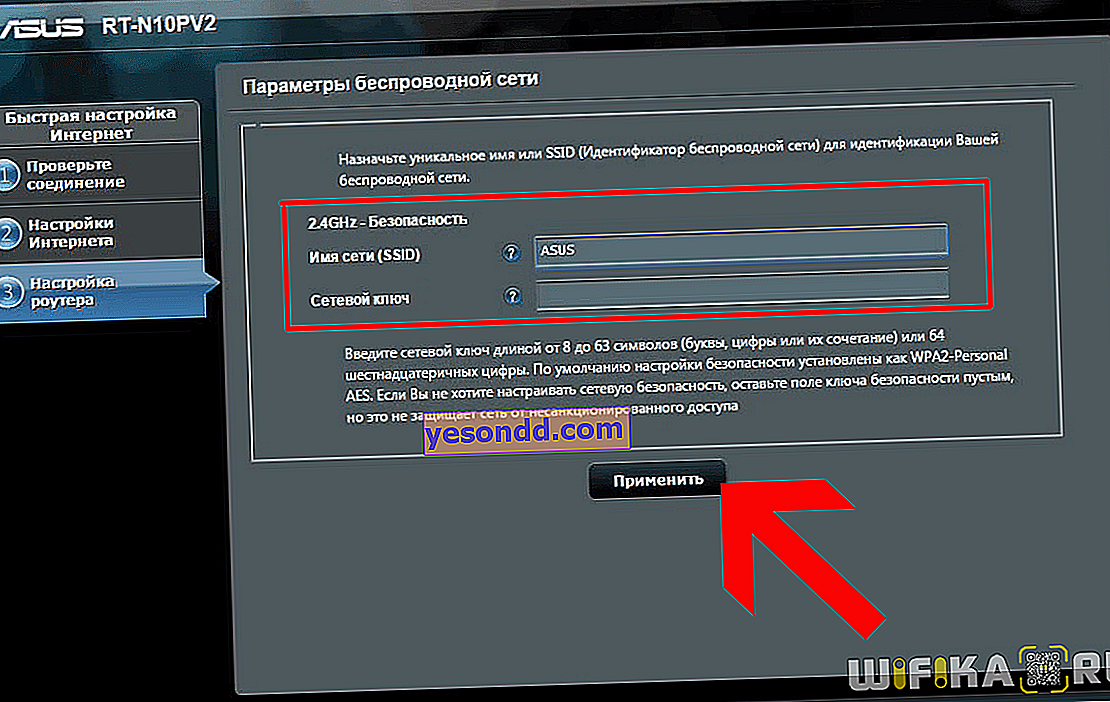
W ostatnim oknie zostaną wyświetlone wszystkie ustawione parametry naszej sieci.
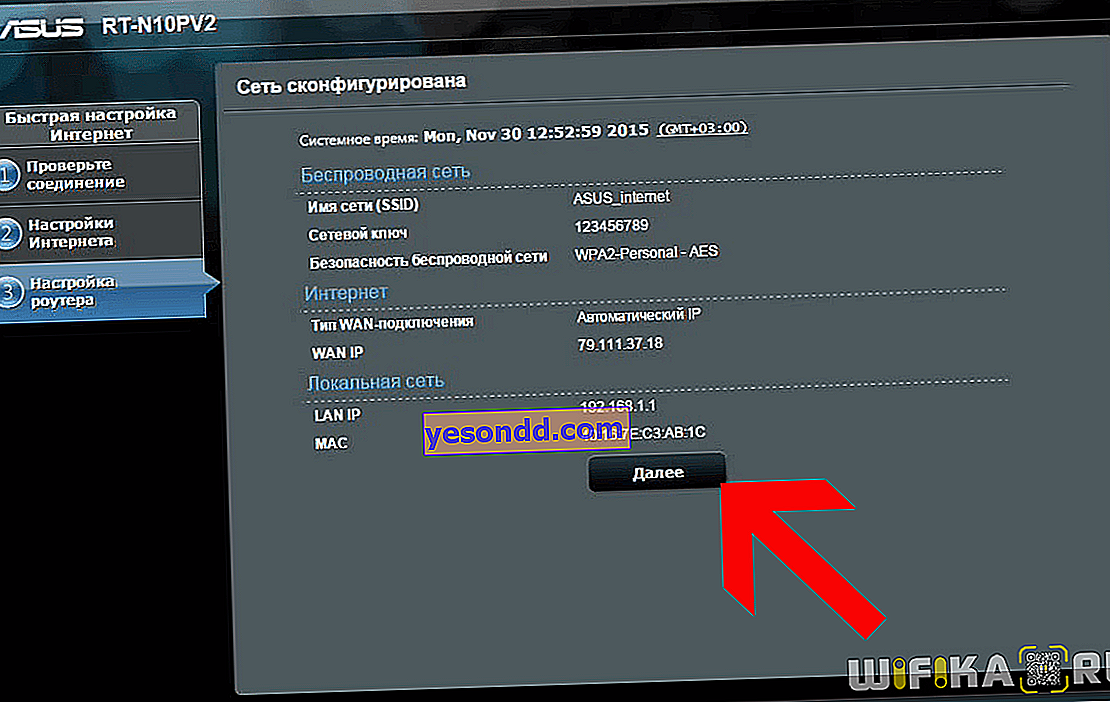
W tym samym czasie nasze wifi pojawiło się już na liście połączeń bezprzewodowych.
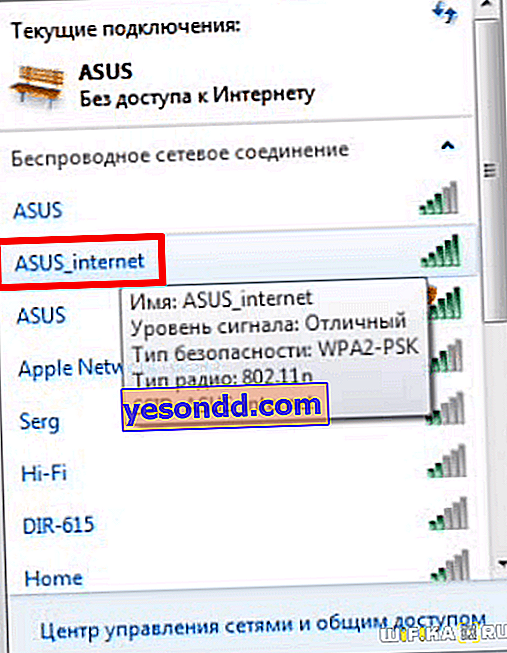
Aby wrócić do routera, teraz musisz wprowadzić nazwę użytkownika i hasło, które ustawiliśmy w pierwszym kroku.
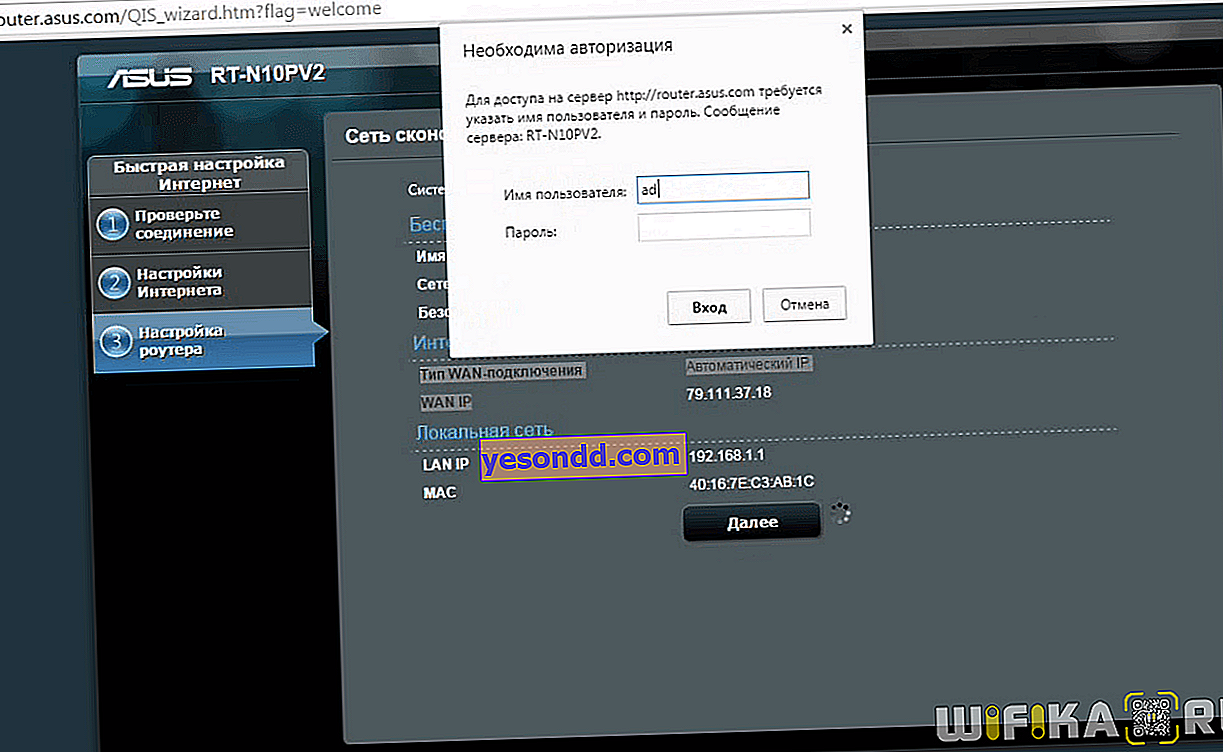
Jak podłączyć router Asus do Internetu i skonfigurować sieć?
Docieramy do głównego panelu kontrolnego. Istnieje wiele różnych funkcji, którymi szczegółowo zajmiemy się w innych artykułach, ale tutaj obiecałem pokazać, jak skonfigurować Internet z innym typem połączenia. Te konfiguracje znajdują się w sekcji „Internet”. Tutaj, z rozwijanej listy w kolumnie „Typ połączenia WAN”, wybierz ten, z którym współpracuje Twój dostawca:
- Automatyczne IP,
- Stałe IP,
- PPPoE,
- L2TP,
- PPTP
Konieczne jest również sprawdzenie u usługodawcy, jak również dane identyfikacyjne wymagane do połączenia z Internetem. Najczęściej są one wskazane w umowie.
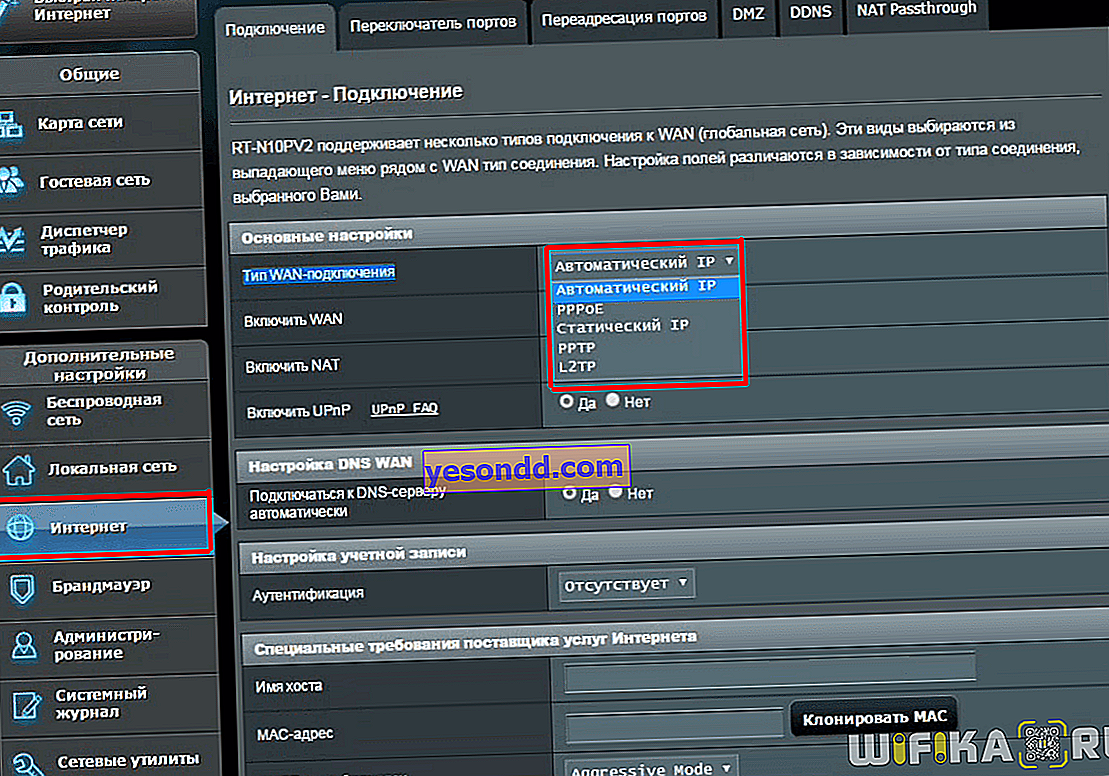
Konfiguracja Asus dla Rostelecom (PPPoE)
W przypadku PPPoE, w szczególności Rostelecom, aby się połączyć, musisz wprowadzić login i hasło
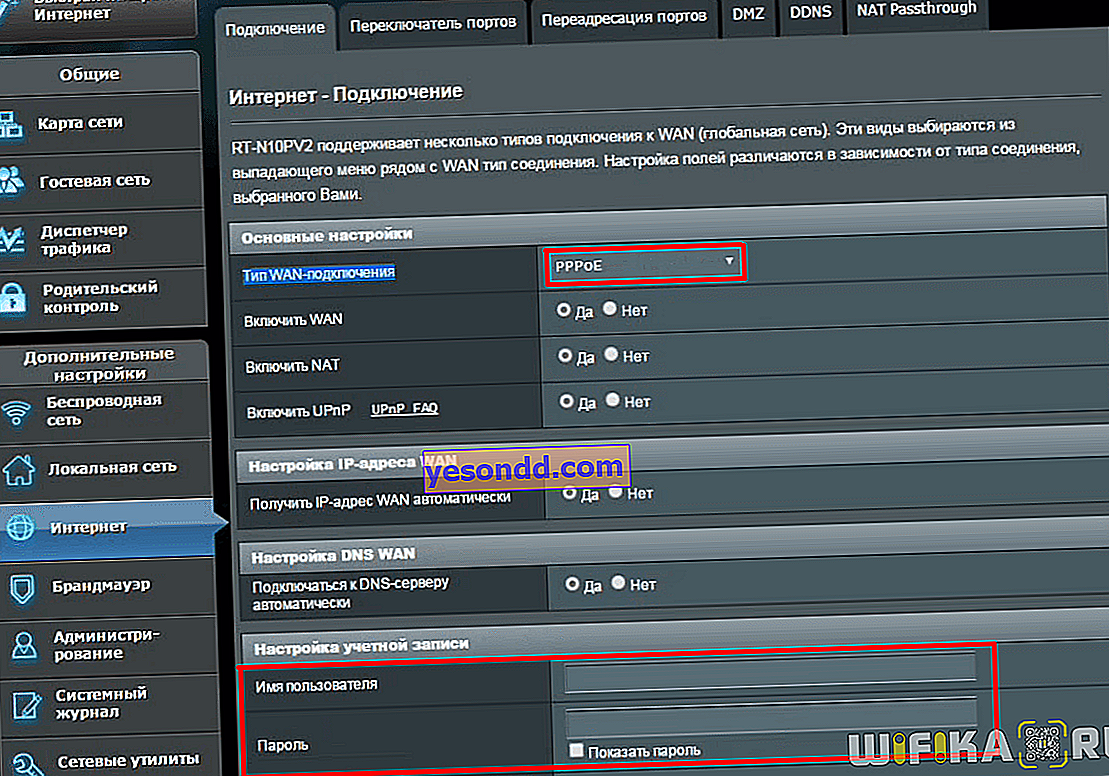
Połączenie Asus przez statyczny adres IP
W przypadku tego rodzaju połączenia internetowego router Asus wymaga od nas podania adresu IP, maski i bramy, a także serwera DNS dostawcy.
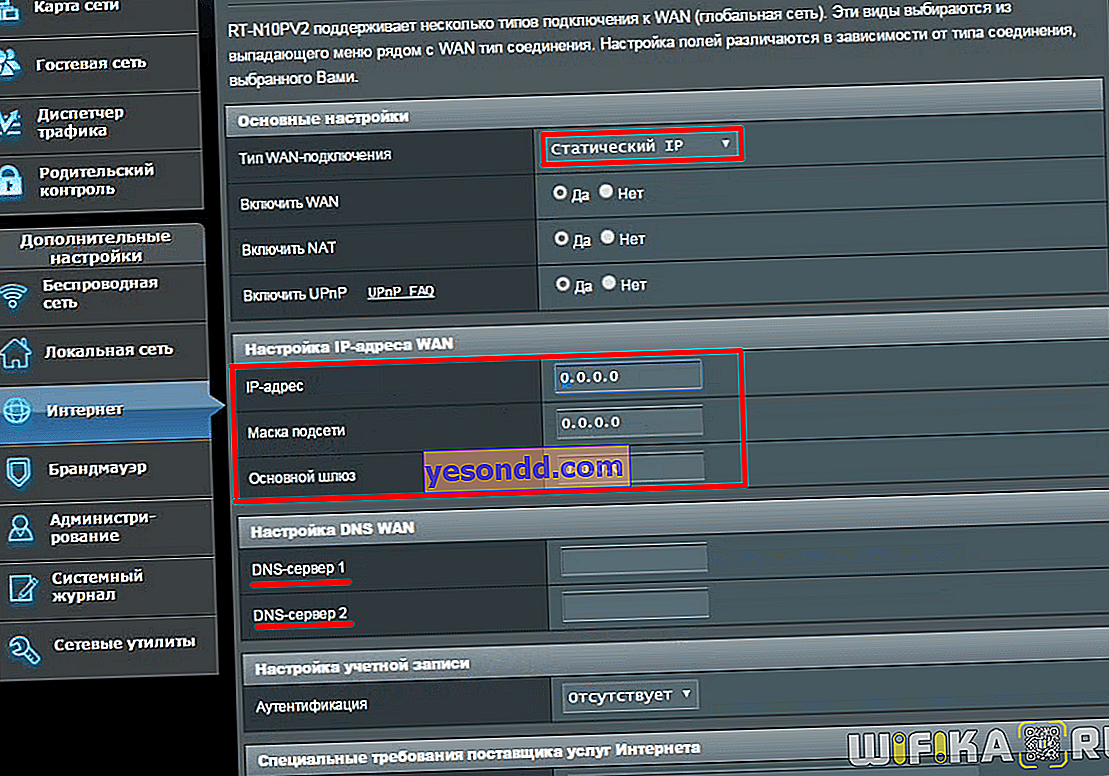
Konfiguracja Asusa do Internetu z Beeline (PPTP / L2TP)
PPTP i L2TP są bardzo podobne w ustawieniach, więc zdecydowałem się je połączyć. Beeline korzysta z takiego połączenia dla swoich subskrybentów. Może być znacznie więcej danych do wprowadzenia i różnią się one w zależności od dostawcy, więc musisz dokładnie wiedzieć, co przepisać - dokładnie zapoznaj się z umową lub zadzwoń do obsługi klienta.
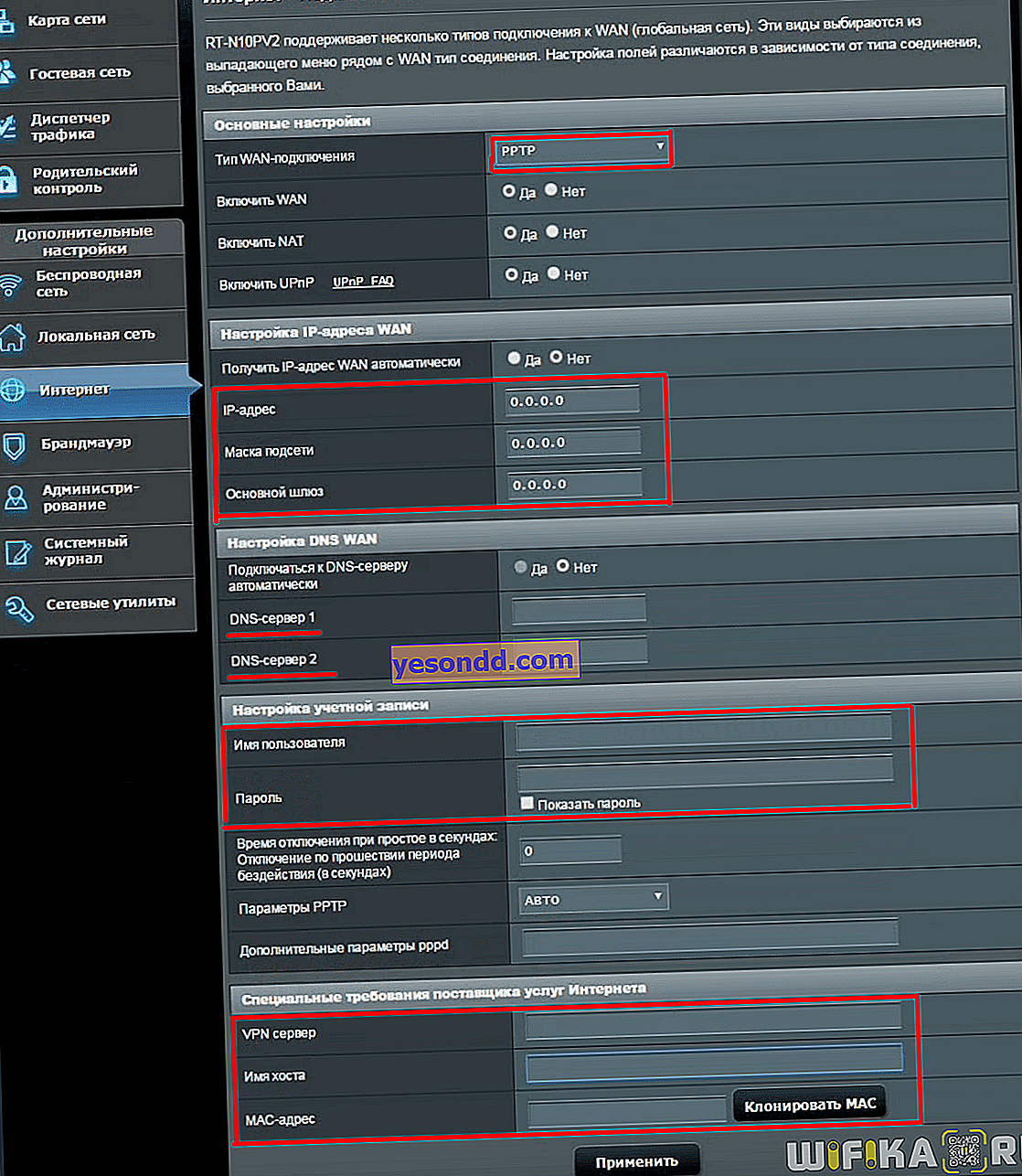
Na tym kończy się konfiguracja routera Wi-Fi ASUS RT-N11P - możesz korzystać z sieci bezprzewodowej i uzyskać przez nią dostęp do Internetu.
Strona modelu RT-N10P w witrynie Asus
Konfiguracja sieci Wi-Fi na routerze Asus
Aby bardziej szczegółowo skonfigurować parametry sieci Wi-Fi na routerze Asus, musisz przejść do menu sygnału bezprzewodowego.
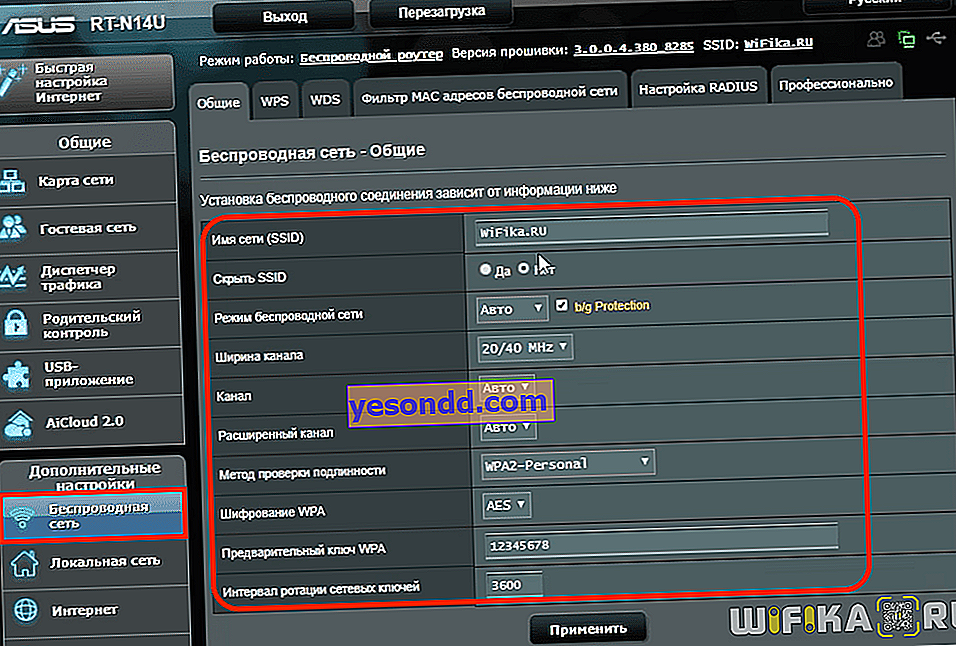
Następujące dane można zmienić
- Nazwa sieci (SSID) - nazwa wifi, która będzie wyświetlana na komputerze lub smartfonie po podłączeniu do niego
- Ukryj sieć - spraw, by Wi-Fi było niewidoczne dla wszystkich urządzeń. Aby połączyć się z taką siecią, musisz ręcznie określić nazwę i hasło
- Tryb sieciowy - wybierz standard sygnału bezprzewodowego do pracy w Asusie. Uniwersalne to „Auto” z aktywną „Ochroną b / g” dla starych urządzeń
- Szerokość kanału - tutaj lepiej opuścić tryb łączony, aby wybrać router dla większej kompatybilności między różnymi gadżetami
- Kanał i kanał rozszerzony - Domyślnie router Asus jest ustawiony na Auto iw większości przypadków ta opcja działa. Jednak przy dużym obciążeniu sieci Wi-Fi w zakresie 2,4 GHz ze względu na sąsiadujące routery i urządzenia smart home czasami trzeba poszukać wolniejszego kanału i zmienić go ręcznie
- Metoda uwierzytelniania to rodzaj szyfrowania sygnału Wi-Fi. Dziś WPA2 / PSK lub nowszy WPA3 / PSK są istotne, czego wciąż brakuje w starszych modelach Asusa
- Szyfrowanie WPA - wybierz dowolny TKIP lub AES, oba są dość bezpieczne i nie ma dużej różnicy
- Klucz wstępny - za tą skomplikowaną nazwą kryje się tylko hasło do połączenia z siecią Wi-Fi
