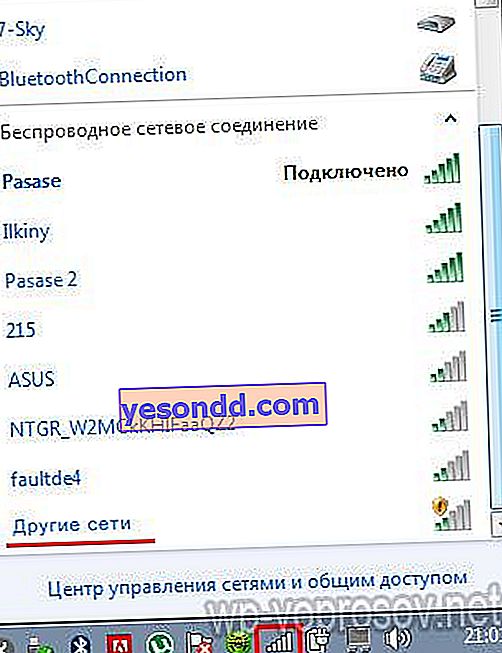Ochrona routera Wi-Fi przed włamaniem to jedno z głównych pytań, które nasuwają się po skonfigurowaniu domowej sieci bezprzewodowej z dostępem do Internetu. Zapewnienie bezpieczeństwa sieci WiFi to nie tylko gwarancja przed niechcianymi połączeniami sąsiadów z Twoim Internetem, ale także gwarancja ochrony danych osobowych Twojego komputera, laptopa i innych urządzeń. W końcu przez dziury w protokołach bezpieczeństwa mogą przeniknąć nie tylko wirusy, ale także oszuści, którzy wykorzystają Twój komputer do włamywania się na strony internetowe. Podstawowe parametry klucza bezpieczeństwa Wi-Fi i trybów hasła, które są zwykle ograniczone do większości użytkowników, w tym przypadku są niewystarczające zarówno dla sieci 2,4 GHz, jak i 5 GHz (5G). Porozmawiajmy o zasadach ochrony routera Wi-Fi przed włamaniem i o tym, jak zapewnić je w komputerowych sieciach IP.
Wstępna konfiguracja bezpieczeństwa sieci routera WiFi
Przede wszystkim, aby zorganizować ochronę sieci Wi-Fi, zadbaj o obowiązkowe szyfrowanie połączenia na routerze. Zalecam użycie klucza bezpieczeństwa Wi-Fi WPA2 / PSK lub nowszego WPA3 / PSK. Wymaga dość złożonego siedmiocyfrowego hasła, które jest bardzo trudne do odgadnięcia.
 Aleksander to specjalista od sieci bezprzewodowych, bardzo długo myślałem o tym problemie, gdy podczas kolejnego przeglądu urządzeń wchodzących w skład domowej sieci trafiłem nie na jeden, nie dwa, ale 10 komputerów, laptopów i smartfonów! Potem poważnie zainteresowało mnie bezpieczeństwo lokalnej sieci Wi-Fi i zacząłem szukać dodatkowych, bardziej niezawodnych sposobów ochrony mojego routera.
Aleksander to specjalista od sieci bezprzewodowych, bardzo długo myślałem o tym problemie, gdy podczas kolejnego przeglądu urządzeń wchodzących w skład domowej sieci trafiłem nie na jeden, nie dwa, ale 10 komputerów, laptopów i smartfonów! Potem poważnie zainteresowało mnie bezpieczeństwo lokalnej sieci Wi-Fi i zacząłem szukać dodatkowych, bardziej niezawodnych sposobów ochrony mojego routera.Aby maksymalnie zabezpieczyć swoją sieć, nie potrzebujesz żadnego specjalnego programu ochronnego. Wszystko jest zawarte w ustawieniach routera Wi-Fi i komputera. Demonstracja metod zostanie przeprowadzona na przykładzie modelu ASUS WL-520GU.

Zabezpieczanie sieci lokalnej - praktyczne sposoby na zabezpieczenie sieci Wi-Fi przez router
Podajemy wszystkie główne sposoby zapewnienia pełnej ochrony połączenia WiFi przez router, które zostaną omówione poniżej.
- Rozpowszechnianie nazwy sieci bezprzewodowej
- Filtrowanie według adresu MAC lub IP
- Harmonogram routera WiFi
- Zakaz automatycznego łączenia się z siecią Wi-Fi
Wyłącz rozgłaszanie SSID na routerze - nazwa połączenia sieciowego
SSID to mówiąc po rosyjsku, nazwa naszej sieci. To znaczy nazwa, którą przypisałeś mu w ustawieniach i która jest wyświetlana podczas skanowania routerów dostępnych do połączenia. Aby zapewnić minimalną podstawową ochronę Wi-Fi, musisz zmienić nazwę sieci lub innymi słowy jej identyfikator SSID. Ale to nie wystarczy.
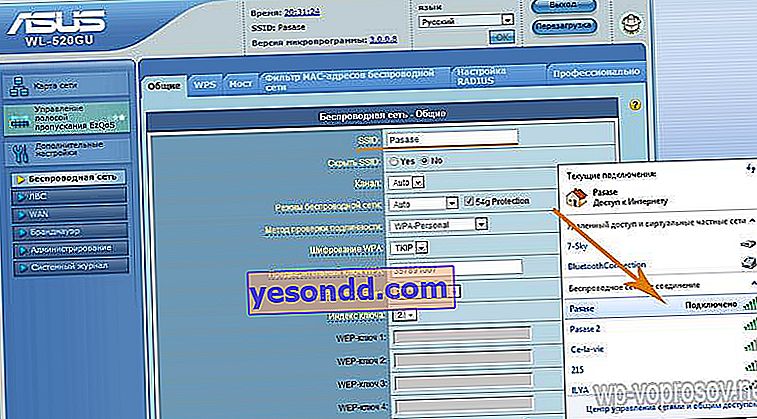
Jeśli nazwa SSID jest widoczna dla wszystkich, każdy może spróbować się z nią połączyć. Aby tylko Ty i Twoi znajomi wiedzieli o tym, musisz to ukryć, to znaczy tak, aby nie było go na tej liście. Aby to zrobić, zaznacz opcję „Ukryj SSID”. Następnie zniknie z wyników wyszukiwania. Możesz do niego dołączyć w następujący sposób:
- Kliknij ikonę wykresu połączeń w prawym dolnym rogu panelu Windows
- Wybierz z listy „Inne sieci”
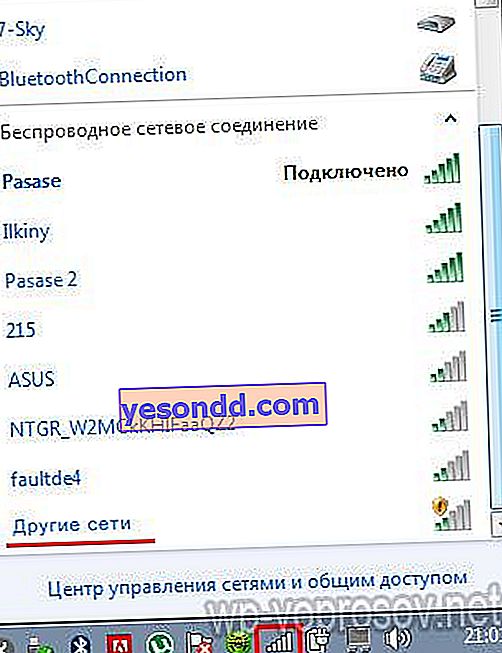
- Kliknij przycisk „Połącz”, a następnie wpisz jego wymyśloną i zapisaną przez siebie nazwę (mam nadzieję, że ją pamiętasz?) I wprowadź do niego klucz bezpieczeństwa.

To wszystko, po czym musisz wejść do swojego bezpiecznego wifi, chociaż nie było to widoczne.
Filtrowanie urządzeń przez router według adresu MAC
Jest to jeszcze bardziej niezawodny sposób ochrony Wi-Fi przed intruzami za pośrednictwem routera WiFi. Faktem jest, że każde urządzenie ma swój własny identyfikator, nazywany adresem MAC. Możesz zezwolić na dostęp do swoich komputerów tylko poprzez zarejestrowanie ich identyfikatora w ustawieniach routera domowego.
Ale najpierw musisz znaleźć te adresy MAC. Aby to zrobić, w systemie Windows 7 należy wykonać łańcuch: „Start> Panel sterowania> Sieć i Internet> Centrum sterowania> Zmień ustawienia karty” i dwukrotnie kliknąć połączenie Wi-Fi. Następnie kliknij przycisk „Informacje” i spójrz na pozycję „Adres fizyczny” - to jest to!
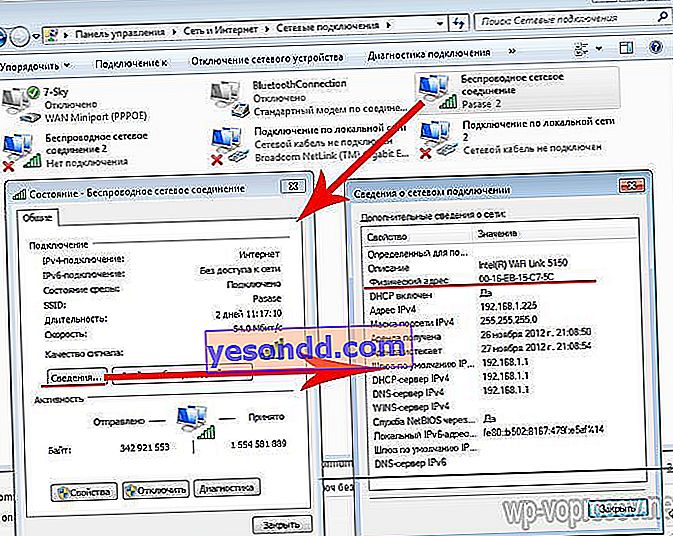
Piszemy bez myślnika - tylko cyfry i litery. Następnie przechodzimy do sekcji administratora routera w zakładce „Wireless MAC address filter”. Z rozwijanej listy wybieramy pozycję „Akceptuj” i dodajemy adresy MAC komputerów znajdujących się w Twojej sieci LAN - znowu bez myślników.
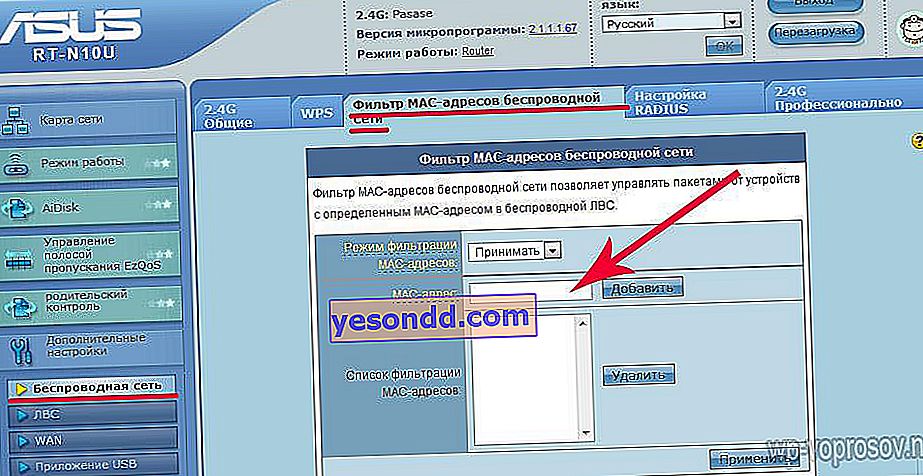
Następnie zapisujemy ustawienia i cieszymy się, że czyjeś urządzenie nie będzie działać!
Filtrowanie urządzeń według adresu IP
To jest jeszcze bardziej zaawansowany sposób. Tutaj komputery będą sprawdzane nie tylko przez MAC, ale także przez ich adresy IP przypisane do każdego z nich ręcznie. Nowoczesne technologie pozwalają zmienić MAC, to znaczy po poznaniu numeru gadżetu możesz go naśladować i wchodzić tak, jakbyś sam był połączony. W tym przypadku IP jest domyślnie dystrybuowane do wszystkich podłączonych urządzeń automatycznie w określonym zakresie - dzieje się tak dzięki pracy routera w tzw. Trybie serwera DCHP. Ale możemy to wyłączyć i ustawić adresy IP dla każdego ręcznie.
Zobaczmy, jak to się robi w praktyce. Najpierw musisz wyłączyć serwer DCHP, który automatycznie dystrybuuje adresy. Przejdź do sekcji „LAN” i otwórz zakładkę „Serwer DCHP”. Tutaj ją wyłączamy („Nie” w pierwszym akapicie).
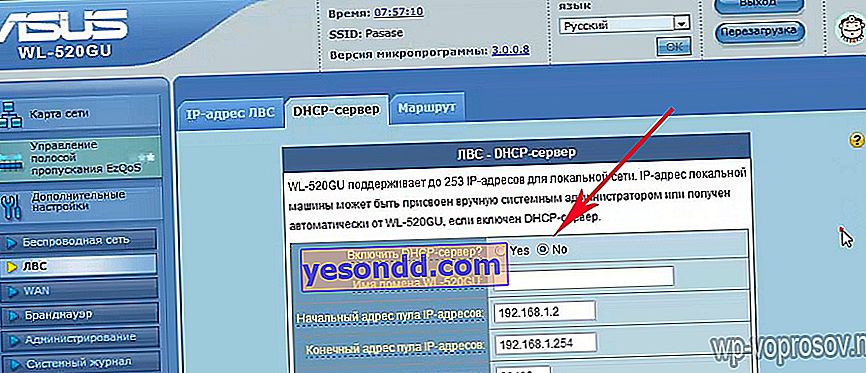
Następnie przewiń stronę w dół i ustaw własne IP dla każdego urządzenia według jego adresu MAC. Ustawiłem adres 192.168.1.3 dla komputera.

Następnie musisz skonfigurować każdy komputer lub inne urządzenie. Jeśli korzystasz z systemu Windows 7, przejdź do opcji „Panel sterowania> Sieć i Internet> Centrum sterowania siecią> Zmień ustawienia karty> Połączenie bezprzewodowe (lub jak tam to nazywasz)”. Klikamy go dwukrotnie, przechodzimy do „Właściwości> Protokół internetowy w wersji 4 (TCP / IP)”. Tutaj automatycznie otrzymaliśmy wszystkie parametry. Zaznaczamy opcję „Użyj następującego adresu IP” i ustawiamy:
- Adres IP to ten, który przypisałeś podczas konfigurowania routera, czyli mam go 192.168.1.3
- Maska - 255.255.255.0
- Brama - IP routera, czyli domyślnie na asusie jest to 192.168.1.1
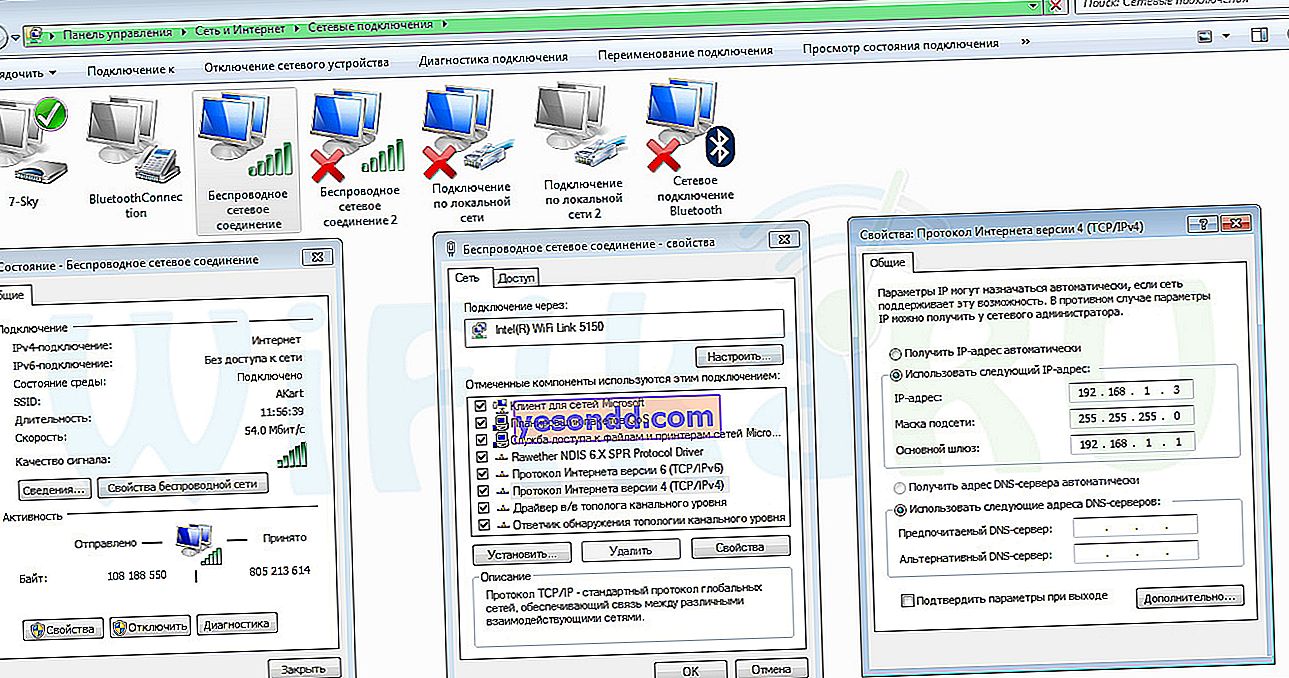
Ograniczenie czasu pracy routera wifi
Ta metoda jest odpowiednia dla osób pracujących jednocześnie przy komputerze. Najważniejsze jest to, że router będzie rozprowadzał Internet przez Wi-Fi tylko w określonych godzinach. Na przykład wracasz do domu z pracy o 18:00 i pozostajesz online do 10:00. Wtedy wystawiamy działanie urządzenia tylko od 18 do 22 godzin. Możliwe jest również ustawienie określonych dni włączenia. Na przykład, jeśli wyjeżdżasz do letniego domku w weekendy, nie możesz w ogóle nadawać wifi w sobotę i niedzielę.
Ten tryb ustawia się w sekcji „Sieć bezprzewodowa” na karcie „Profesjonalna”. Ustalamy dni tygodnia i godziny pracy.
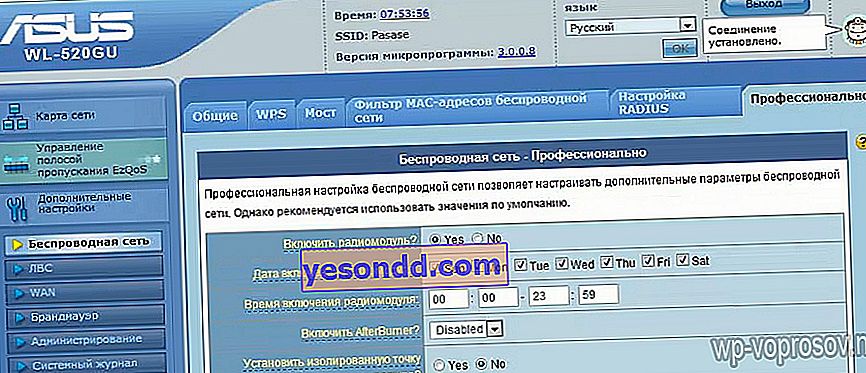
Wyłącz automatyczne połączenie z siecią lokalną przez WiFi
To ustawienie jest wykonywane na samym komputerze i najprawdopodobniej nie jest to nawet ochrona Wi-Fi, ale ochrona komputera przed połączeniem z zagraniczną siecią, przez którą można złapać wirusa. Kliknij swoje połączenie bezprzewodowe w "Połączenia sieciowe" (patrz punkt 3) i wybierz "Właściwości sieci bezprzewodowej" tutaj.
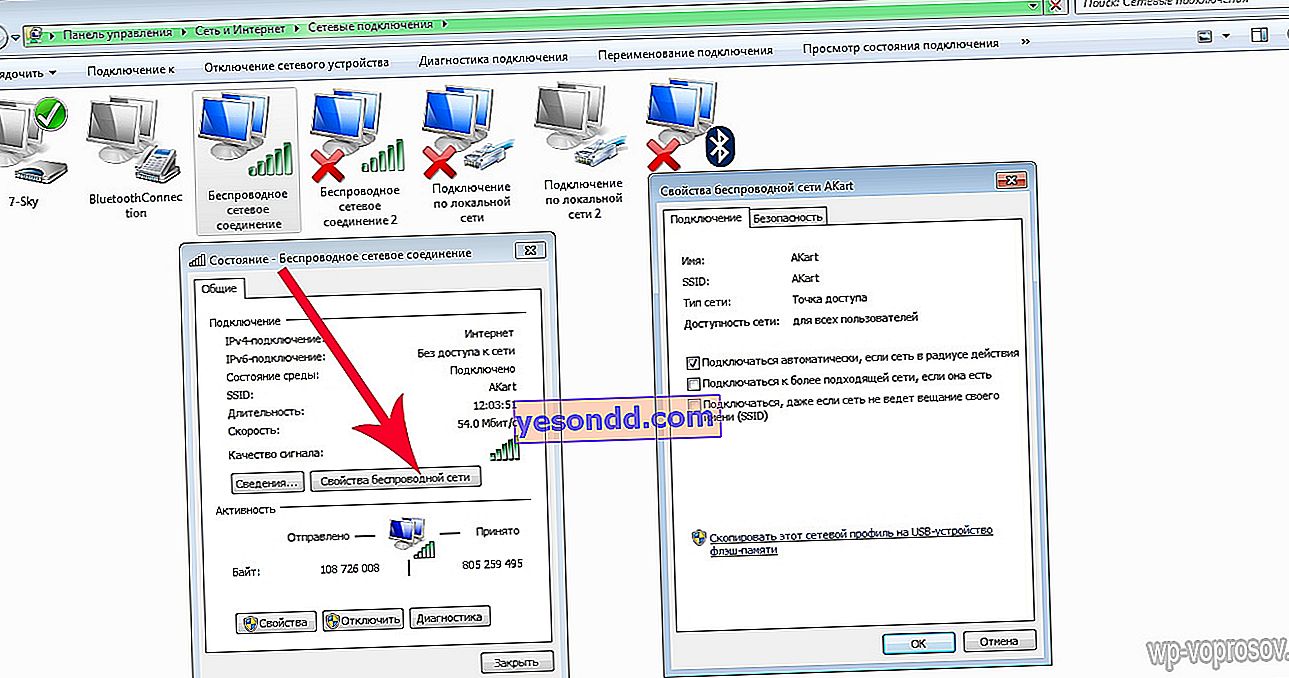
Aby zapewnić maksymalną ochronę połączenia z siecią Wi-Fi, zaleca się odznaczenie wszystkich pól tutaj, aby wprowadzić hasło przy każdym połączeniu. Dla leniwych możesz zostawić na pierwszym elemencie - automatyczne połączenie z bieżącą siecią, ale nie możesz aktywować pozostałych dwóch, które pozwalają komputerowi niezależnie łączyć się z każdym innym, który jest dostępny do połączenia.
Jak widać, nie tylko szyfrowanie WPA2 chroni Twoją sieć Wi-Fi. Jeśli zastosujesz się do tych prostych wskazówek, bezpieczeństwo Twojej bezprzewodowej sieci LAN będzie gwarantowane! Wkrótce dowiesz się również, jak jednocześnie chronić całą swoją sieć lokalną, a aby nie przegapić tego artykułu, polecam zasubskrybowanie aktualizacji bloga. Jeśli masz jakieś pytania - formularz komentarzy do Twojej dyspozycji