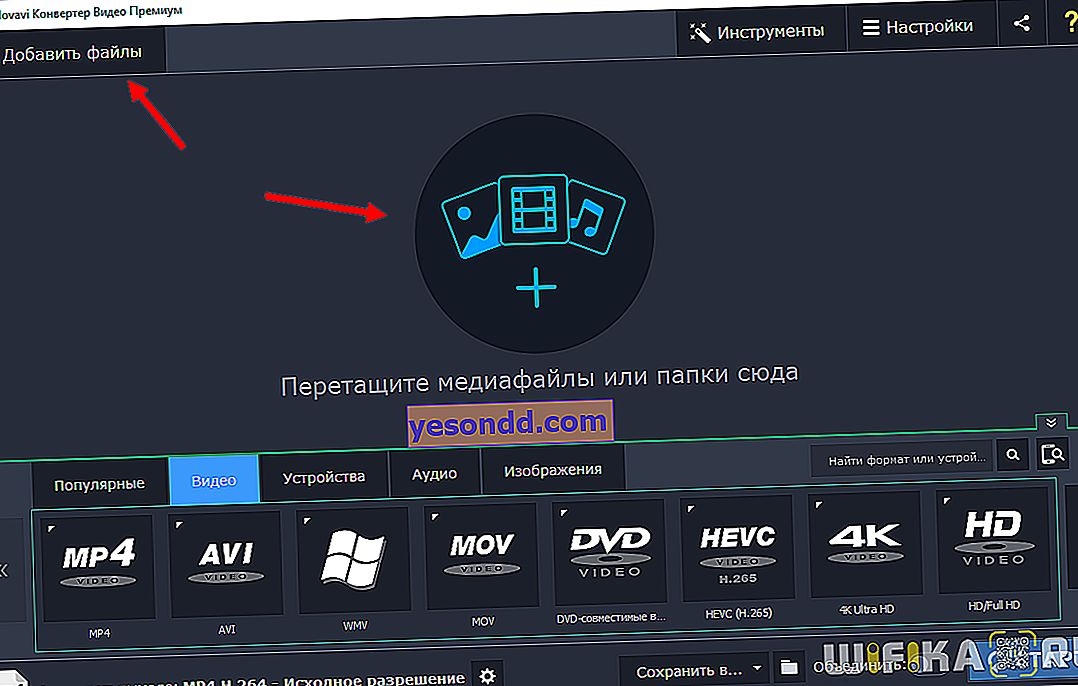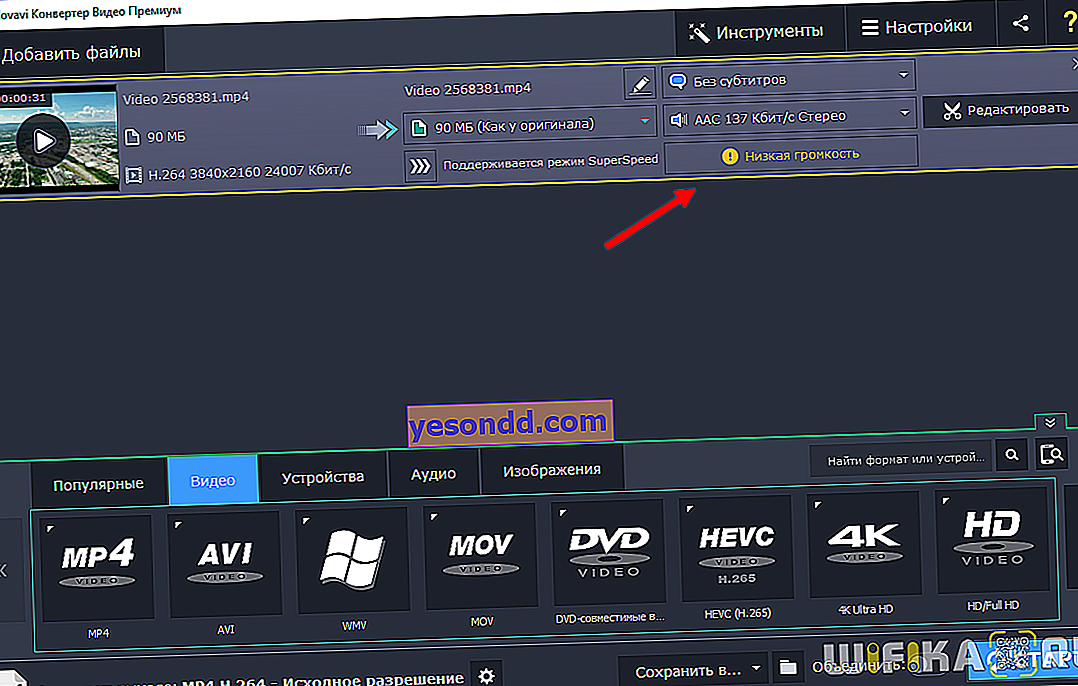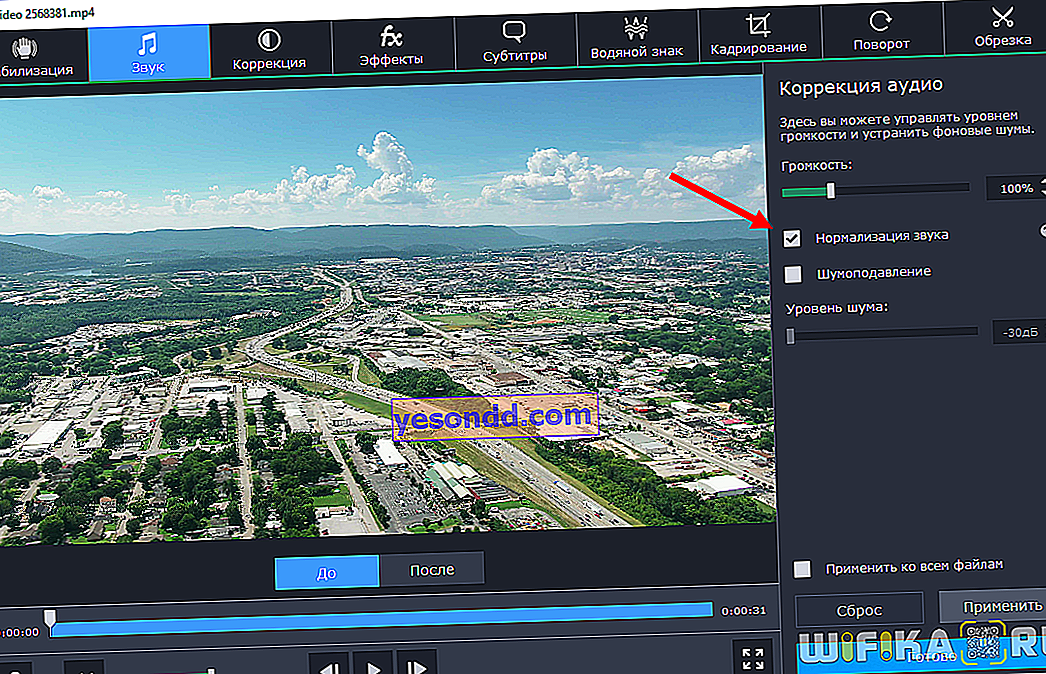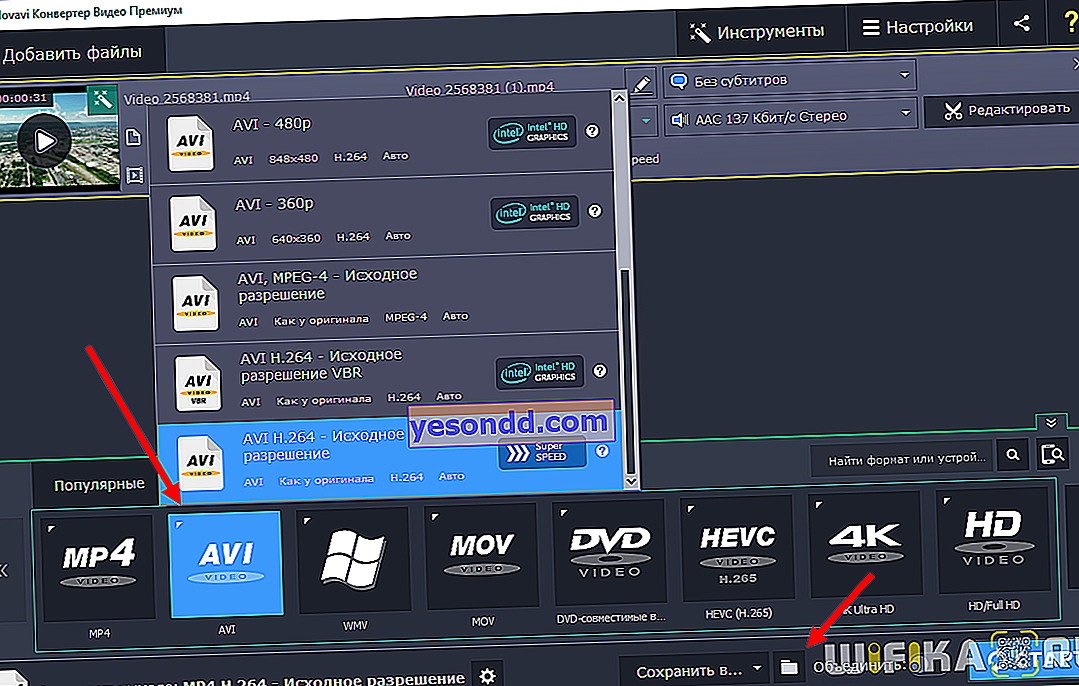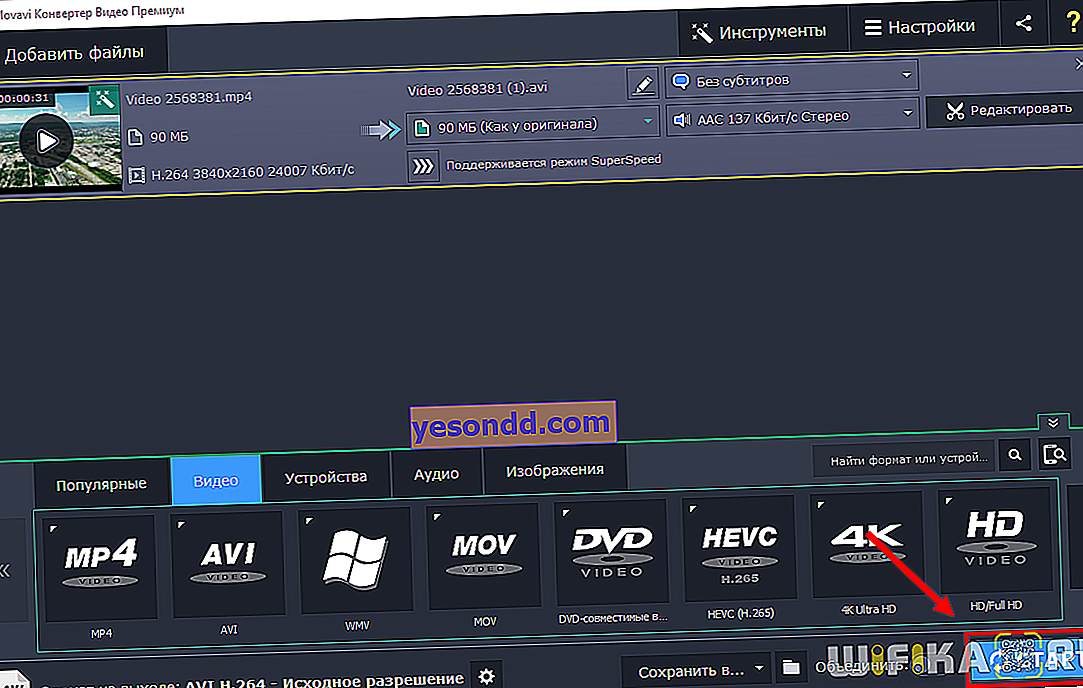Każdy, nawet nieprofesjonalny użytkownik komputera, prędzej czy później pomyśli o tym, jak przekonwertować wideo z jednego formatu na inny. Na przykład, jeśli chcesz pobrać film online z YouTube i przekonwertować go z mp4 na avi. Albo jak wyodrębnić tylko ścieżkę audio z wideo i zapisać ją w formacie mp3. Wszystkie te zadania zmiany formatu można dziś łatwo wykonać za pomocą programu takiego jak konwerter wideo.
Dzisiaj chciałbym kontynuować moją opowieść o produktach Movavi. Jeśli pamiętasz, mówiłem już o programach Video Suite i Video Editor, z których sam lubię korzystać do dziś (to w nich są edytowane wszystkie moje filmy na kanale YouTube). Dlatego dzisiaj kolejnym krokiem jest Video Converter - możesz go pobrać za darmo bez żadnego torrenta pod linkiem //www.movavi.ru/videoconverter/. Klucz aktywacyjny licencji jest wysyłany po dokonaniu pełnej płatności. Podobnie jak w przypadku wszystkich programów tego programisty, konwerter jest bardzo łatwy do nauczenia się. W tym artykule opowiem szczegółowo o jego możliwościach i pokażę, jak konwertować w nim filmy.
Przegląd funkcji Movavi Video Converter
Zacznę od wypisania głównych zadań, które rozwiązuje konwerter. Mianowicie może:
- zmienić format wideo (mp4, avi, mov i inne), audio (mp3, wmv itp.) i obrazów;
- wyodrębnić dźwięk z wideo;
- poprawić jakość obrazu i dźwięku;
- praca z napisami;
- szybko konwertuj ciężkie filmy bez utraty jakości;
- przycinanie i obracanie wideo bez konwersji.
Jest to bardzo wygodne, że przy pierwszym uruchomieniu oferowane jest przejście przez tryb treningu. A jeśli o czymś zapomniałeś, w każdej chwili możesz się do tego odnieść, klikając ikonę pytania.

Tryb samouczka poprowadzi Cię przez całą ścieżkę konwersji pliku: od przesyłania i edycji filmów po wybór formatu i folderu.
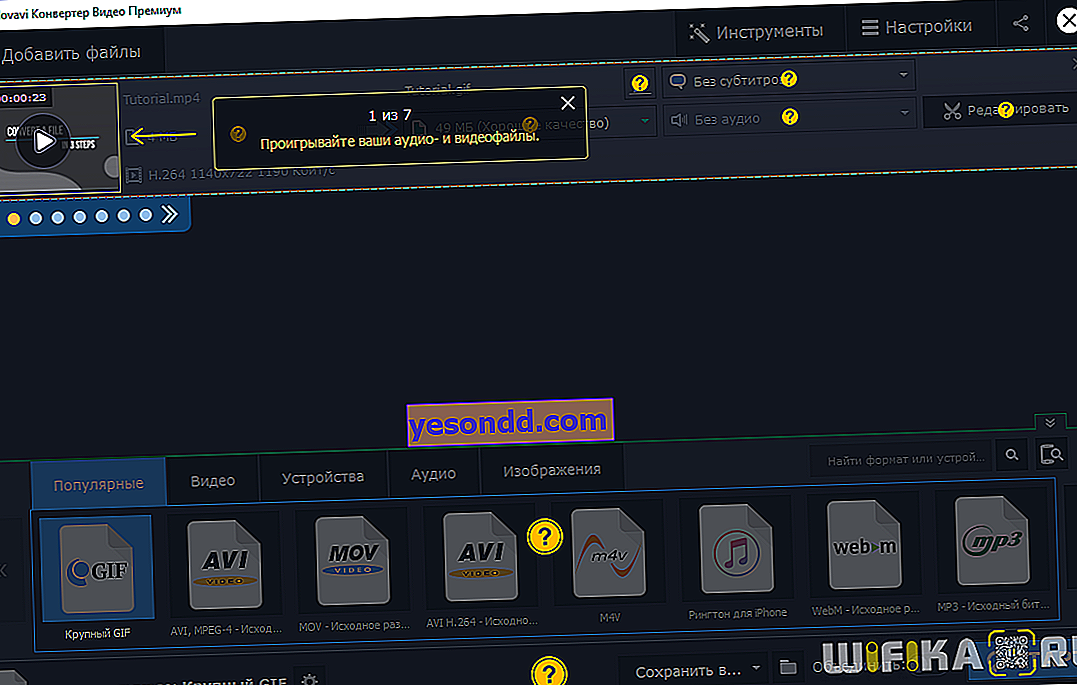
Konwerter wyświetla wszystkie niezbędne informacje o pliku źródłowym: nazwę, rozmiar, kodek, rozdzielczość i liczbę klatek na sekundę. Po prawej stronie jest nazwa pliku, nowy format, oczekiwany rozmiar, dane o napisach i ścieżkach audio. Jest też przycisk do przełączania w tryb edycji.

Te narzędzia do edycji zostały zaprojektowane w celu poprawy jakości wideo lub audio przed konwersją. W przypadku przetwarzania wideo na większą skalę nadal radzę używać edytora wideo.
Stabilizacja wideo
To narzędzie eliminuje drgania występujące podczas fotografowania w ruchu lub bez statywu. Dostosuj poziom drgań, precyzję, promień i wygładzanie za pomocą suwaków, a następnie wybierz typ przycinania krawędzi: stałe, adaptacyjne lub brak przycięcia. Użyj opcji Zastosuj do wszystkich plików, jeśli masz wiele filmów, które wymagają stabilizacji.
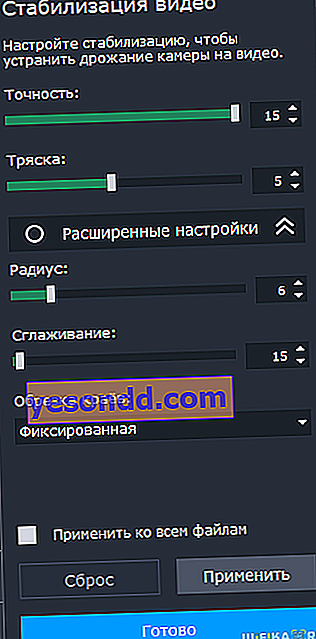
Korekta dźwięku
Tutaj możesz dostosować głośność pliku, znormalizować dźwięk i wyeliminować niepotrzebne szumy tła. Normalizacja w konwerterze jest zaprojektowana w taki sposób, że całkowita głośność pliku rośnie do objętości szczytów - tj. maksymalnie możliwe bez zniekształceń.
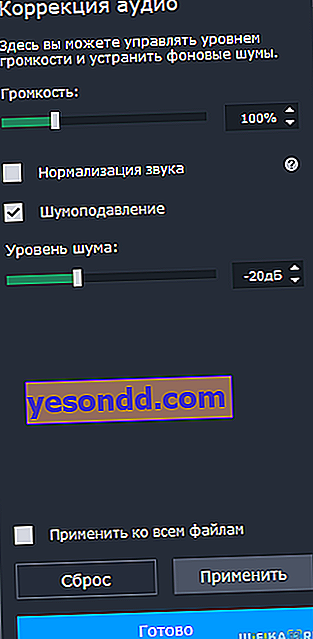
Korekta koloru
Jeśli nie jesteś zadowolony z obrazu w przekonwertowanym wideo, użyj automatycznej lub ręcznej korekcji kolorów: dostosuj jasność, kontrast, odcień, nasycenie, ustaw balans bieli, wyeliminuj szum cyfrowy.
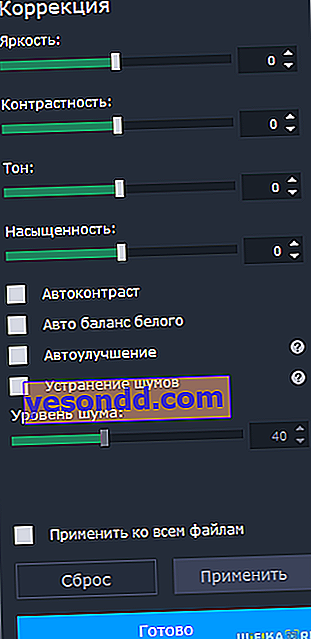
Efekty
Jedną z nowości w wersji 19 konwertera są efekty. Oto 7 najpopularniejszych filtrów: Edge Fill, Fisheye, El Greco, Wood, B&W, Vignette, Sharpness.
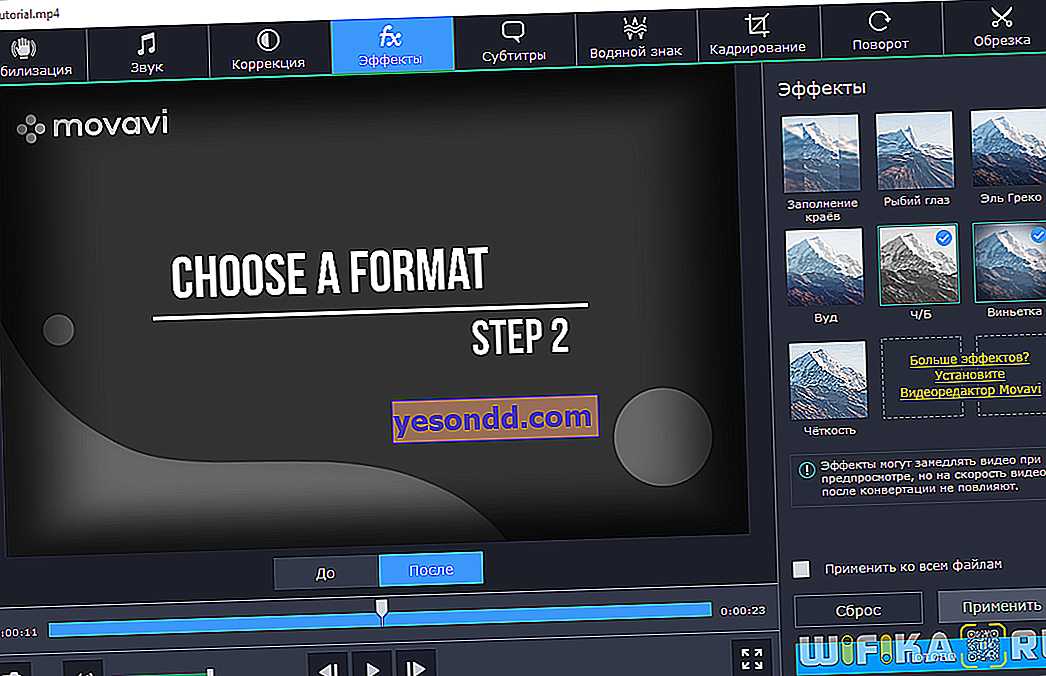
Napisy na filmie obcojęzycznym
Niestety w tym konwerterze wideo nie ma możliwości edycji tekstu napisów, ale można załadować zewnętrzne, usunąć niepotrzebne, zsynchronizować ścieżkę z sekwencją wideo, poprawić kodowanie i wybrać pozycję w ramce.
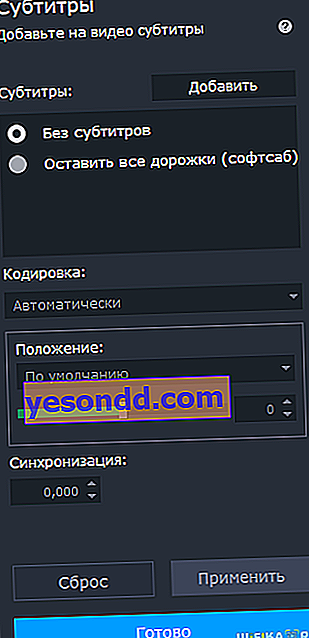
znak wodny
Znak wodny (znak wodny, znak wodny) jest konieczny na filmie, aby chronić go przed kopiowaniem podczas przesyłania do Internetu. W programie można go dodać jako tekst lub obraz - np. Logo Twojego kanału YouTube.
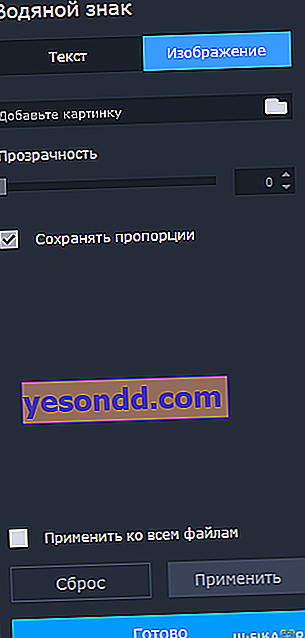
Uprawa
Tutaj możesz przyciąć krawędzie wideo, zachowując jego proporcje.
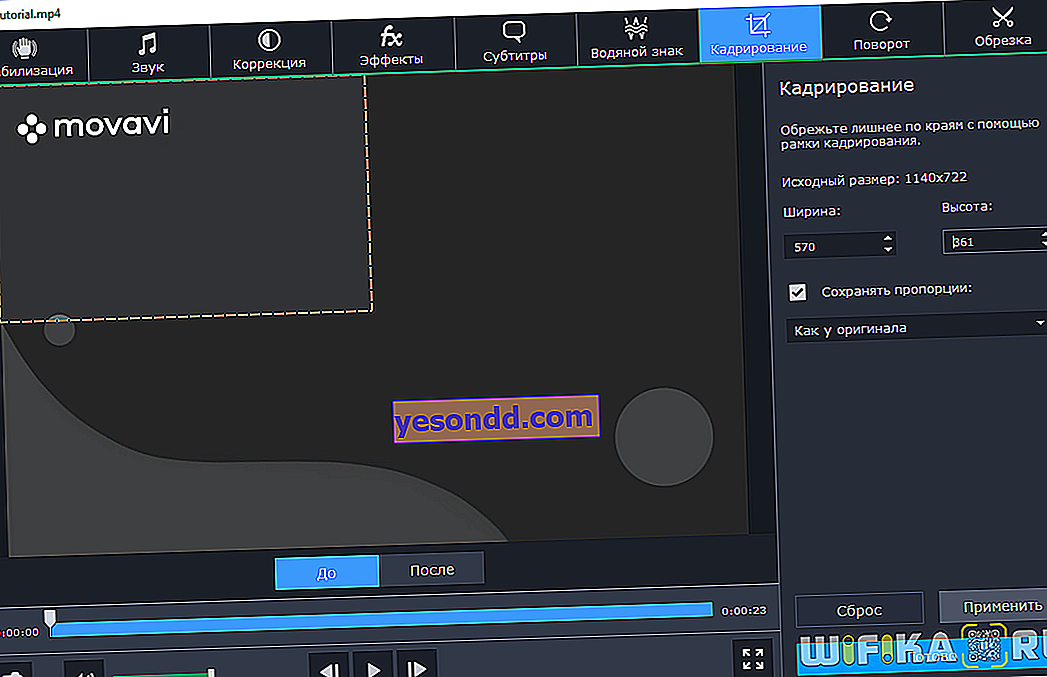
Obróć i przytnij
Obróć lub odwróć pobrany film, usuń z niego niepotrzebne części wideo - na początku, na końcu lub w środku. Możesz to zrobić bez konwersji - w ten sposób zachowasz jakość wideo i zaoszczędzisz czas. Jeśli wcześniej korzystałem do tego z edytora wideo, teraz jest to znacznie szybsze w konwerterze.
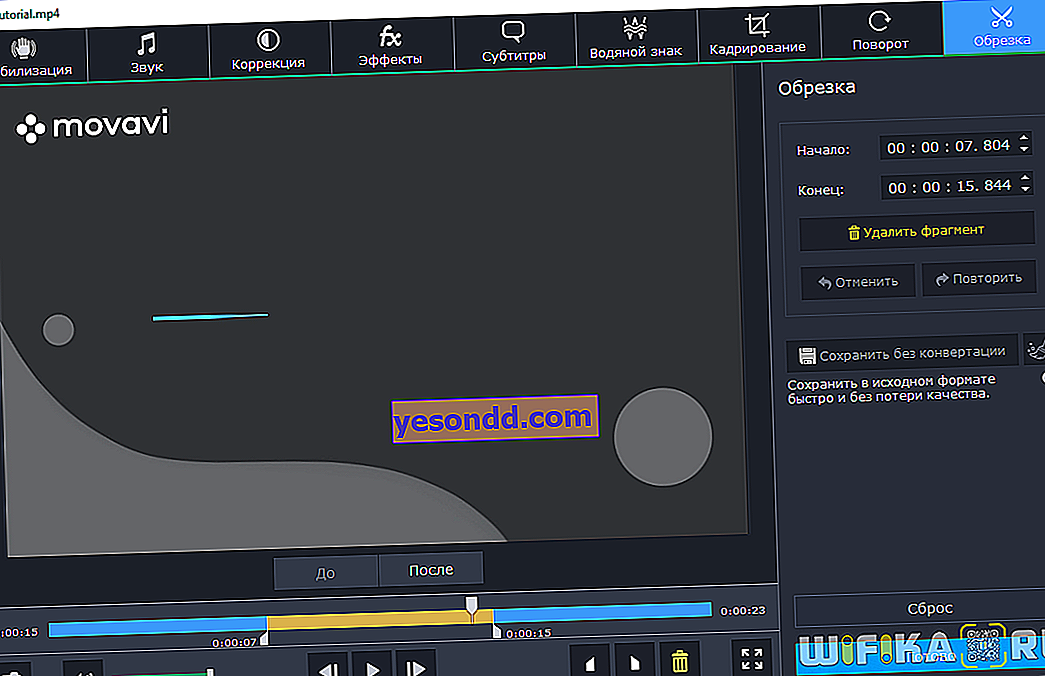
Formaty konwersji wideo - mp4, avi, mov i inne
Wróćmy teraz do głównego okna programu i zwróćmy uwagę na zakładki Wideo, Audio, Urządzenia, Obrazy i Popularne.
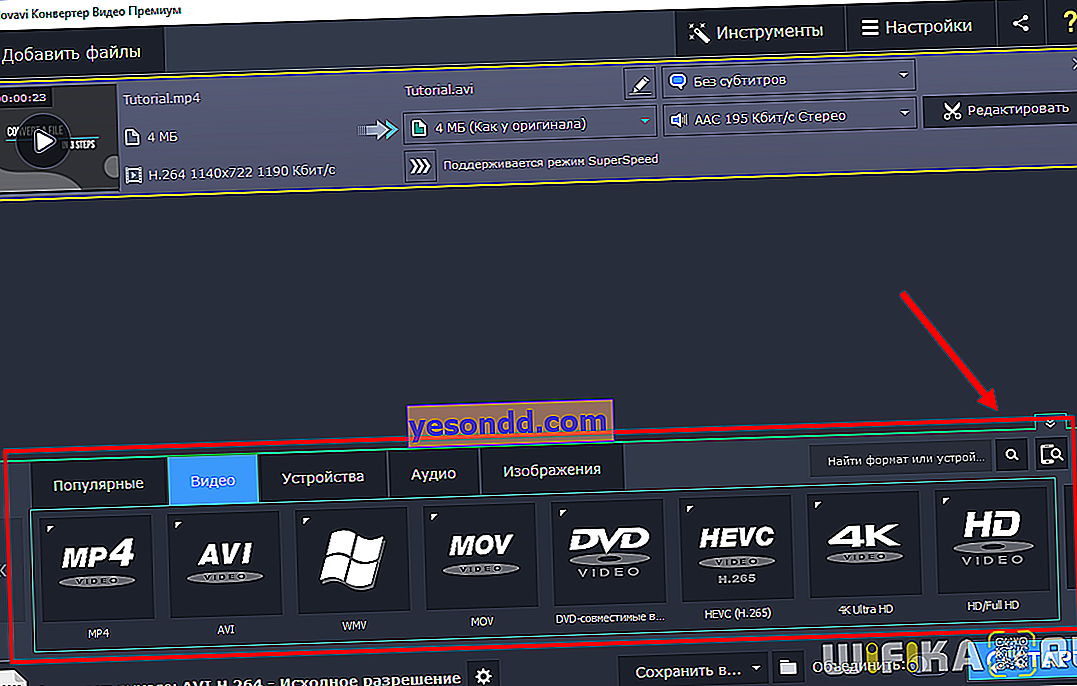
Tutaj znajdziesz wszystkie formaty, na które możesz konwertować pliki, a także urządzenia, dla których możesz zoptymalizować wideo. Nazwę urządzenia lub format można wpisać w pasku wyszukiwania lub podłączyć smartfon / tablet do komputera, a program automatycznie go rozpozna.
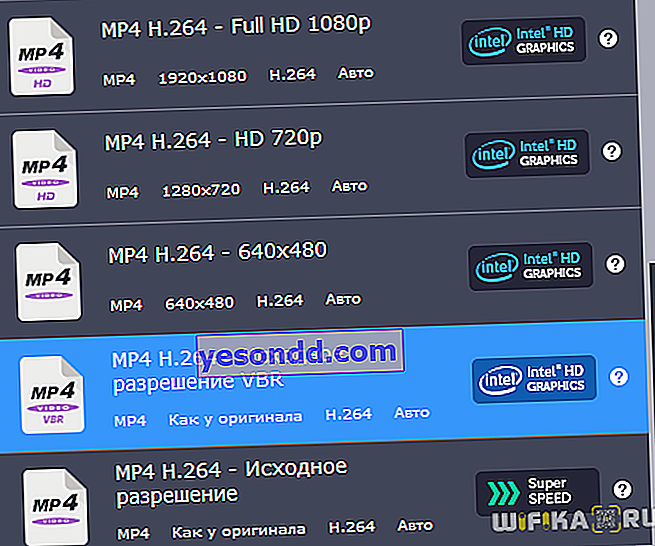
Po kliknięciu w żądany format pojawi się menu z szablonami konwersji (różnią się kodekami i rozdzielczością w przypadku formatów i modeli w przypadku urządzeń):
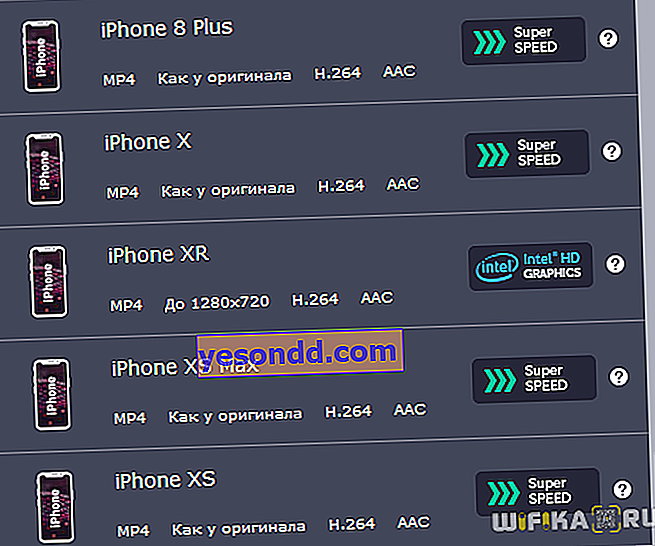
Zwróć uwagę na ikony obok formatów wideo i audio - są to typy dostępnych przyspieszeń. Tym samym konwerter obsługuje akcelerację sprzętową firm Intel, NVIDIA CUDA i NVENC, a także AMD Radeon. W zależności od karty wideo w komputerze, jedna z nich będzie dostępna.
Program zapewnia również tryb SuperSpeed, który konwertuje nawet ciężkie filmy 81 razy szybciej niż zwykle. Jest to możliwe dzięki temu, że ta konwersja nie zmienia kodeka wideo, więc szybkość zmiany formatu jest porównywalna z szybkością kopiowania pliku z jednego folderu do drugiego.
Po wybraniu jednego z profili możesz go zmienić według własnych upodobań, klikając przycisk koła zębatego:
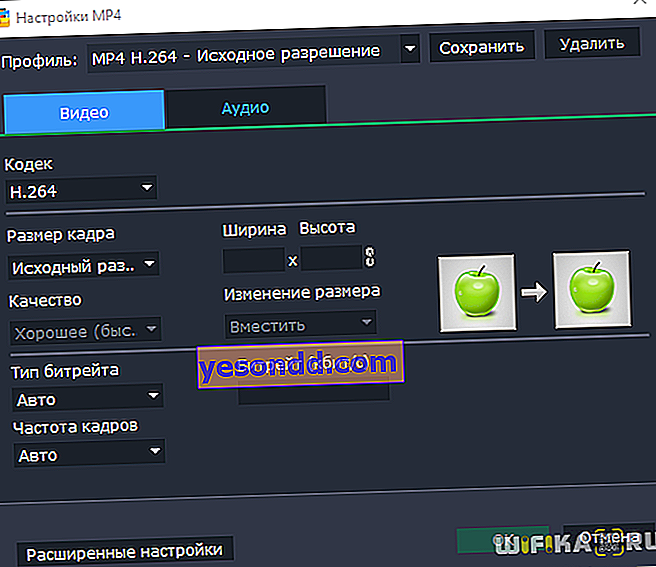
Przed konwersją możesz również zmienić oczekiwany rozmiar pliku wyjściowego, wpływając w ten sposób na jego jakość. Aby upewnić się, że stosunek rozmiaru do jakości Ci odpowiada, przetworz mały fragment wideo - w tym celu program ma opcję „Trial Conversion”.
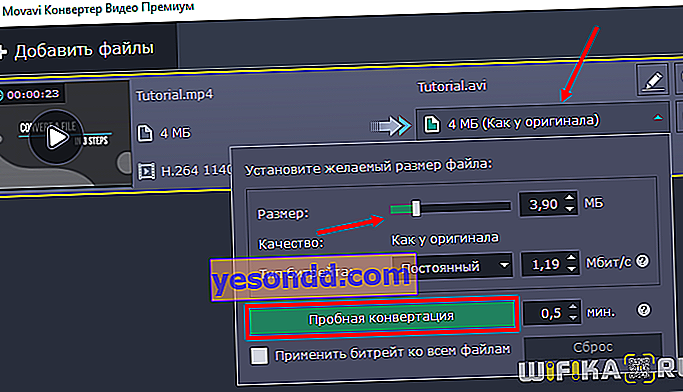
Jak przekonwertować wideo z MP4 do AVI - instrukcja Movavi Video Converter
Spójrzmy teraz na wizualny praktyczny przykład konwersji wideo z jednego formatu na inny w Movavi Video Converter. Mam oryginalny film nagrany w formacie MP4 i chcę go przekonwertować do formatu AVI.
- Przeciągnij pliki bezpośrednio do okna programu lub dodaj je za pomocą menu w lewym górnym rogu.
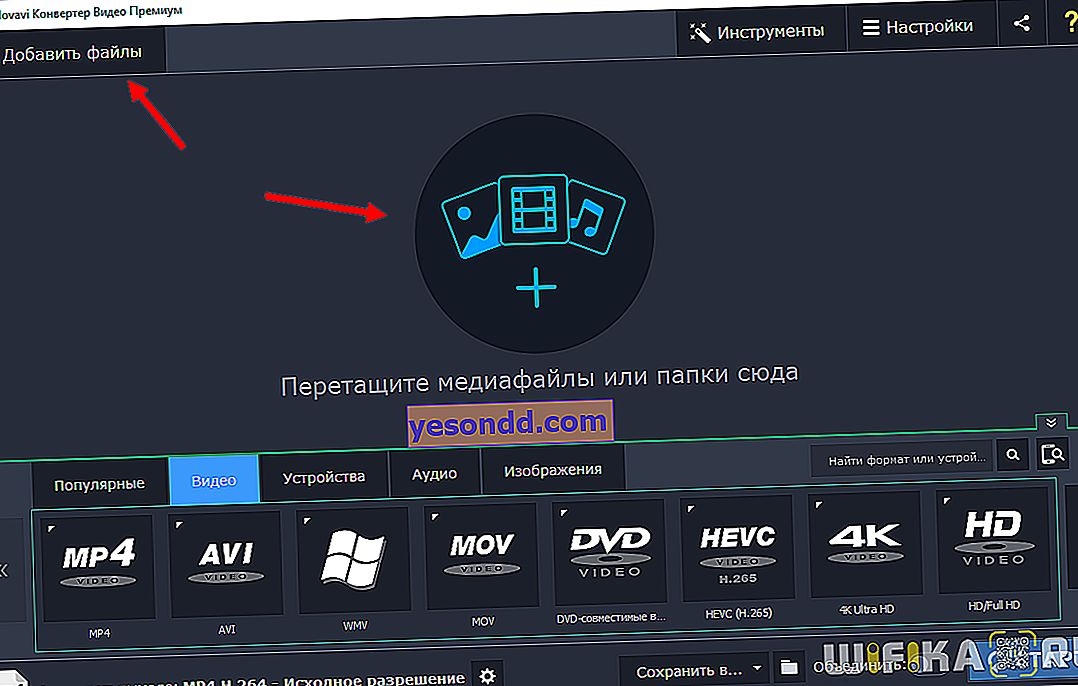
- W razie potrzeby edytuj plik. Na przykład w naszym filmie głośność dźwięku została automatycznie wykryta jako niska, a konwerter zasugerował jej naprawienie.
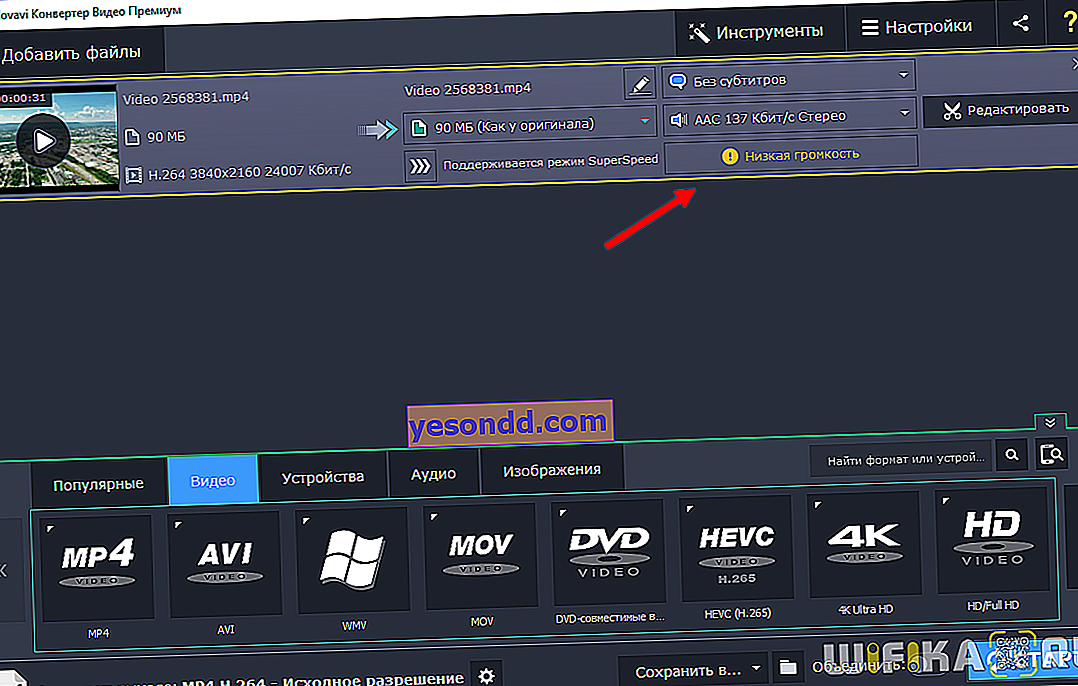
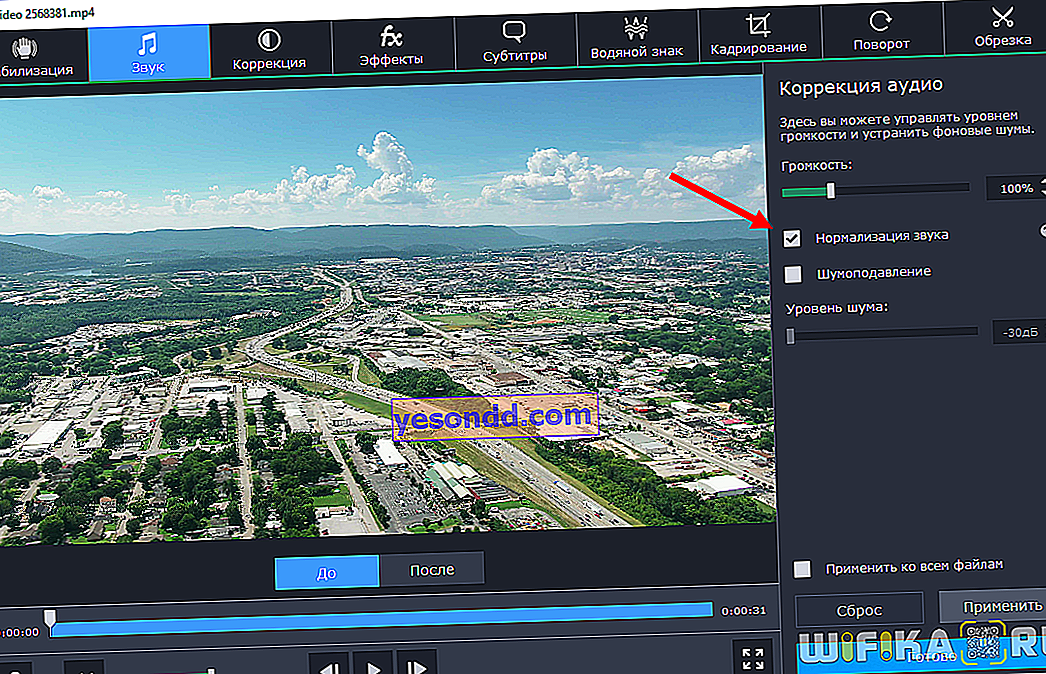
- Wybieramy format wyjściowy lub urządzenie i folder, w którym chcemy zapisać gotowy plik.
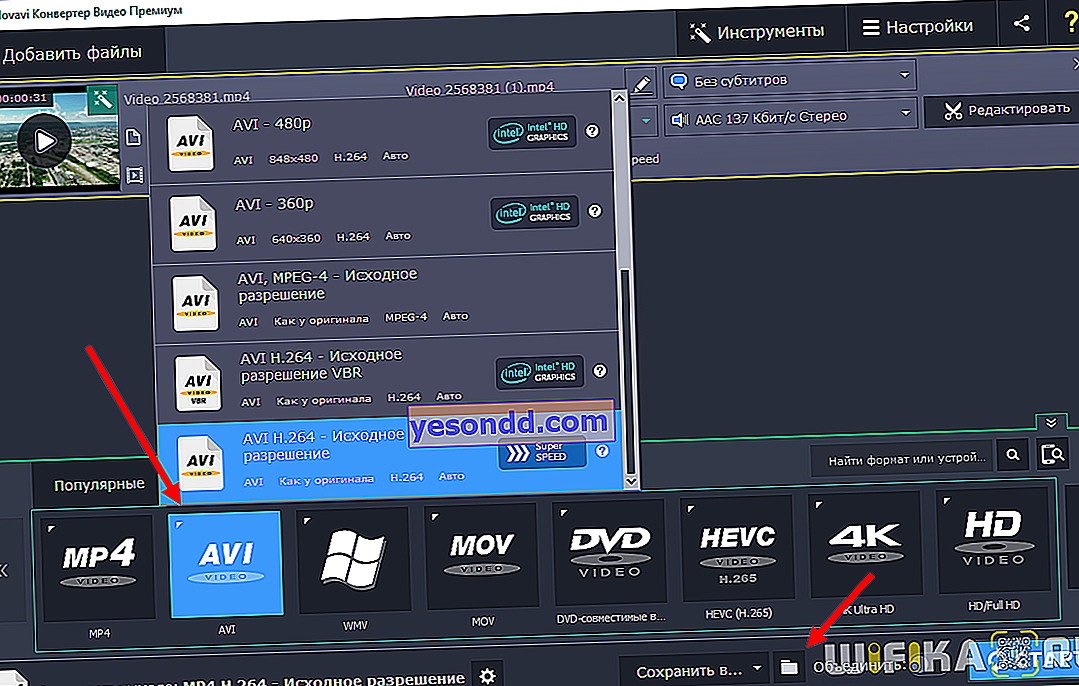
- Naciśnij Start. Plik będzie gotowy za kilka sekund lub minut, w zależności od jego rozmiaru.
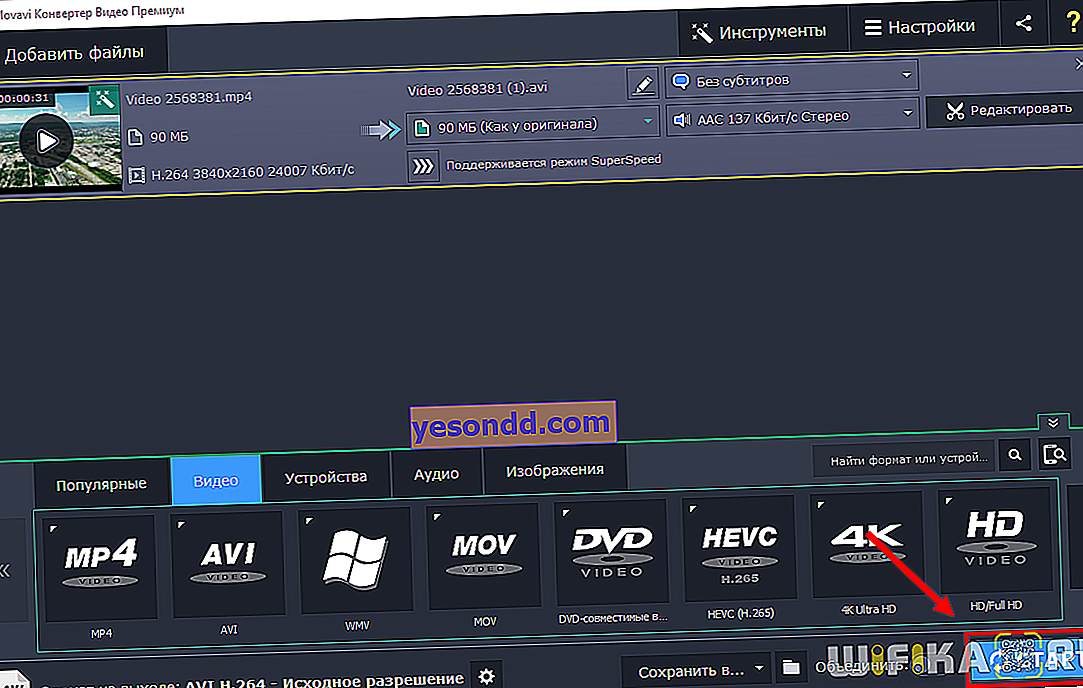
Jak widać, wszystko jest bardzo proste. Moim zdaniem Movavi Video Converter łączy w sobie różnorodne funkcje z łatwością użytkowania. Program równie dobrze radzi sobie z konwersją kilku plików wideo naraz i poprawą ich jakości, a co najważniejsze robi to szybko.